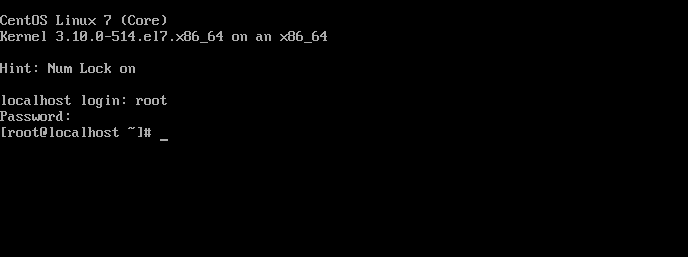1.首先打开VMware Workstation-文件-新建虚拟机
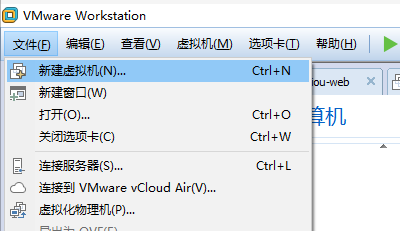
2.选择自定义向导,下一步。

3.由于我的软件版本比较高,不想太多硬件限制就选了版本11.也可以选择低一些版本的,这样兼容性会更好,你把虚拟机文件拷贝到低版本的VMware也能打开,也就是说当前版本能打开与他相同版本与低版本的虚拟机,不能打开比他高版本的。
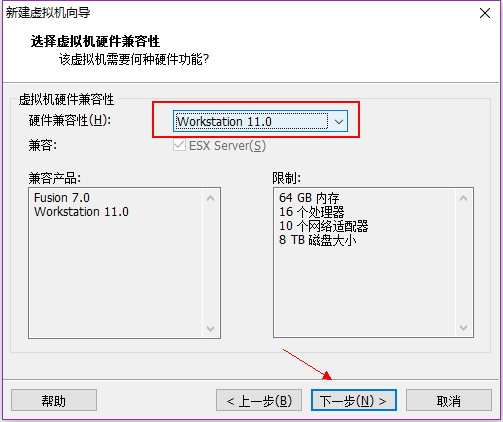
4.选择安装来源-稍后安装操作系统,下一步
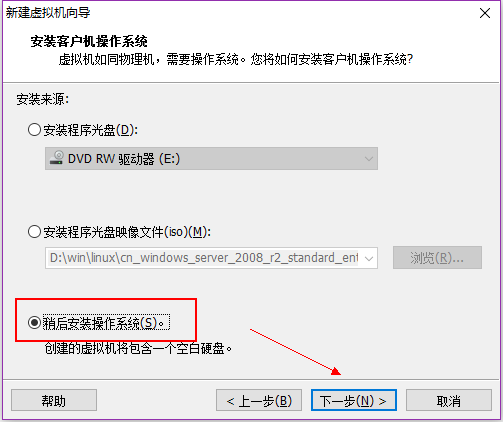
5.选择你所要安装的系统参数,然后下一步。
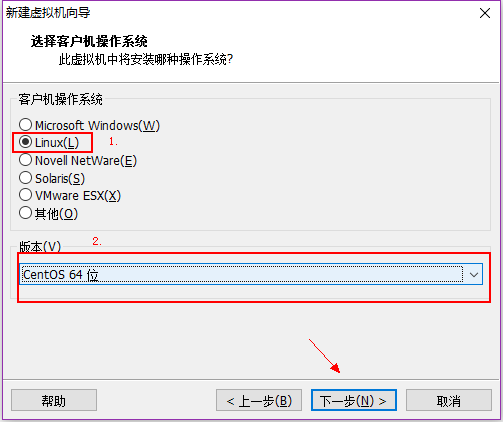
6.命名你的虚拟机,并选择存放虚拟机文件的路径。
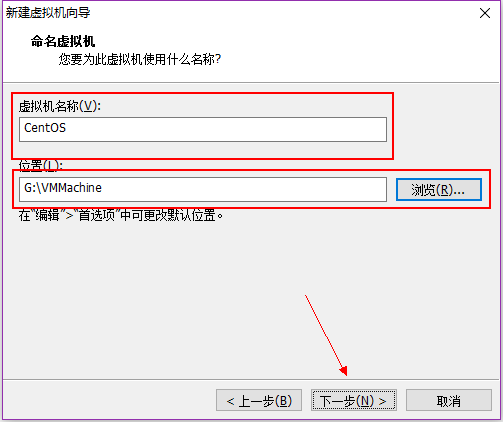
7.选择处理器配置,我的选择默认就好了。
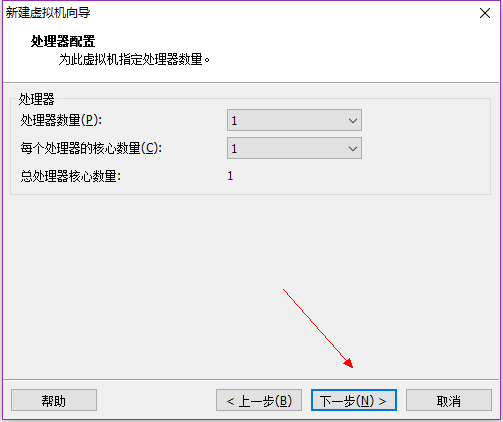
8.我给虚拟机分配的内存为2GB,你可以在你的物理内存允许的范围内给虚拟机分配内存,大小一定要小于物理内存,它运行起来会真实占用你的物理内存,当接近于你的物理内存大小时,万一虚拟机卡住了,那你的电脑基本是卡死了。
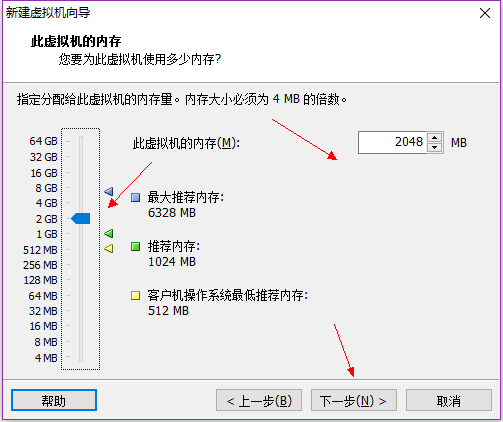
9.网络类型默认就好,当虚拟机安装完成后再根据你的需求来配置网络。
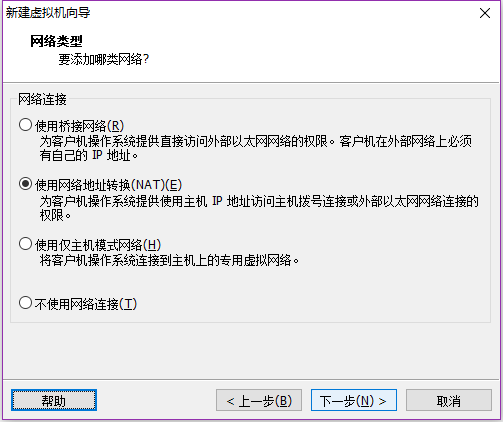
10.I/O控制器类型默认就行。
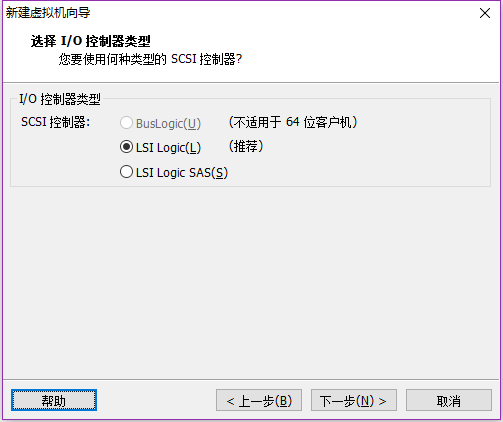
11.磁盘类型默认就行。
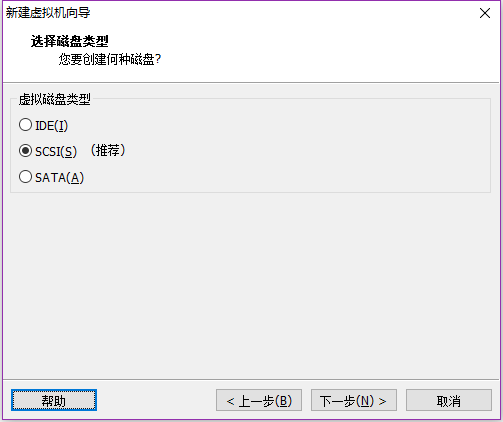
12.磁盘默认就行,选择物理磁盘时将会直接把你的磁盘空间分配给虚拟机,就算虚拟机并没有使用到所有空间,你物理机写入时已经不能写入该空闲空间。
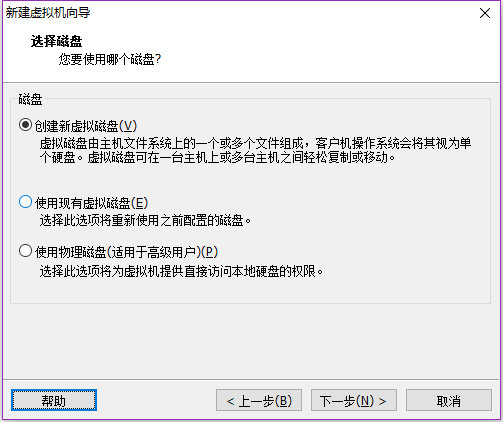
13.分配空间及将文件存储为单个文件,也可以多个文件,单个文件的话就只有一个文件,多个文件就分散成多个文件,移动时轻松。

14.指定磁盘文件,由于前面已经选好存放位置,此时默认即可。
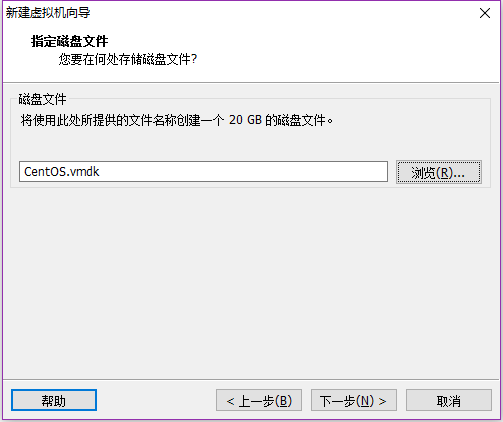
15.完成创建,准备安装。
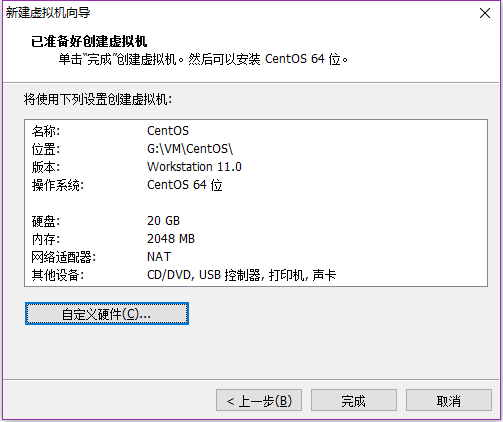
16.添加系统镜像,准备开机安装系统。可以选择物理驱动器安装,前提是你把系统光盘放进物理光驱内。我由于是事先下载好的系统镜像,于是我选的是使用镜像文件。
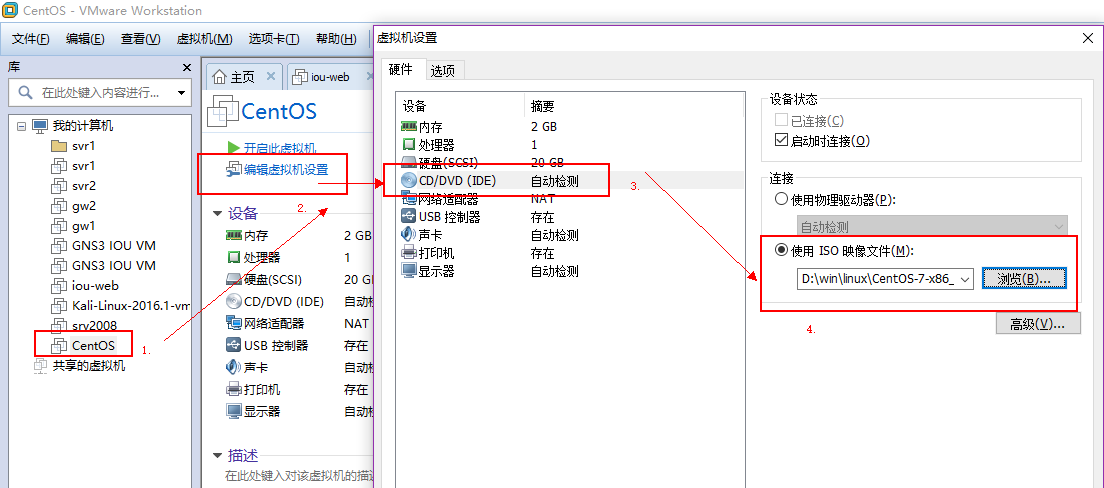
17.选择安装,为了省时就不测试了。
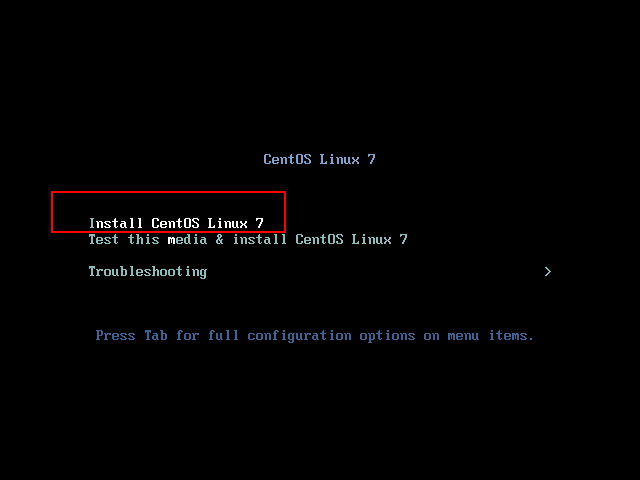
18.接着打开图形安装界面,CentOS会根据你内存的大小自动选择图形界面安装或是命字符界面模式安装系统。界限是628MB,如果大于628MB的话就打开图形安装界面,低于628MB的话就打开字符界面模式安装系统。
19.接下来就是选择系统语言,选择默认英语就行,如果英语能力局限的话可以选择中文。
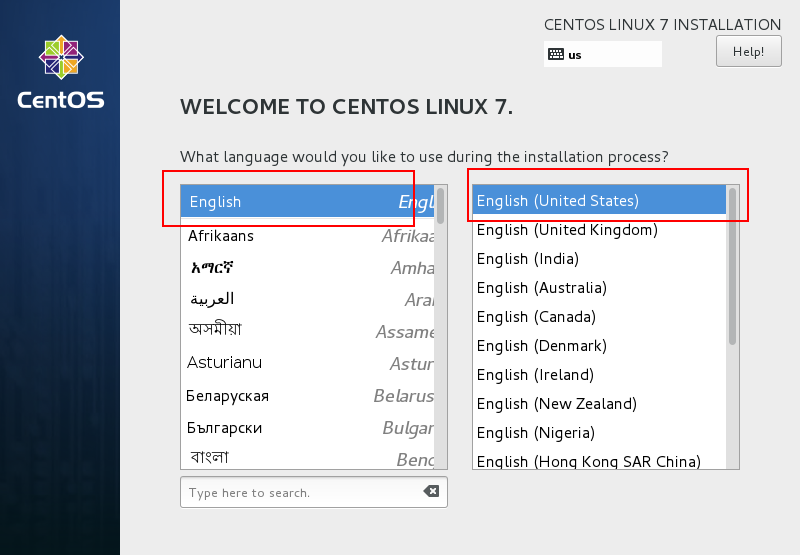
20.进入配置界面,先配置时区。
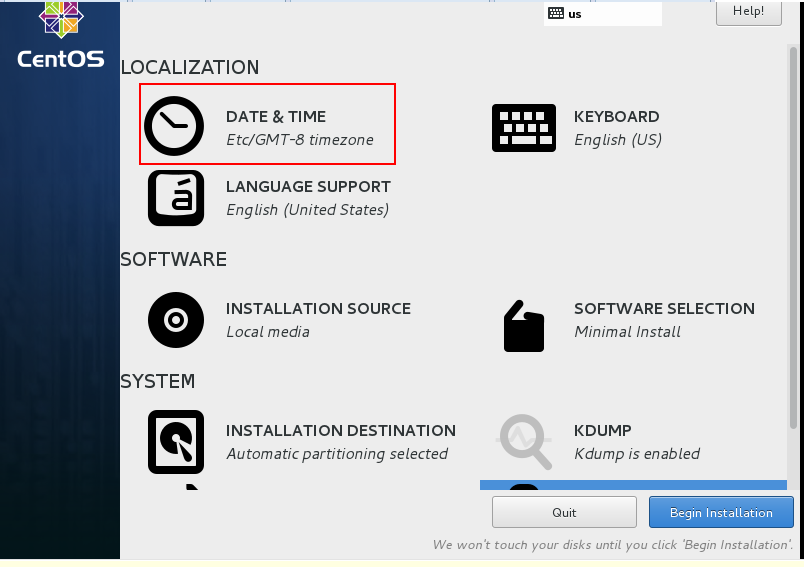
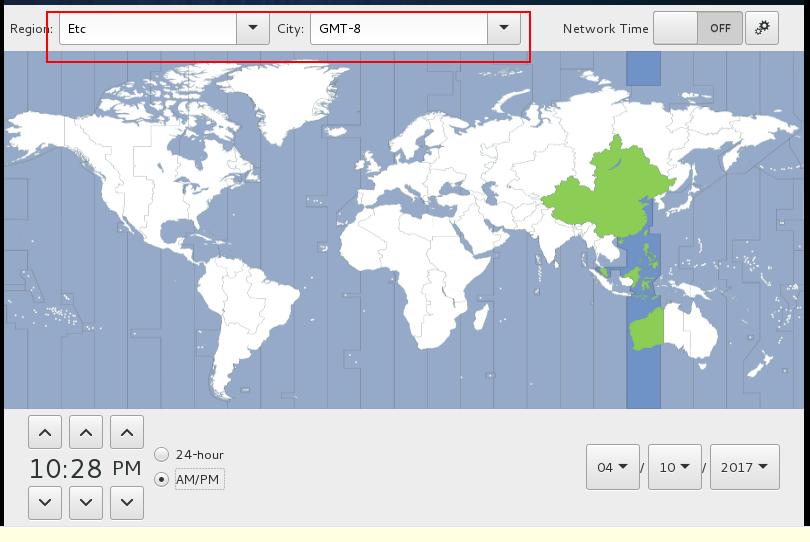
21.选择主机名及网络,可以默认,需要改主机名请手动输入,系统安装完也是可以在里面更改的。
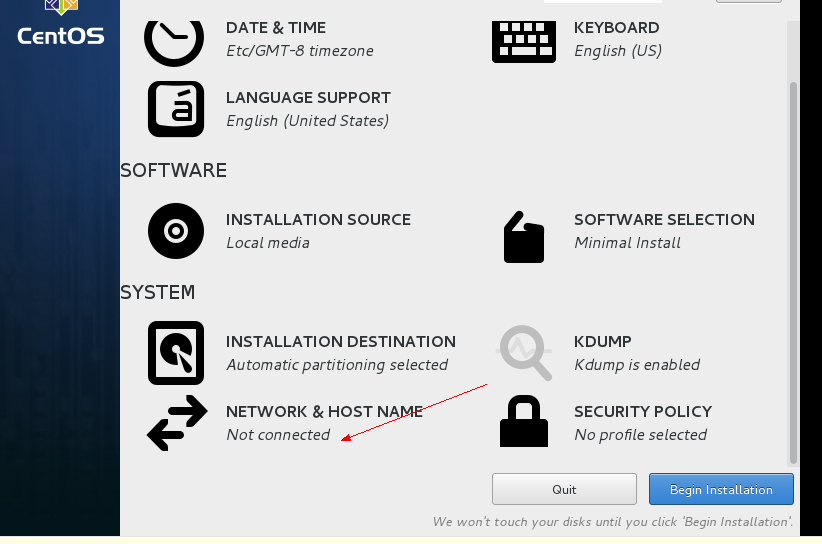

22.选择安装的方式是自定义安装还是默认安装,我选择默认安装。注意“软件”-“软件选择”,默认是最小安装,即不安装桌面环境,可以自己设置
选择SOFTWARE SELECTION进去选择你要安装的基本环境,默认是最小安装,是没有图形界面,纯净的系统,里面很多软件,工具都没有,需要自己后期手动根据需求安装,大神的最爱,如果是新手,建议先使用图形化的环境。选择GNOME桌面,右边还有些应用程序可以选择,然后点击完成。
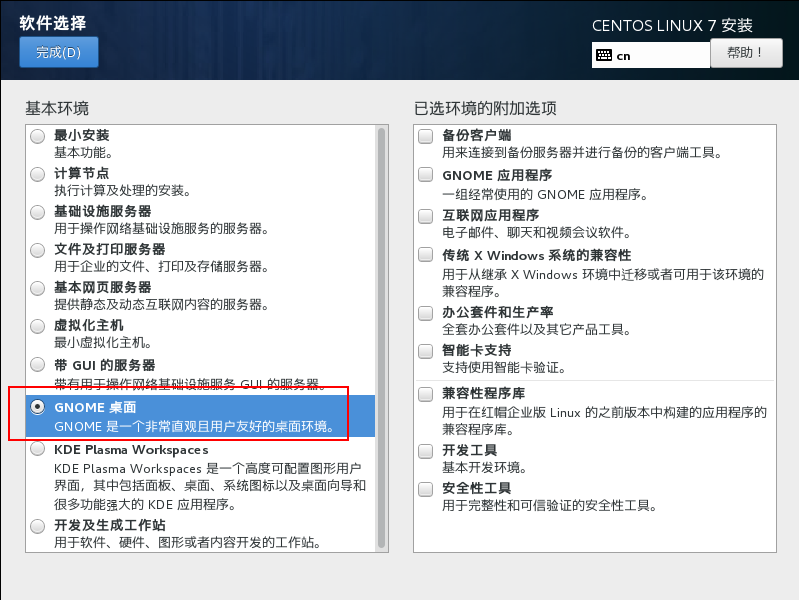
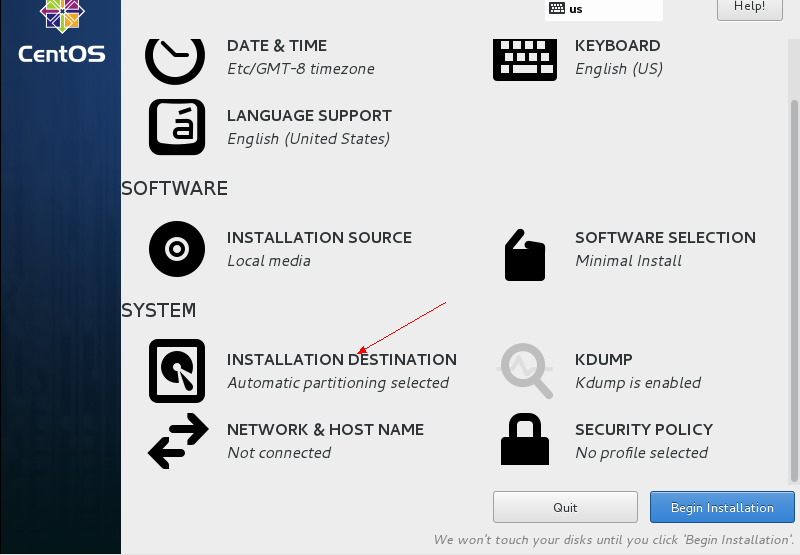
23.INSTALLATION DESTINATION分区,我选择的是手动分区
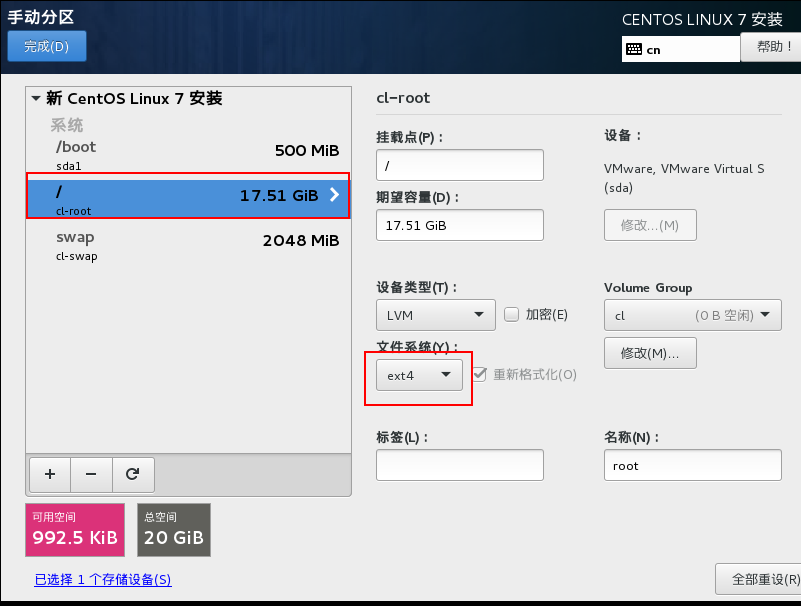
.基本设置完成后,开始安装。
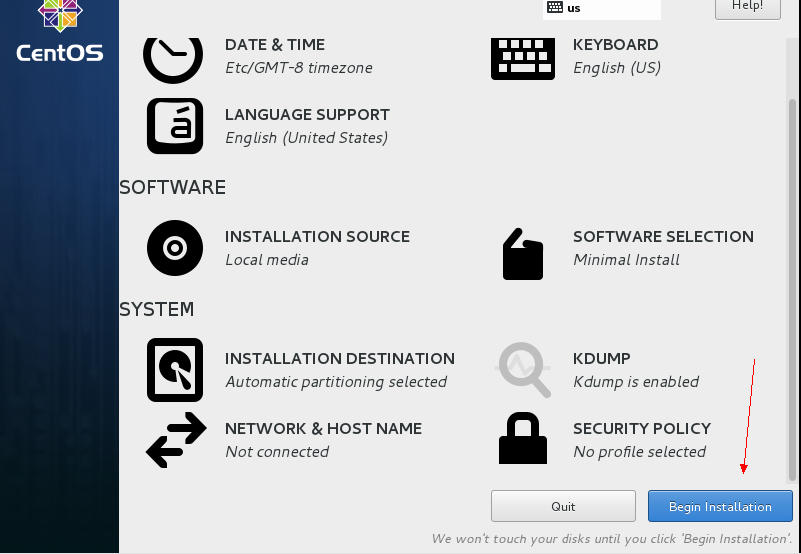
24.设置超级用户root密码。root账户非常重要,切记,一定要记住它的密码。
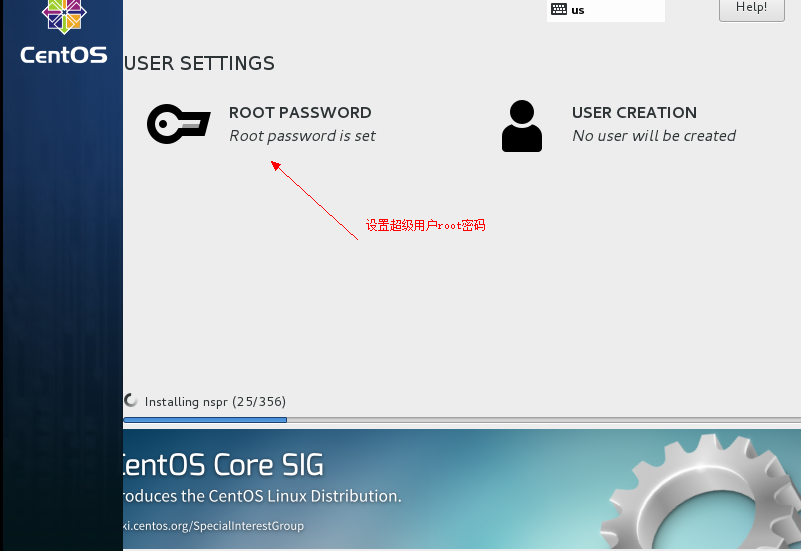
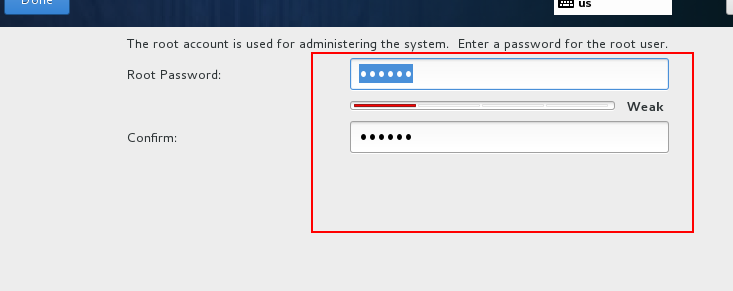
25.记过几分钟的等待,安装完成,重启进入系统。
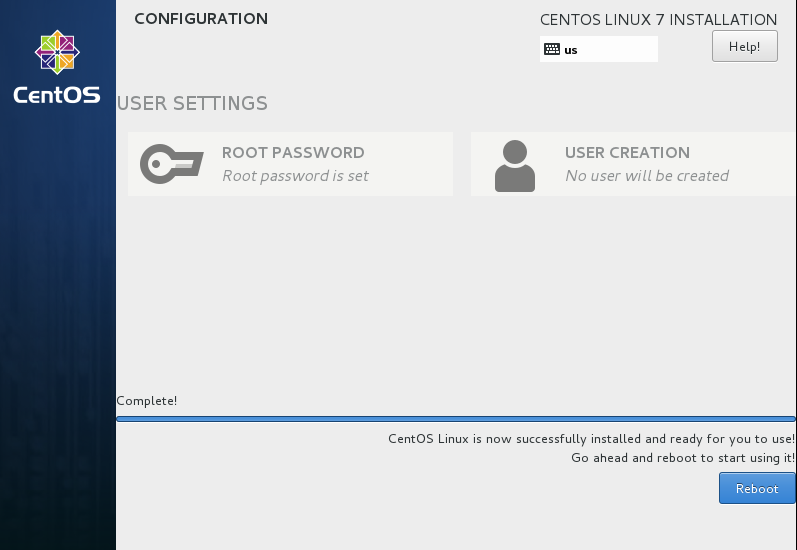
26.输入登录名,由于我安装时没有创建新的其他用户,我就用root登陆,输入密码进入系统,此时,系统安装完成。