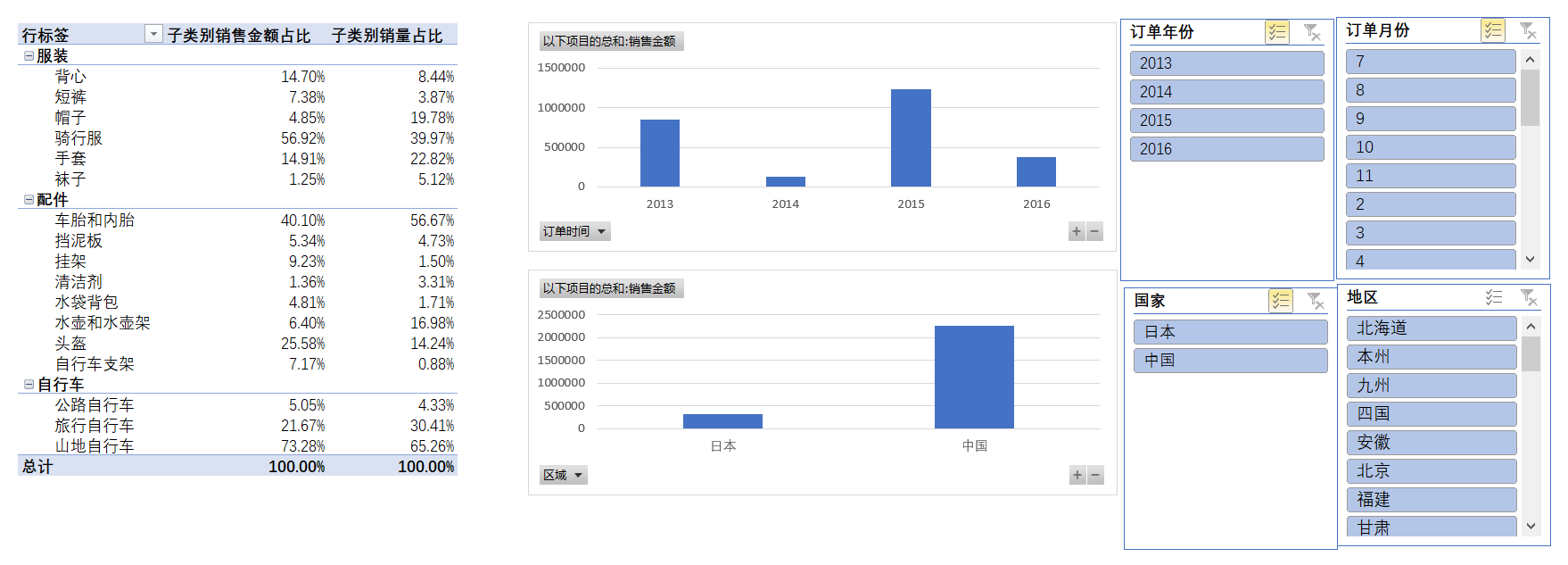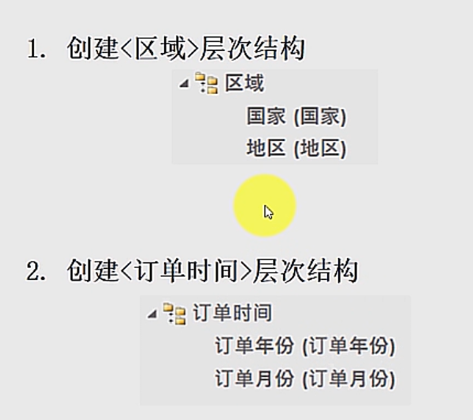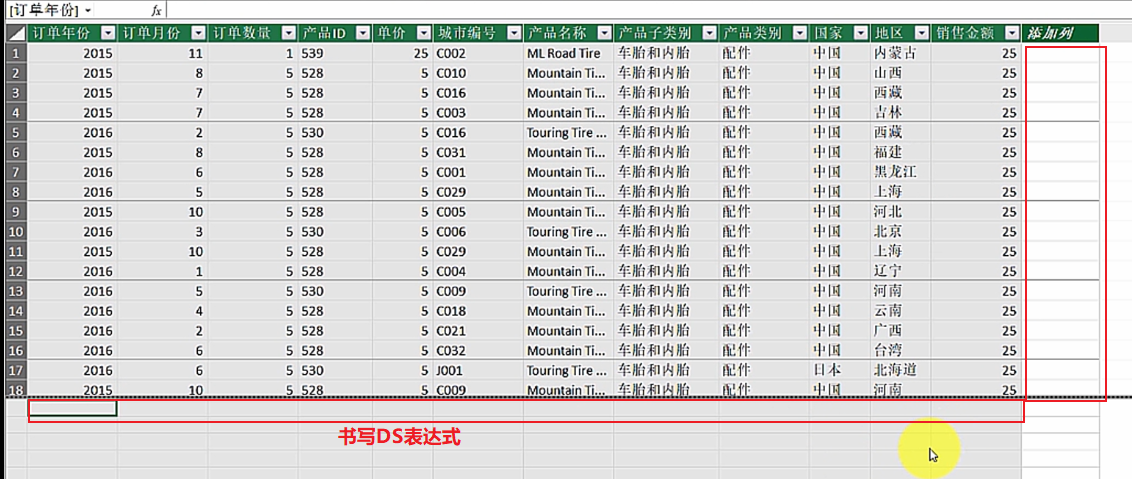数据分析概述
大数据时代与数据分析
计算机问世来到50年间,人类生产的数据总量呈现几何级数的增长. 在很长的一段时间内,我们只是存储数据,但是缺乏有效利用数据的手段.
近年,随着信息技术和信息产业的飞速发展,不仅数据量得到了爆发性的增长,数据处理技术的得到的突飞猛进的发展, 我们终于有了从海量数据中发掘信息,并将其转化为智慧的能力. 数据开始了从量变到质变的转换过程, 信息社会迎来了新的时代 -- 也就是我们现在所说的大数据时代.
现在我们能利用的数据源不仅有来自企业的数据库,以及外部文件中规范好的结构化数据.

还有产生于社交网络,影音,数字相片,感知硬件,移动端设备等等这样的非结构数据.
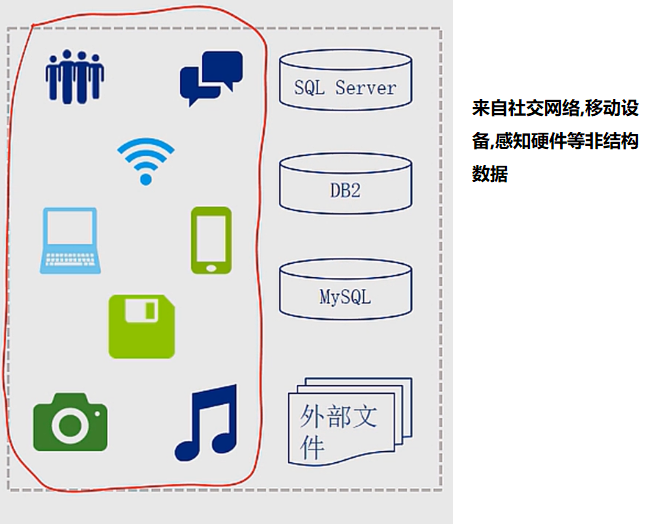
为了挖掘出这些数据背后隐藏的价值,数据分析人员通过使用一些行之有效的数据分析方法,将数据进行整理,分析,并最终通过数据可视化手段,将这些数据以我们人类可以认知的图表,表格,或是文字描述的形式呈现出来.
这些数据分析方法根据数据分析人才市场的需求,大致可以分为3大类:
- 业务数据分析
- 数据挖掘
- 大数据分析
在后面还有会关于这三种方法的详细介绍.
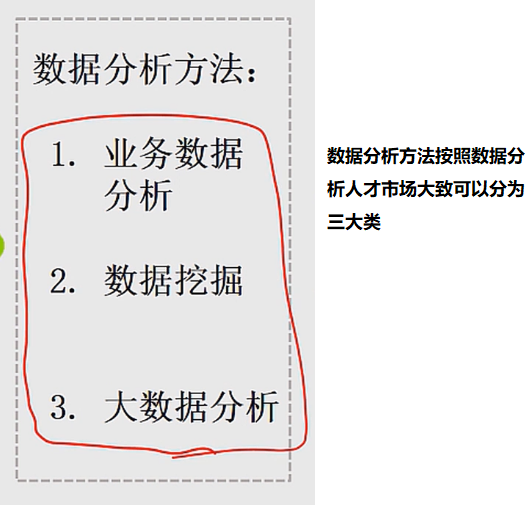
成功的数据分析案例非常多,比如大家比较熟知的谷歌流感趋势预测,以及啤酒与尿布的故事,就是其中比较有代表性的成功案例.


数据分析概述
数据分析是什么呢? 一句话概括就是连接数据与人类认知之间的桥梁.
下面的三角形将数据分为3层,自下而上,数据越来越少,但信息的价值越来越高. 最下面的数据层的信息是零散的数据, 这一层的数据是人类无法认知的. 而最上面智慧层的信息是我们做决策时真正所需要的,可以理解及把控的信息.
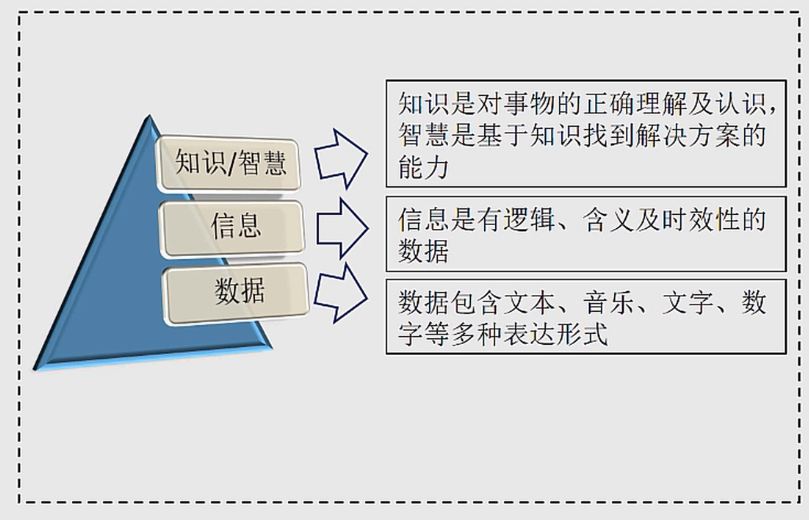
数据分析将人类无法认知的数据,转化为我们需要的知识及智慧.
下面是数据分析师常用的一些分析工具.

在本次课程中将主要介绍Excel和SQL这两个工具的操作及使用方法.
Excel+SQL是业务数据分析中最重要也是最基础的分析工具.
SQL用来做数据的存储,收集整理以及调用, Excel用来做数据的加工以及结果的展现.
数据分析在企业管理运营中的应用
数据分析几乎涵盖了企业运营管理的所有方面. 现在比较流行一个词 -- 数据化驱动型业务.想要让企业取得市场的竞争优势,充分挖掘数据价值是必不可少的. 无论将来你是否要决定成为一名数据分析师,即便是在某个业务岗位工作,具备一定的数据分析技能也是有必要的,在将来的企业工作中,不会数据分析就好比现在不会使用office一样,是难以想象的.
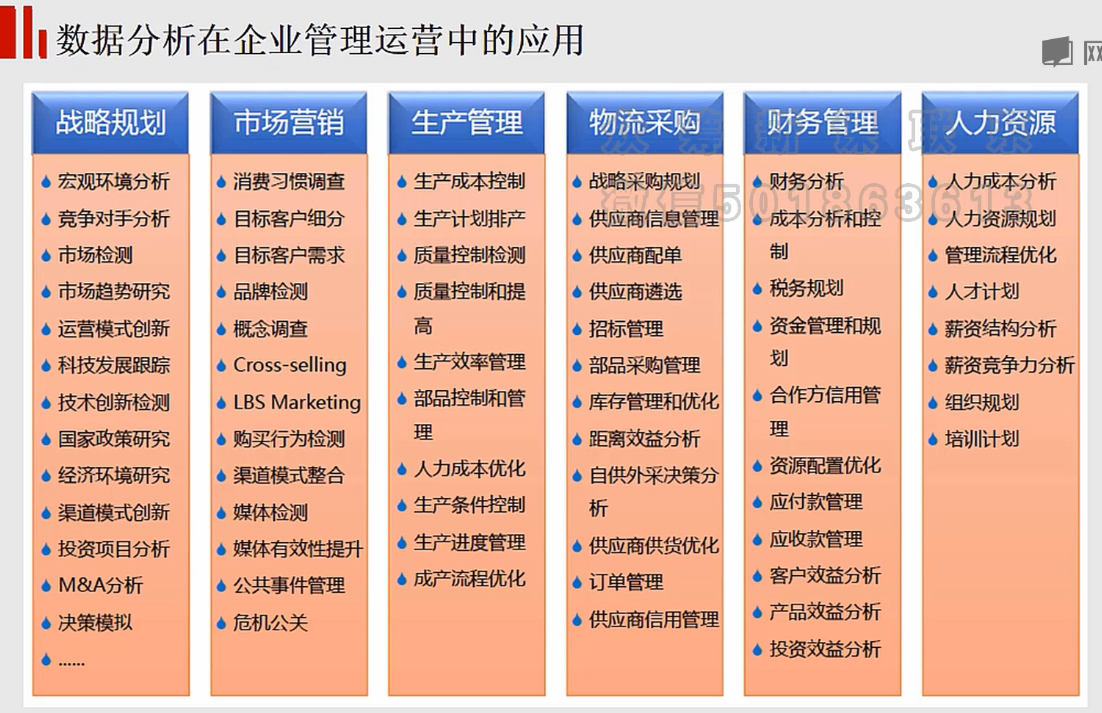
数据分析项目参与角色
一个数据分析项目,一般是有多个不同角色的人,而不是一个人独立完成的.
一般参与到数据分析中角色人员有三类:
- 业务人员: 分析需求的提出者和分析结果的使用者. 他们主要提供对业务的知识支持.
- IT技术人员: 提供必要的IT技术支持.
- 分析人员: 主要负责数据的分析挖掘,报表制作, 并进行分析成果汇报.
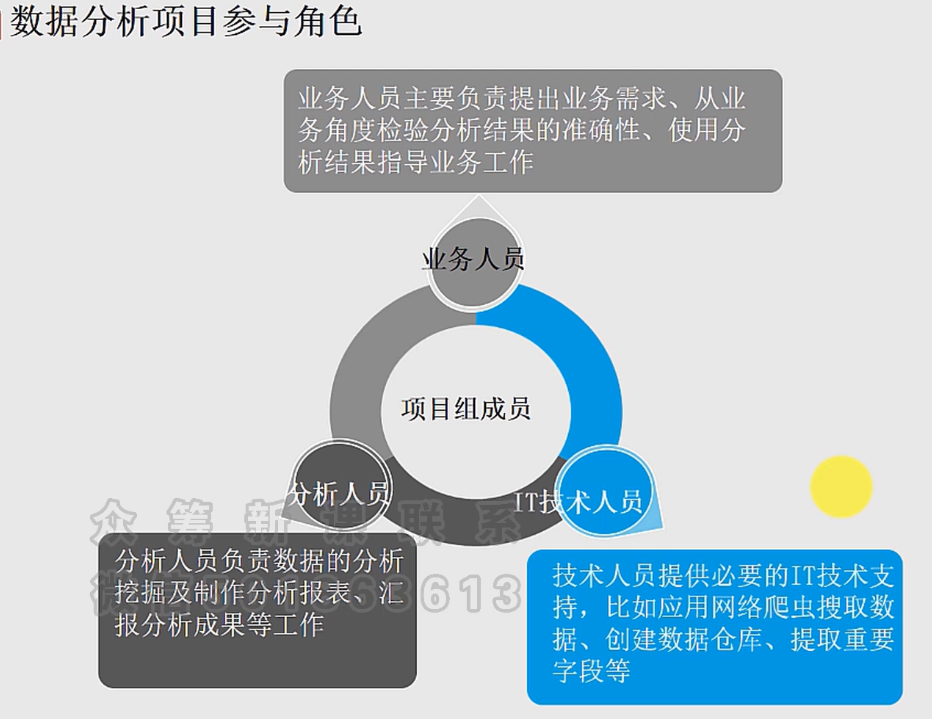
数据分析方法分类
前面我们提到了数据分析方法,按照数据分析人才市场的需求,可以分为3大类.
业务数据分析
-
通过数据分析,将业务工作中产生的数据,以可视化图表的形式进行呈现的方法.
-
其目的在于了解及把握过去的业务趋势及现在的业务情况.
-
业务数据分析是对过去发生过的,或者现在正在发生的事情进行事实描述,主要使用描述性分析方法.一般不会涉及到预测性分析的内容.
-
业务数据分析可以由专业的数据分析人员或具有数据分析能力的业务人员来进行.
-
主要是
Excel+SQL作为工具
数据挖掘分析
-
在掌握了一定的数理统计知识的基础上,通过使用专业的数据挖掘工具,对数据进行深入挖掘的方法.比如经常有数据提到的数据挖掘的十大算法.
-
数据挖掘分析既有描述性数据分析的内容,也有预测性的数据分析内容.
-
数据挖掘主要使用
Python,SPASS,SAS,R这样专业的数据挖掘的语言和工具.
大数据分析
-
大数据分析主要是搭建大数据分析平台,对数据进行整理,建模,分析与展示的方法.
-
主要使用
Hadoop,Spark等相关工具.
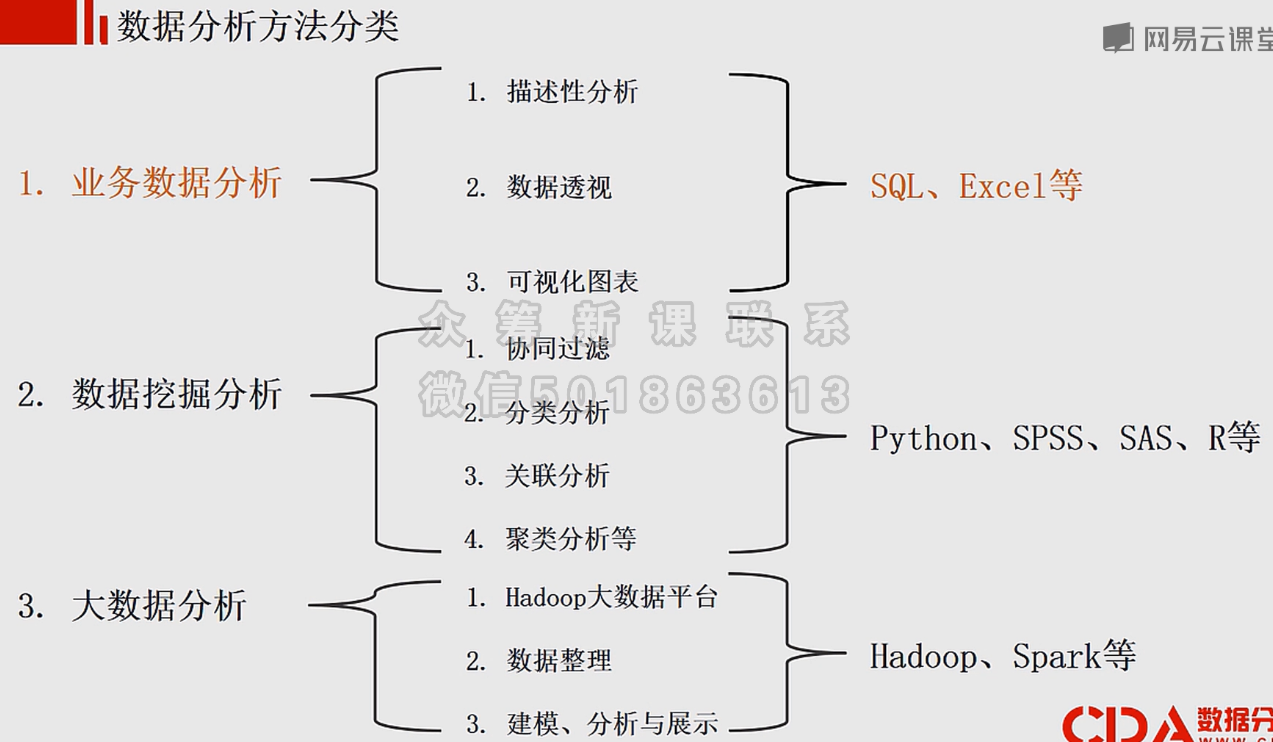
三大数据分析领域人才需求情况
在这三类分析方法中,业务数据分析需求量是最大的,应用场景也是最为广泛的.因为在有业务工作或者有业务数据的地方,就需要业务数据分析.
同时业务数据分析的门槛也是最低的,不需要具备专业的数理统计知识及编程技能就可以进行.
人才需求量: 业务数据分析 > 数据挖掘分析 > 大数据分析
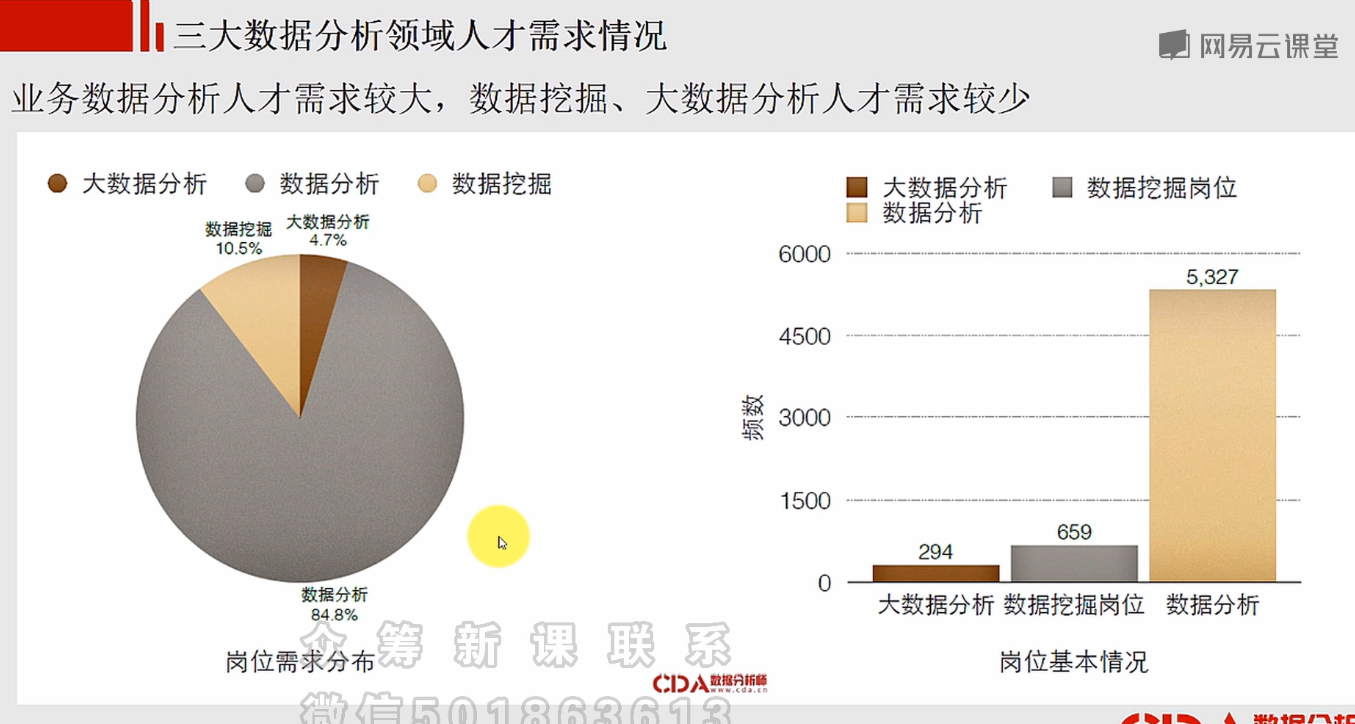
三大数据分析领域月薪比较
业务数据分析虽然需求大,但是因为门槛低,薪资情况也是最低的. 通过下图我们可以知道,业务数据分析的薪资是最低的,数据挖掘的薪资是最高的.
薪资: 数据挖掘分析 > 大数据分析 > 业务数据分析
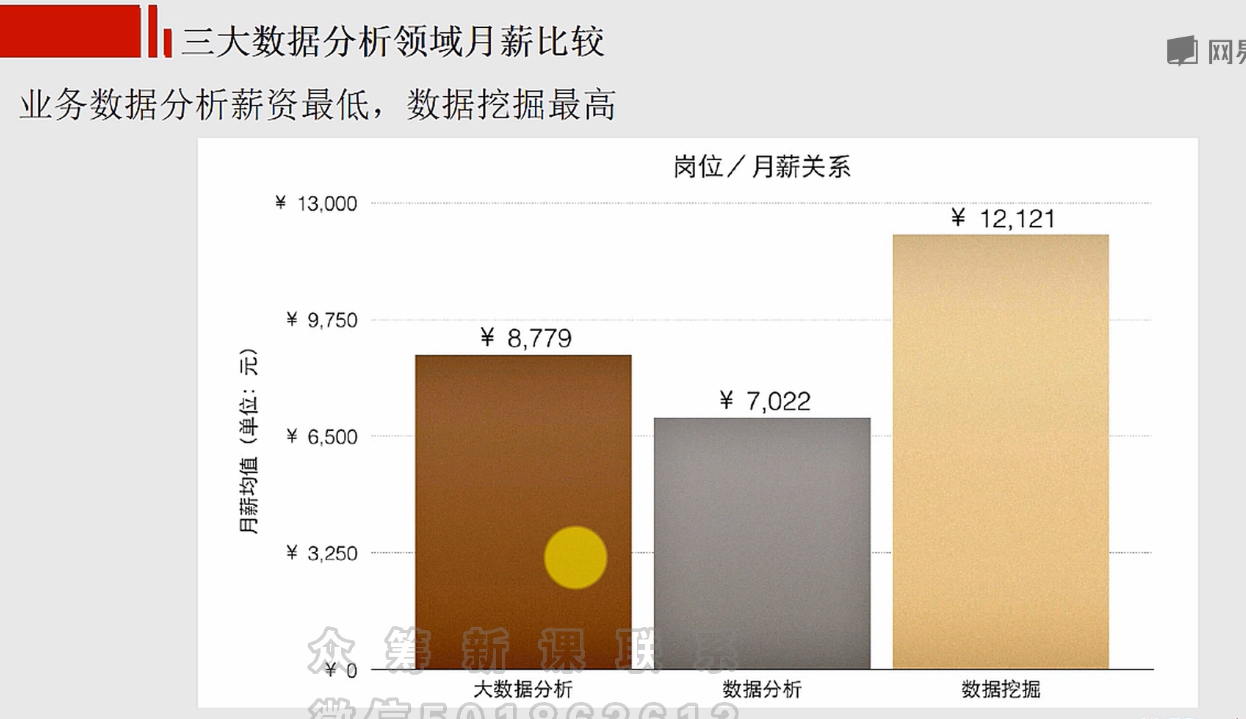
业务数据分析流程
在业务数据分析分析流程中, 按顺序可以分为下面6个步骤.
- 业务理解: 业务理解是数据分析的起点,也是所有环节中最为重要的步骤.如果一开始没有准确而全面的理解业务问题,制定正确的分析方案,那么下面所有的过程都是在做无用功,做的越多也就错的越多.
- 数据收集: 此步骤主要是多渠道获取分析数据的过程. 数据收集步骤结束后,在没有进行数据的处理加工之前,不能用来进行数据分析,所以我们管这些数据叫做原始数据.
- 数据处理:此步骤主要是对数据进行数据清洗和整理加工,得到可以用来进行数据分析的有效数据.
- 数据分析:在业务数据分析中的数据分析步骤主要是指搭建多维数据分析环境,制定数据透视规则, 进行描述性分析.
- 数据展现: 以可视化表格,图表等等形式,对数据进行可视化展现.
- 成果报告: 在业务数据分析中主要是使用传统的静态业务数据分析报告,此类报告一般以PPT或者WORD形式呈现.或者是动态商业智能分析报表. 后面主要就是制作BI报表. (现在比较流行的xx分析仪,xx仪表板,xx监控仪等等这些都是BI的成果.)
我们的实战课程也是主要介绍在Excel平台上制作业务数据的BI分析报表为主.
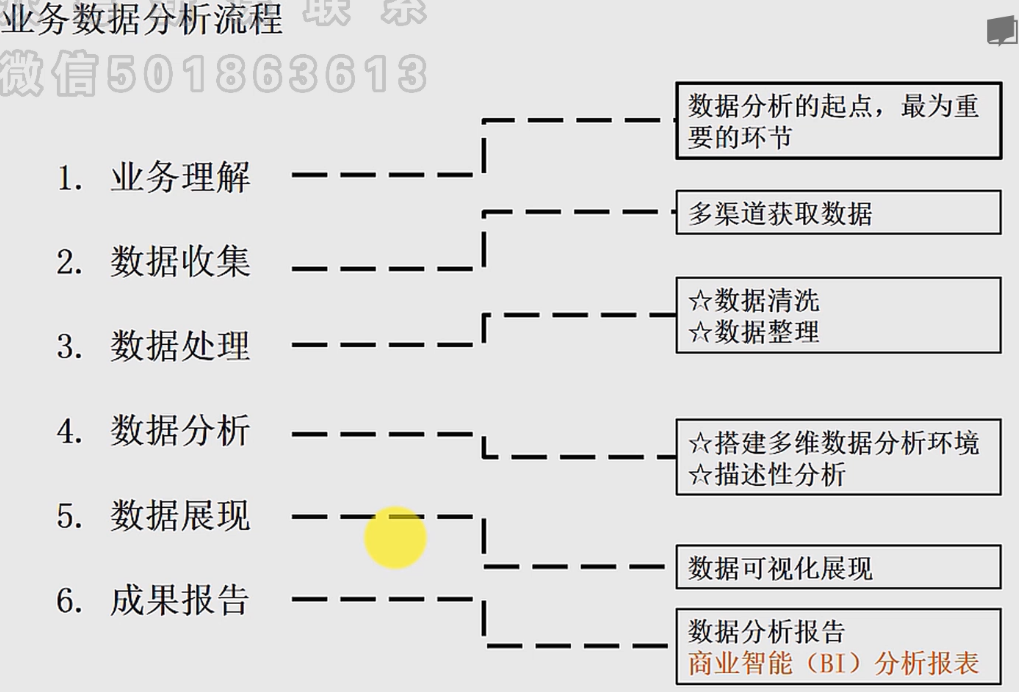
商业智能 - 交互式与可视化的结合
接下来我们再来进一步了解一些商业智能分析的详细内容. 下面的几个截图是本课程中将会涉及到的几个商业智能分析案例.

常与商业智能一同出现的词有一个叫做商业洞察,商业智能通过可视化交互式报表的形式,将阅读大量信息的主动权交到报表阅读者手中,报表阅读者根据自己的实际需要,通过页面操作,有选择性的从BI报表中,及时,准确,全面的得到自己需要的数据可视化信息. 那么这个过程就叫做实现商业洞察.
商业智能是实现商业洞察的重要手段,商业洞察是深入商业现象发现问题本质的过程.
与传统的静态业务数据分析报告相比,BI数据分析报告具有交互式和可视化两大特点.
可视化 - 连接数据与人类认知的桥梁
其中可视化指的是数据可视化图表,在BI报表中,大量的数据信息都是通过可视化图表的形式进行传递的,阅读者通过这些图表可以非常准确的直观的读懂数据背后发生的真实业务情况.
在业务数据分析中,主要有以下四类数据可视化分析方法:
- 对比分析
- 结构分析
- 透视分析
- 其他分析方法
这些方法在后面的内容中还会带着大家进行详细的展开.
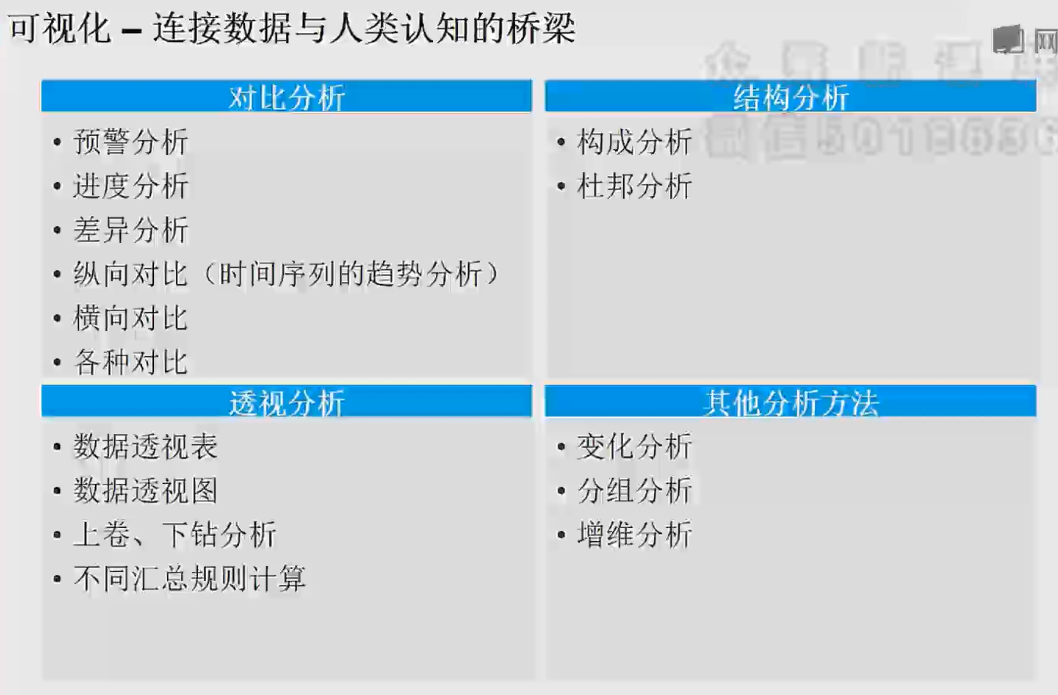
交互式 - 从静态数据报表到动态商业智能报表的飞跃
BI报表中的另外一个特点是交互式,通过交互式操作,获取数据信息的主动权才能真正的从报表制作者的手中移交到报表阅读者的手中.
下图是静态数据报表和BI报表的比较图
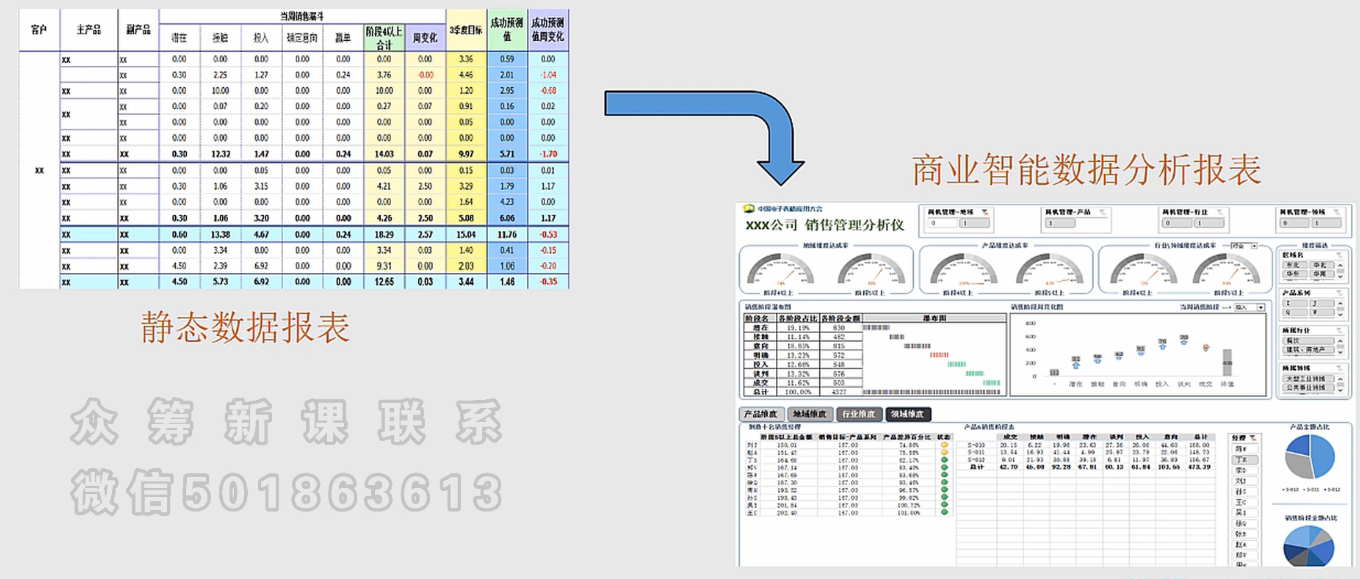
静态报表中的信息是"死"的信息,因为没有任何交互式途径可以帮助报表阅读者根据自己的需要进行筛选. 所以报表制作者提供什么信息,报表阅读者就只能被动的读到是什么信息. 这时获取信息的主动权在报表制作者手中.
而BI报表中提供了不同字段的切片器,切片器是Excel中的一种交互式工具, 所以阅读者可以根据需要进行选择操作.从而主动的得到自己真正需要的数据信息.这时获取信息的主动权才真正的落到报表阅读者的手中.
在复杂的业务环境下,一份静态报表是没有能力涵盖所有业务信息的,所有只有将这些信息封装在一个可交互式的报表中,才有可能全面及时的获取到它们.这就是BI报表中交互式真正的意义.
财务指标分析
下面我们来看一份静态报表和BI报表的对比案例.

在上图的财务数据静态报表中,我们只能看到一大堆数字的罗列,如果不是资深财务分析人员,一般人是很难从这些财务数据中发现财务问题的.

但是如果把上面的静态报表加工为杜邦商业智能分析仪(BI报表的一种),我们就可以非常直观的通过每个指标右侧的环比箭头,了解到每个指标的好坏情况.还可以通过杜邦体系图,了解到每个指标之间的逻辑关系.越右侧的指标,越是高度汇总的股东们需要关注的指标,越左侧的指标就是贴近业务,工作的指标.当右侧指标变坏时,我们可以通过观察左侧指标变化找到原因,并制定出详细的业务解决方案.
同样的一份数据,只是因为呈现的方式不同,带给我们的价值也就截然不同. 所以课程主要是教授如何制作具有高使用价值的BI报表为主.
Excel与数据分析
Excel概述
Excel的历史
了解一个工具,首先应该从了解工具的发展历程开始,Excel也不例外.下图就是Excel的发展历史.

如果说以前的Excel就是一个单纯的制表工具,那么我们可以将现在的Excel定义为综合的数据整理,加工,分析和展现的平台.
有两个Excel的版本是最为重要的,一个是Excel 2007,在Excel 2007之前,Excel的最大处理行数是六万多行,Excel 2007后处理行数激增到一百多万行.还有就是Excel 2007引入了选项卡的概念,而且沿用至今. 之前只有菜单栏的操作.
Excel 2013正式引入了Power BI功能, 有了Power BI功能,Excel自身的数据处理能力得到了大幅的增强. Excel现在不仅仅可以处理本身的单元格类型的表格结构数据,还可以通过Power BI来处理类似于数据库这样表结构的存储加工数据.
所以因为有了Power BI,我们才真正可以把Excel称为一个综合的数据加工处理与展现平台.
Excel必备技巧
我先把Excel的功能用到数据分析中来,那我们至少需要掌握以下的功能.
Excel的必备技巧:
- 基本功能
- Power BI插件
- 高级图表制作技巧
- 公式功能
- VBA功能
关于VBA,它是Excel的编程程序(其实可以使用Python来进行替代) 我们只要学会录制宏技巧,编辑简单的VBA程序即可.

Power BI插件
Power BI插件是微软为了强化自身Excel的商业智能分析功能,而开发的一套工具集.Power BI有下图中的四款主要插件,这些插件均由微软免费提供下载. 在Excel 2016中,大部分的Power BI已经预装在Excel中,可以直接激活使用.
这些BI工具大幅增强了Excel在数据处理,数据分析,及结果展现方面的能力,使Excel从一个传统的表格工具,华丽变身为集表格与BI功能于一身的综合数据分析,处理,及展现平台.
Power Map和Power View有自己的独立界面, 而Power Query和Power Pivot是Excel内部界面.
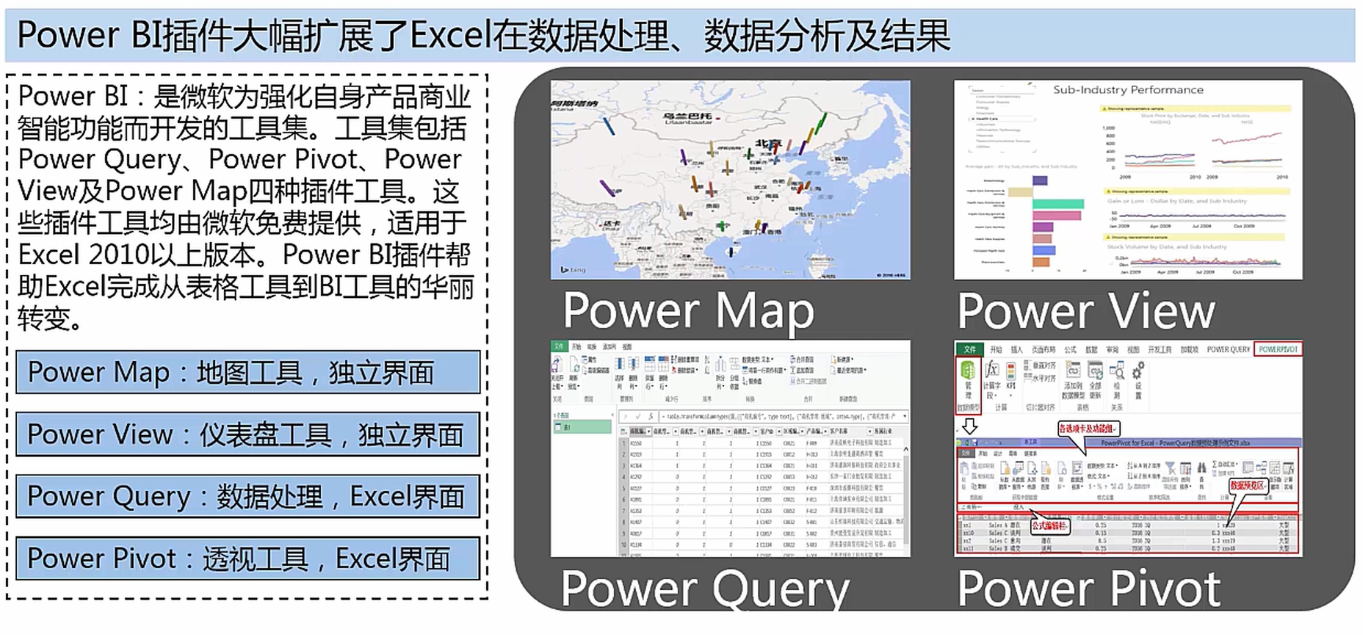
Excel与商业之智能分析
如果想要在Excel平台上创建商业智能分析报表,我们需要将Excel自身功能,以及Power BI插件功能结合起来使用才行.
Excel + Power BI = Excel BI

如上图制作BI报表的流程示意图,
- 我们先要使用
Power Query关联到多个不同的数据源中,获取分析所需的完整数据源数据 - 再使用
Power Query对原始数据进行清洗和加工,生成可以用来分析的有效数据. - 然后将有效数据导入到
Power Pivot中,在PowerPivot中创建多维的数据分析环境, 并指定数据的透视规则 - 最后我们可以在
Power Map,Power View以及Excel表格界面去创建我们最终所需要的交互式数据展示界面.
跟着课程的推进,大家就可以理解Excel的全部实施过程了.
课程中将学到的Excel技能
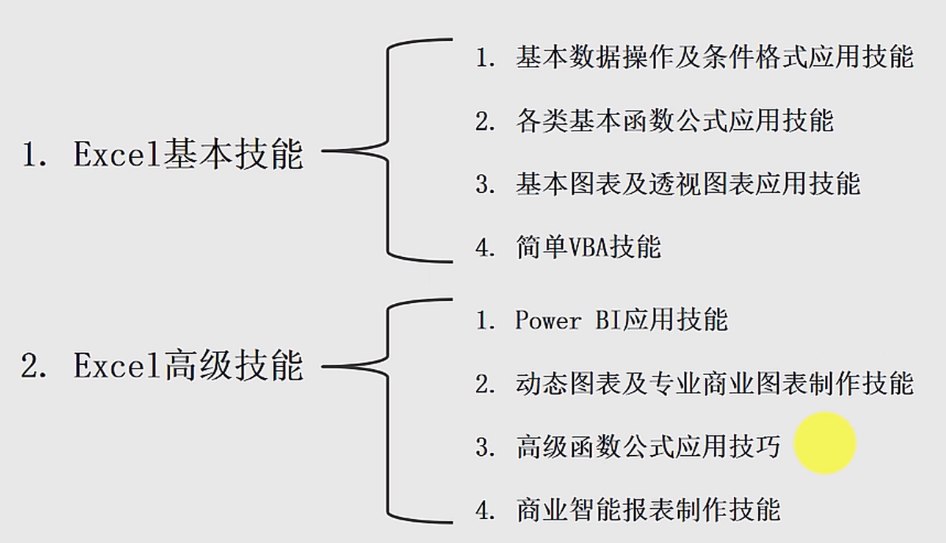
Excel作为数据分析工具的情况


上面两图可以知道,在数据分析中,Excel是被提及最多的工具. Excel是数据分析中必不可少的工具.学号Excel是帮助我们进入数据分析领域的必备条件.
Excel Power BI概述
本节我们就来对Power BI的四款工具一一进行概述性介绍.
Power Query概述
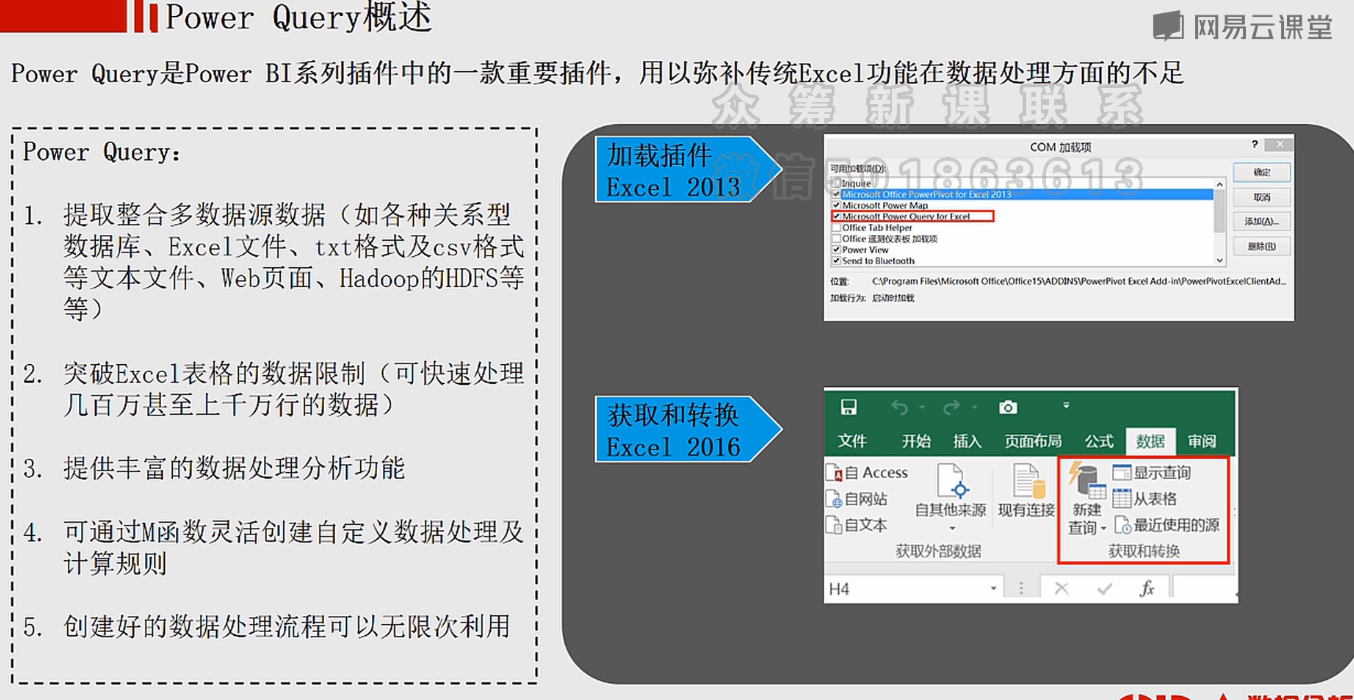
Power Pivot概述

Power View概述

Power Map概述

SQL数据库概述
关系型数据库管理系统(RDBMS)与结构化查询语言(SQL)
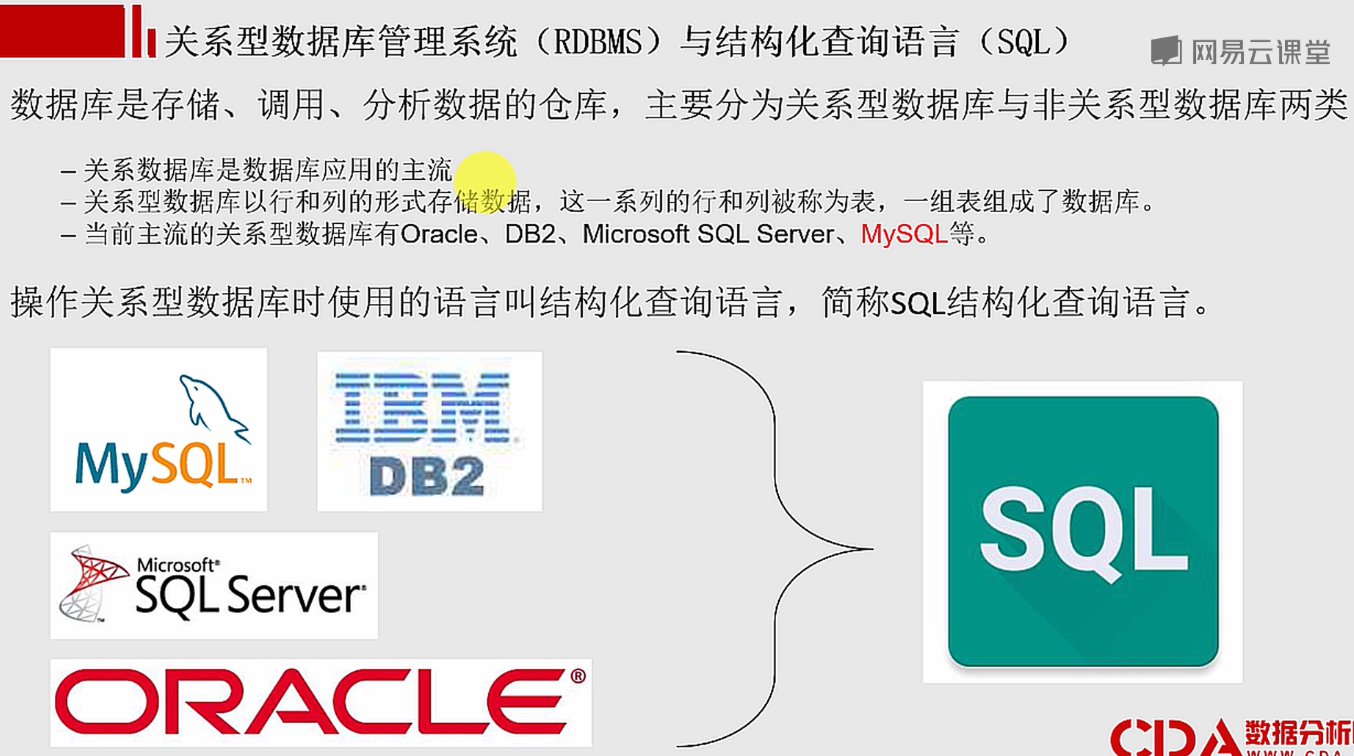
MySQL

体验: Excel+SQL创建零售行业销售情况分析仪
本节我们就通过一个零售业的销售情况分析仪的创建案例,来实际体验一下使用Excel和MySQL创建商业智能分析报表的全过程.
因为本部分内容是体验课程,所以很多知识点并没有展开,大家不用着急,现在先了解制作过程,在之后的课程中会为大家详细介绍到案例过程中涉及到的每个知识点的详细相关内容.
课程使用的工具就是SQL+Excel,咱们的目的就是创建BI报表.
SQL + Excel Power BI我们可以轻松的解决商业智能分析的任务.
制作流程如下:
- 先使用
MySQL进行数据的导入整合 - 然后将数据导入
Power Query中,对数据进行加工处理 - 然后将处理好的数据导入
Power Pivot中,搭建多维数据集,并指定复杂的透视汇总规则 - 最后就算在
Power View,Excel的表格界面,或者Power Map上进行可视化图表的制作.

零售业销售情况分析任务 -- Excel Power View界面
首先我们先来了解一下要完成的业务. 我们来看一下将在Excel Power View上将要做的零售业销售情况分析仪, 如下图所示.

那么这个分析仪的目的是在销售数据中了解不同时间,不同区域,不同产品类别下的销售情况. 这个分析仪使用的数据是来自两个csv文件的数据,OrderInfo.csv和RegionInfo.csv.
OrderInfo.csv主要记载了零售业交易相关的一些记录.
RegionInfo.csv主要是记录了地区的区域信息, 也就是这家零售企业的商品覆盖的国家地区信息表.
通过对上图左侧的数据进行整合分析,我们就能够制作出上图右侧基于Power View的分析仪.
分析仪的左侧是展现的不同类别下不同产品子类别的销售金额占比及销量占比的情况. 右侧的右上方展现的是区域维度下销售金额的变化情况,右下方展现的是时间维度下销售金额的变化情况.
从分析仪就就可以从销售数据中了解不同时间,不同区域,不同产品类别的销售情况.
零售业销售情况数据地图 -- Excel Power Map界面
这里还会为大家介绍到Excel Power Map制作数据地图的方法,如下图.
这个数据地图展现的就是不同区域下销售情况的对比趋势.

零售业销售情况分析仪 -- Excel表格界面
还会介绍到用Excel表格界面来制作销售情况的一个分析方法,表格界面展示的内容和Power View界面展示的内容几乎是一样的.
左侧是展现的不同类别下不同产品子类别的销售金额占比及销量占比的情况. 右侧的右上方展现的是区域维度下销售金额的变化情况,右下方展现的是时间维度下销售金额的变化情况.
不同的是最右侧多个一个切片器, 切片器也就是筛选器. 对切片器进行字段的选择,可以更改左侧图表显示的信息.

上述介绍到的三个成果,就是接下手我们要完成的三个内容.
数据库加工步骤
接下来学习使用MySQL对数据进行导入及整合的方法.
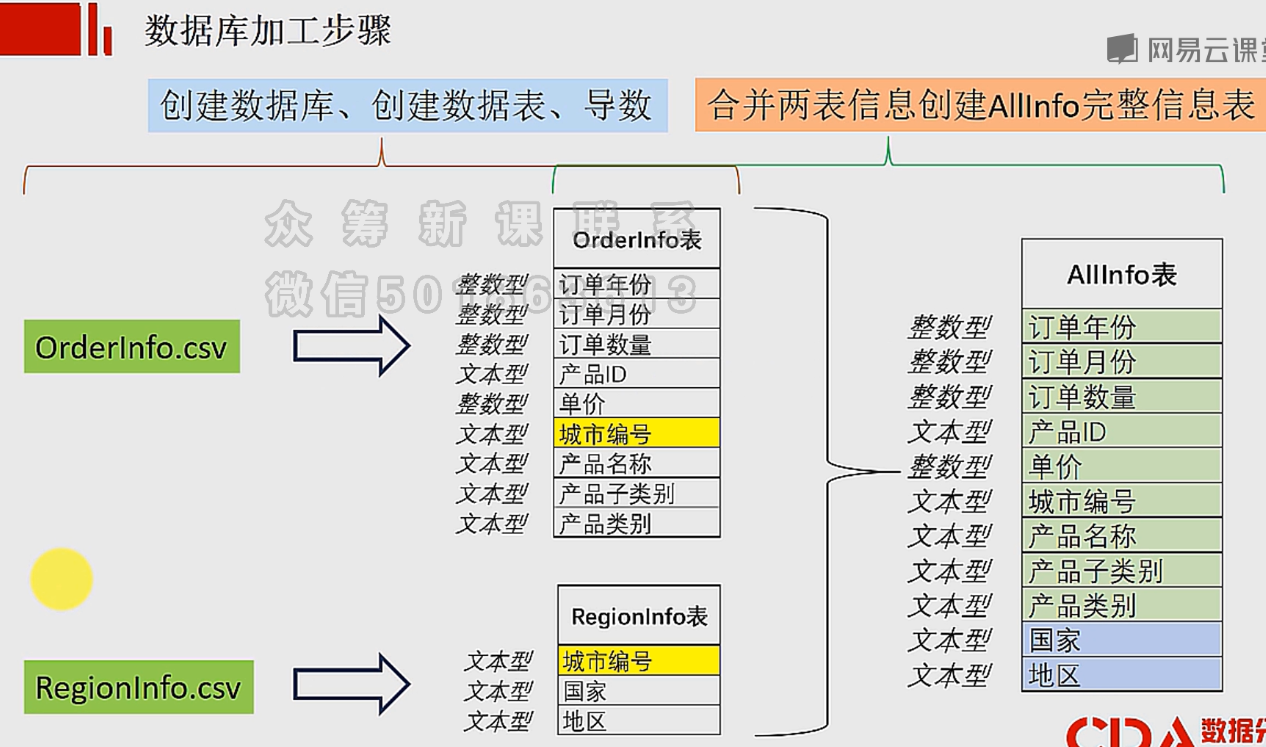
上图展示了数据库要加工的步骤,MySQL需要做的就是两个步骤:
- 创建数据库,创建数据表,导入数据
- 合并两表信息创建
AllInfo完整信息表
数据库创建语句
注意: 导入外部数据之前需要SET GLOBAL local_infile=1;将local_infile变量设置为开启状态
-- 其实下面表字段名使用了中文是非常不规范的
-- 但是这个是基础课程,所以这里不做过多的要求
create database lession charset=utf8; -- 创建名为lession的数据库
use lession; -- 使用lession数据库
-- 创建orderinfo数据表
create table orderinfo(
订单年份 int,
订单月份 int,
订单数量 int,
产品ID varchar(10),
单价 int,
城市编号 varchar(10),
产品名称 varchar(40),
产品子类别 varchar(20),
产品类别 varchar(20)
);
-- 导入orderinfo.csv文件中的数据
load data local infile 'xxx/orderinfo.csv' -- 文件路径自定义
into table orderinfo
fields terminated by ','
ignore 1 lines;
-- 查看导入数据
select * from orderinfo;
-- 创建regioninfo数据表
create table regioninfo(
城市编号 varchar(10),
国家 varchar(10),
地区 varchar(10)
);
-- 导入regioninfo.csv文件中的数据
load data local infile 'xxx/regioninfo.csv' -- 文件路径自定义
into table regioninfo
fields terminated by ','
ignore 1 lines;
-- 查看导入数据
select * from regioninfo;
-- 创建名为allinfo的完整字段信息表,
-- allinfo表中包括orderinfo表的所有字段与regioninfo表中的国家与地区字段
create table allinfo(
select orderinfo.*, regioninfo.国家, regioninfo.地区
from orderinfo, regioninfo
where orderinfo.城市编号 = regioninfo.城市编号);
-- 查看allinfo表中数据
select * from allinfo;
代码说明:
-
load data local infile 'xxx/regioninfo.csv' -- 文件路径自定义 into table regioninfo fields terminated by ',' ignore 1 lines;load data local infile 'xxx/regioninfo.csv'load data local infile 文件名就是导入外部文件的固定语法,注意/在MySQL中只能使用反斜杠,然后字符串是使用'单引号into table regioninfointo table 表名指定要将外部数据导入哪一张表fields terminated by ','指定外部文件的分隔符,这里指定为逗号,ignore 1 lines;这里是忽略多少行, 这里声明了要忽略第一行
-
create table allinfo( select orderinfo.*, regioninfo.国家, regioninfo.地区 from orderinfo, regioninfo where orderinfo.城市编号 = regioninfo.城市编号);create table 表名(select 查询语句)可以这样直接创建一个表, 其实还有就是使用insert into 表名 ... select 查询语句
至此,MySQL已经整合好了数据,然后就需要交给Power Query和Power Pivot进行数据的加工处理.
Power Query处理任务: 导入数据库数据并增加销售金额计算字段
我们使用Power Query对在MySQL数据库中合并好的数据进行导入,并未导入的数据增加一个销售金额(销售金额 = 单价 * 订单数量)的计算字段.

那么Power Query在Excel的商业数据分析过程中,它发挥了极大的作用.
它的作用主要是:
- 关联多个不同的外部数据源
- 将这些不同的外部数据源的数据整合到一起
- 并且进行数据的进一步加工和整理
下面是Excel中的操作步骤:
mysql-connector-net.msi这个是使用Excel导入MySQL数据时需要用到的, 需要提前进行安装. 这样才能使用Excel连接MySQL
我们启动一个空的Excel文件.
Power Query已经内置在Excel 2016中了,所以它的名字也不叫Power Query了,已经成为Excel中的一个基本功能.在数据 > 获取和转换中. 名字虽然变了,但是Power Query是从以前到现在一直叫下来的,所以我们还是接着沿用Power Query这种叫法.
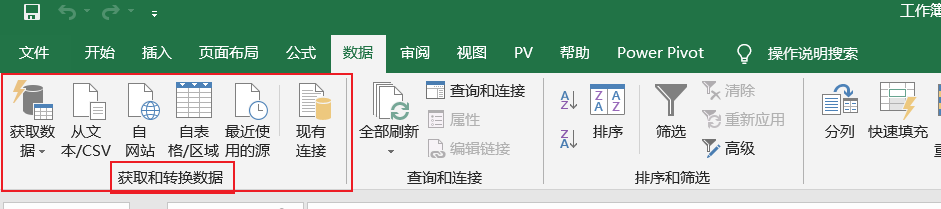

导入成功后的数据如下图
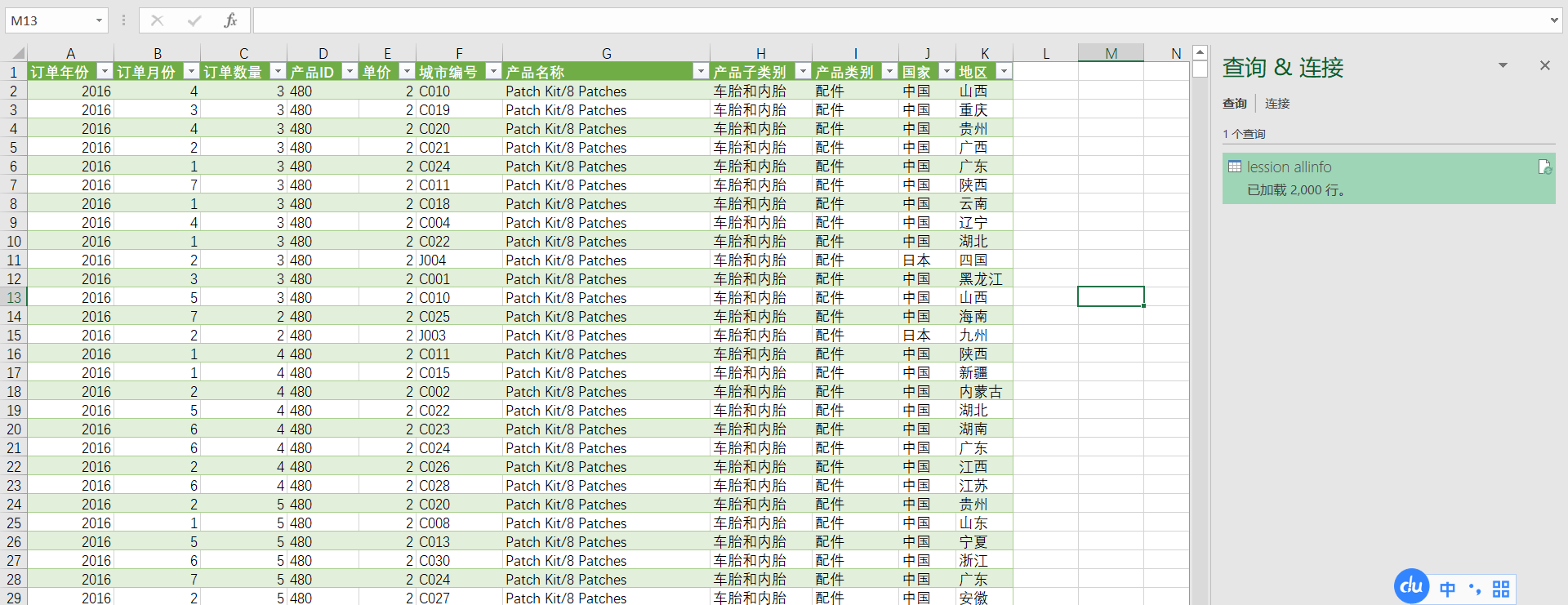
Power Query是Excel的工具,那么接下来的操作就可以在Excel中进行了.
Power Query每导入一个表,在右侧的工作簿就会新增一个新的查询(这里的查询大家理解为表的意思就可以了).

Power Query的处理是要进入Power Query的查询编辑器中完成的,双击右侧中对应的查询(表)就可以进入Power Query的查询编辑器.
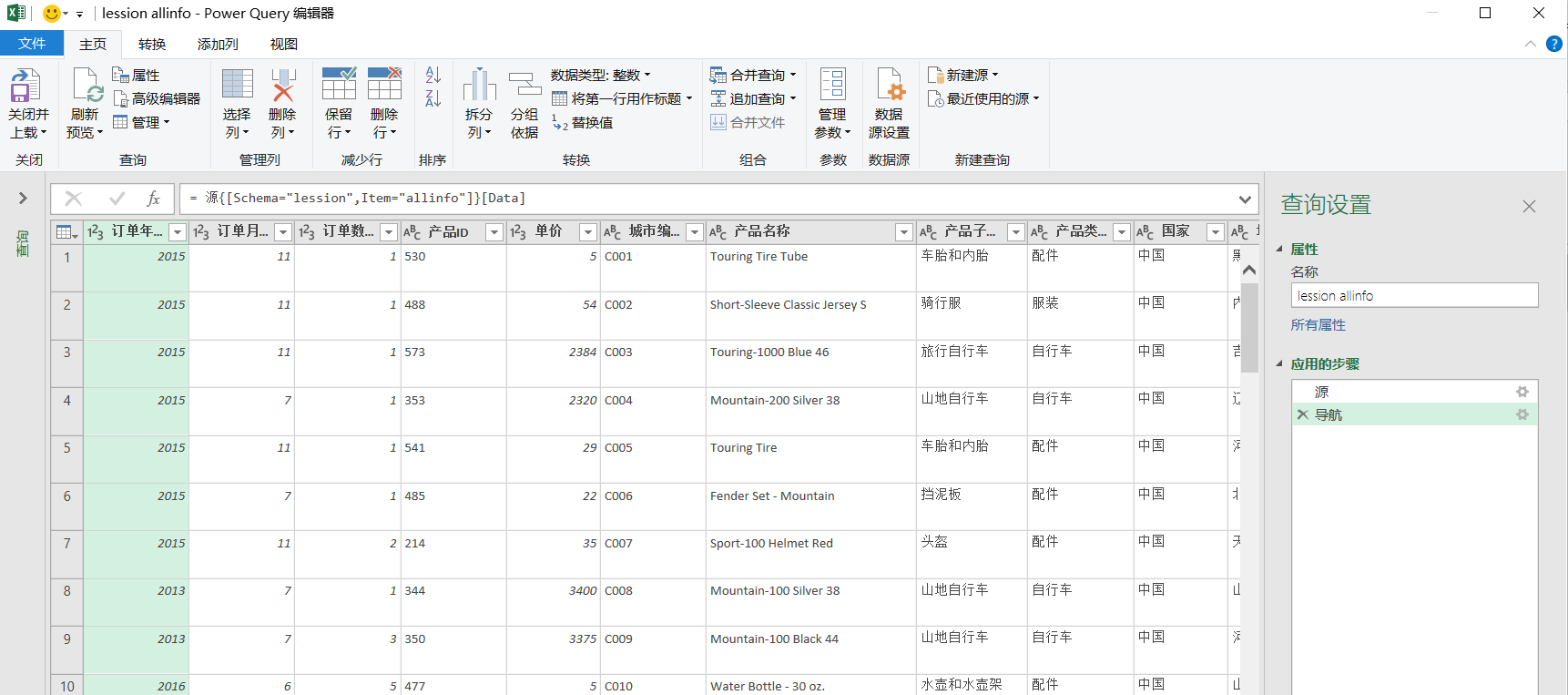
注意: Power Query是可以记录步骤的,如果想要取消步骤,那么只要在对应的应用步骤打个叉即可.但是Power Query只有"Ctrl Z",却没有"Ctrl Y",这点是需要注意的.
Power Query是一个非常强大的数据处理加工平台.一个是可以导入多个不同数据源的数据,并对这些数据进行整合,第二个就是可以对这些数据进行加工处理.
选项卡中为我们提供了非常丰富的数据加工处理功能.

除此之外,Power Query还有自己一整套函数集,它的函数集叫M函数,M函数是一个非常庞大的函数集,函数数量有600多个,而Excel的基本函数才200多个,所以大家可想而知Power Query是一套多么强大的数据处理分析工具. Power Query强大到甚至可以去网页和网站上爬取数据,可以作为一个网络爬虫. 因此,绝多大数的数据处理任务都是可以使用Power Query来完成的.
Power Query的M函数有三个输入入口.
第一个输入入口是表格数据上方的编辑栏

第二个在添加列 > 自定义列中

上面两种方式都是写单行比较简单的M函数.
除此之外还有第三个入口,在视图 > 高级编辑器
这里可以编写一段M函数的批量处理程序,复杂的逻辑就可以在高级编辑器中进行编写.
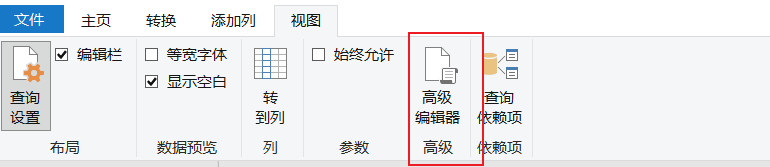
下面我们来演示一个简单的M函数使用方法, 通过添加自定义列的方式来实现.
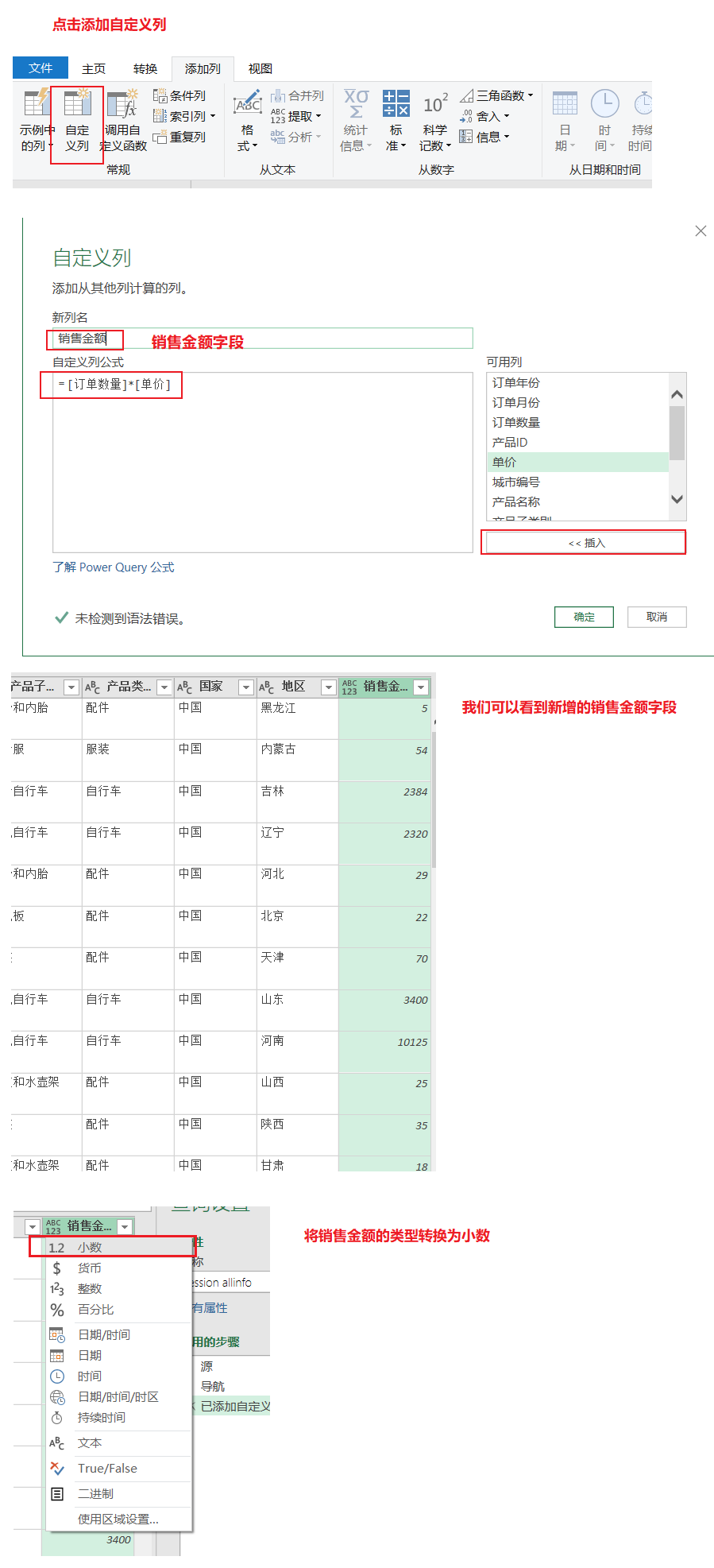
然后我们要把这个结果保存到Excel中,点击开始 > 关闭并上载

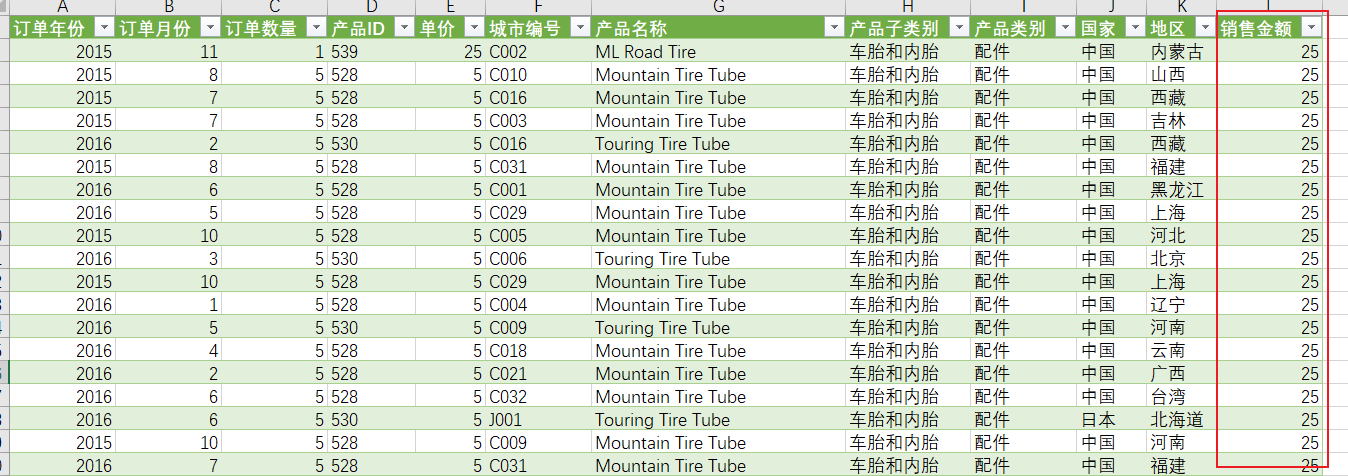
我们可以看到处理的结果就返回到了Excel的界面了.
可以把这个Excel保存起来,零售业销售数据分析仪.xlsx
介绍到这里咱们Power Query的处理任务就介绍完了,接下来来介绍Power Pivot中的数据处理任务.
Power Pivot处理任务: 创建层次结构及汇总规则
Power Pivot是Power BI中的另外一款工具,直译过来就是强大的数据透视表的意思.它是用来帮助Excel在数据透视表中不足用的.
我们主要在Power Pivot中做这么几件事:
-
关联多个数据表,从而创建多维统一的数据模型.
- 这一部分知识我们在体验课中不会涉及,大家只要知道这一部分知识是我们在创建复杂的BI报表的时候必须要掌握的.它为我们所有商业智能报表上的数据透视图提供了一个综合的,全面的数据分析环境.
-
Power Pivot还可以为我们创建的数据透视表的值字段来制定复杂的数据汇总规则.- 什么叫做值字段汇总规则呢? 比方下图的数据透视表,里面的子类别销售金额占比和子类别销量占比,这两个规则就是在
Power Pivot上创建的汇总规则. - 我们常用的数据透视表规则就是求和,求平均,计数,最大值,最小值等等这些规则,那在复杂的业务分析环境下,有可能这样的分析规则不能满足我们的分析需求.那这时候就可以使用
Power Pivot里面提供的函数集(DS表达式),通过DS表达式来创建复杂的能够满足业务的汇总规则.
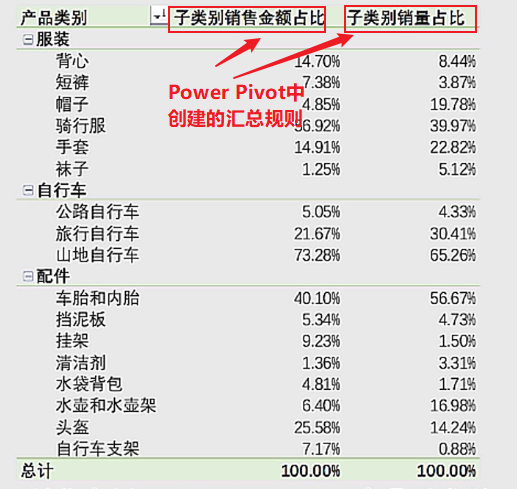
DS表达式也是一套完整的函数体系,函数有200多个.- 本次课程只把计算子类别销售金额占比和子类别销售占比的计算公式给大家,至于怎么计算的,在本次课程也不做展开.
- 什么叫做值字段汇总规则呢? 比方下图的数据透视表,里面的子类别销售金额占比和子类别销量占比,这两个规则就是在
-
Power Pivot还可以创建如下图的层次结构,层次结构指的是字段与字段之间的父子级关系. -
Power Pivot还可以创建KPI关键指标,还可以使用DS表达式对字段的值进行计算等等.
我们在体验课中主要就是学习Power Pivot的两个功能, 一个是创建层次结构,一个是创建汇总规则.

Power Pivot是数据透视表的设计器,所以Power Pivot里面设计的任何规则和创建的任何层次结构,都是要应用到Excel的数据透视表中使用的时候才能发挥作用.
这点大家要分开,也就是说,Power Pivot的设计场景和使用场景是分开的.
- 使用场景是
Excel的透视图表 - 设计场景是
Power Pivot的编辑界面
那我们接下来就进入到Excel中,为大家讲解Power Pivot的使用方法.
我们还是继续使用之前Power Query加工过的文件,在数据 > 数据工具 > 管理数据模型打开Power Pivot的界面

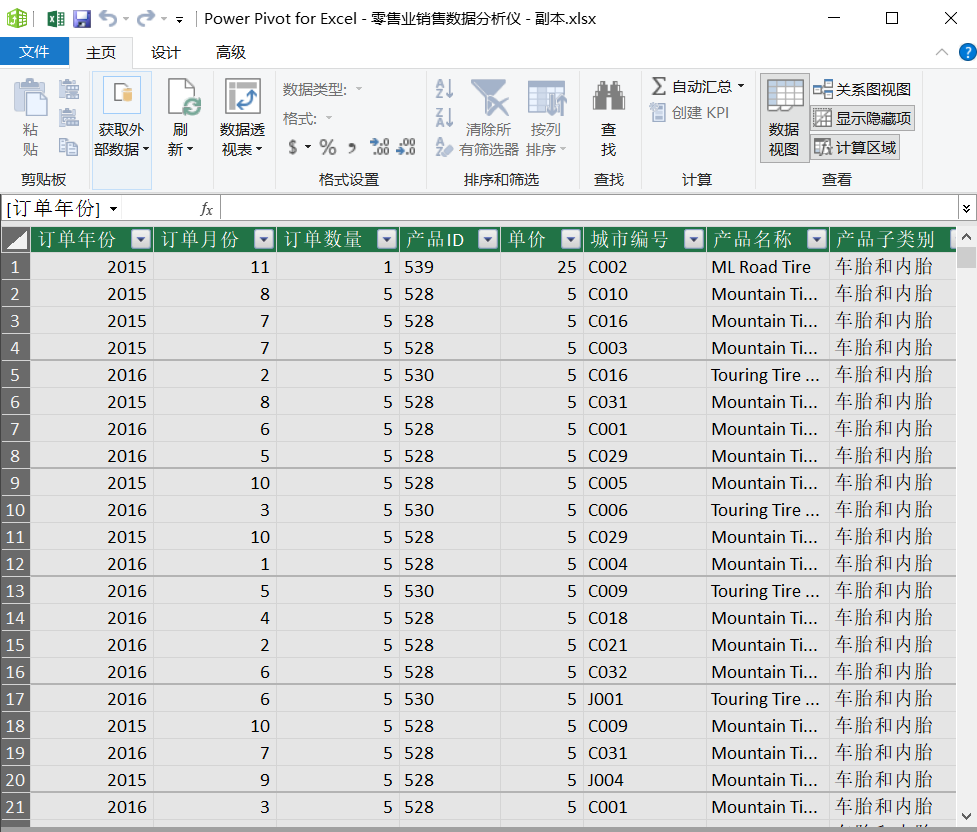
Power Pivot的所有功能都是在上图的编辑器内完成的.
Power Pivot的编辑器有两种显示方式,在主页 > 查看中可以选择编辑器的展示方式.

- 首先第一种是数据视图, 上图显示的编辑器就是数据视图. 数据视图中提供了数据预览,还可以写
DS表达式.DS表达式可以写在数据的右侧,也可以写在数据的下方 - 还有是关系图视图,把一个表作为一个模型的方式进行展现 .
- 
在关系图视图中,我们除了可以创建多表之间的关联,还可以创建层级结构.
我们需要创建如下图的两个层次结构,一个是区域(地区是从属于国家的),一个是订单时间(订单月份是从属于订单年份的).
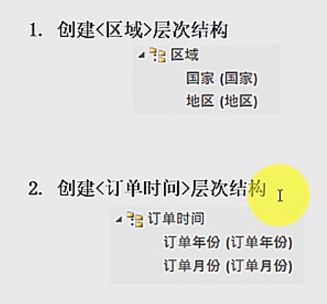
首先创建区域的层次结构.
创建层次结构选中需要选中的字段,右键选择创建层次结构,然后给这个层次结构重命名,在调整顺序即可.
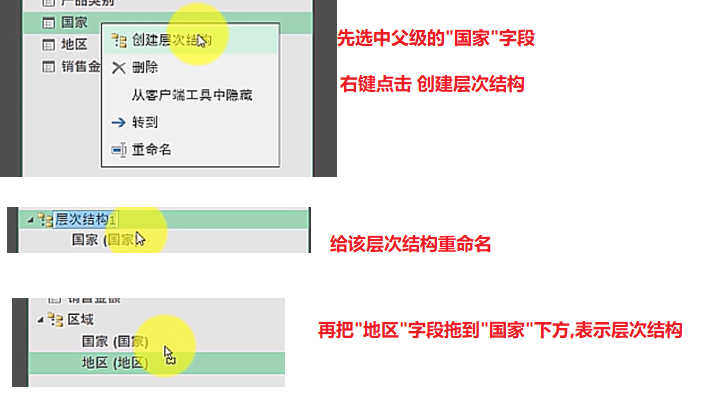
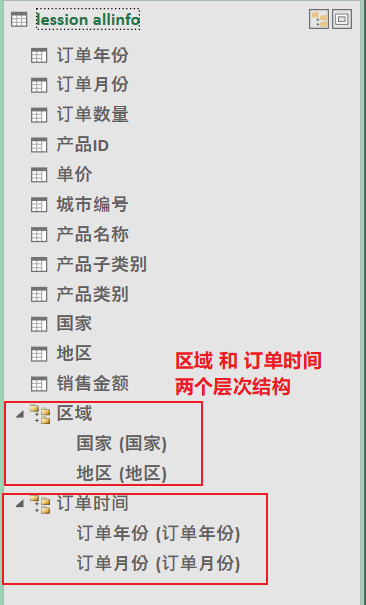
我们前面说过,Power Pivot是规则的设计器,而使用场景是放在数据透视表中才有用的,所以上图的层次结构只是创建的规则,还并没有使用它,如何使用我们后面在介绍.
接下来我们返回数据视图,来进行我们的第二部操作, 创建子类别销售金额占比和子类别销售占比这样的汇总规则. 这两个汇总规则我们需要写四个DS表达式才可以制作完成.
子类别金额合计:=calculate(sum('lession allinfo'[销售金额]),all('lession allinfo'[产品子类别]))子类别销量合计:=calculate(sum('lession allinfo'[订单数量]),all('lession allinfo'[产品子类别]))子类别销售金额占比:=sum('lession allinfo'[销售金额])/[子类别金额合计]子类别销量占比:=sum([订单数量])/[子类别销量合计]
我们将上面的四个公式在Power Pivot编辑器数据视图下方的空白地方填上上面四个公式.
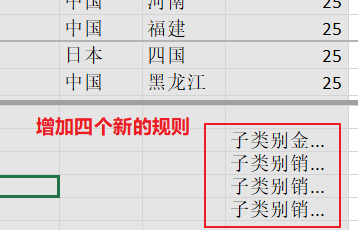
接下来我们看一下我们在Power Pivot中创建的内容是如何在数据透视表中使用的.点击主页> 数据透视表打开数据透视表. 在新工作表中创建数据透视表.

接下来我们来创建如下图的数据透视表, 行标签是产品类别和产品子类别的的嵌套维度,汇总规则是子类别销售金额占比和子类别销量占比.


到此,我们对数据的整合和数据的加工过程就到此完成了.
最后就是通过Power View,Power Map,Excel表格界面创建可视化界面的方法.
Power View界面
首先我们先来了解Power View界面的制作方法,我们通过Power View制作下图的界面.
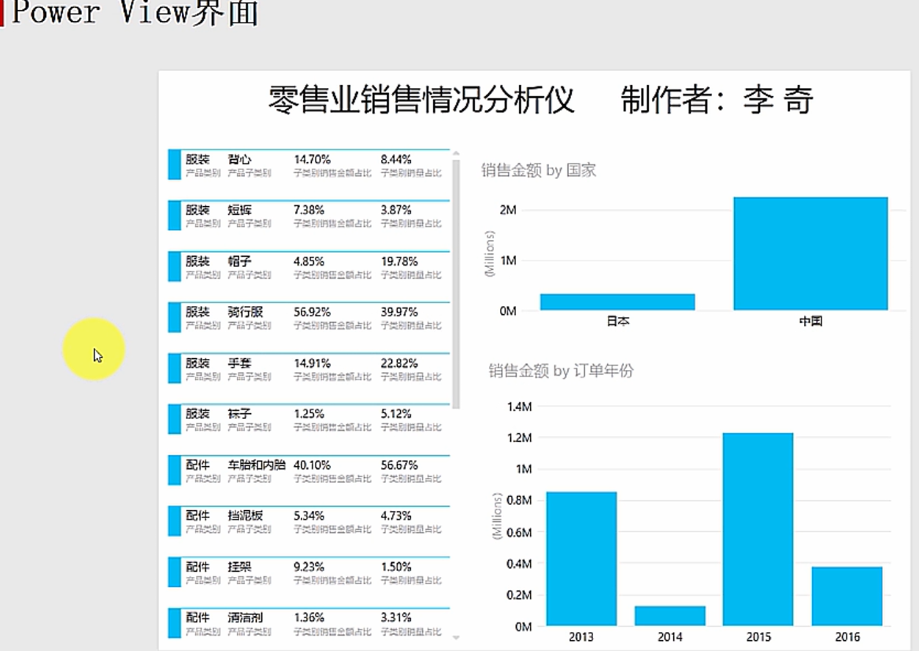
我们还是使用之前Power Query和Power Pivot加工好的数据文件,在这个文件中我们
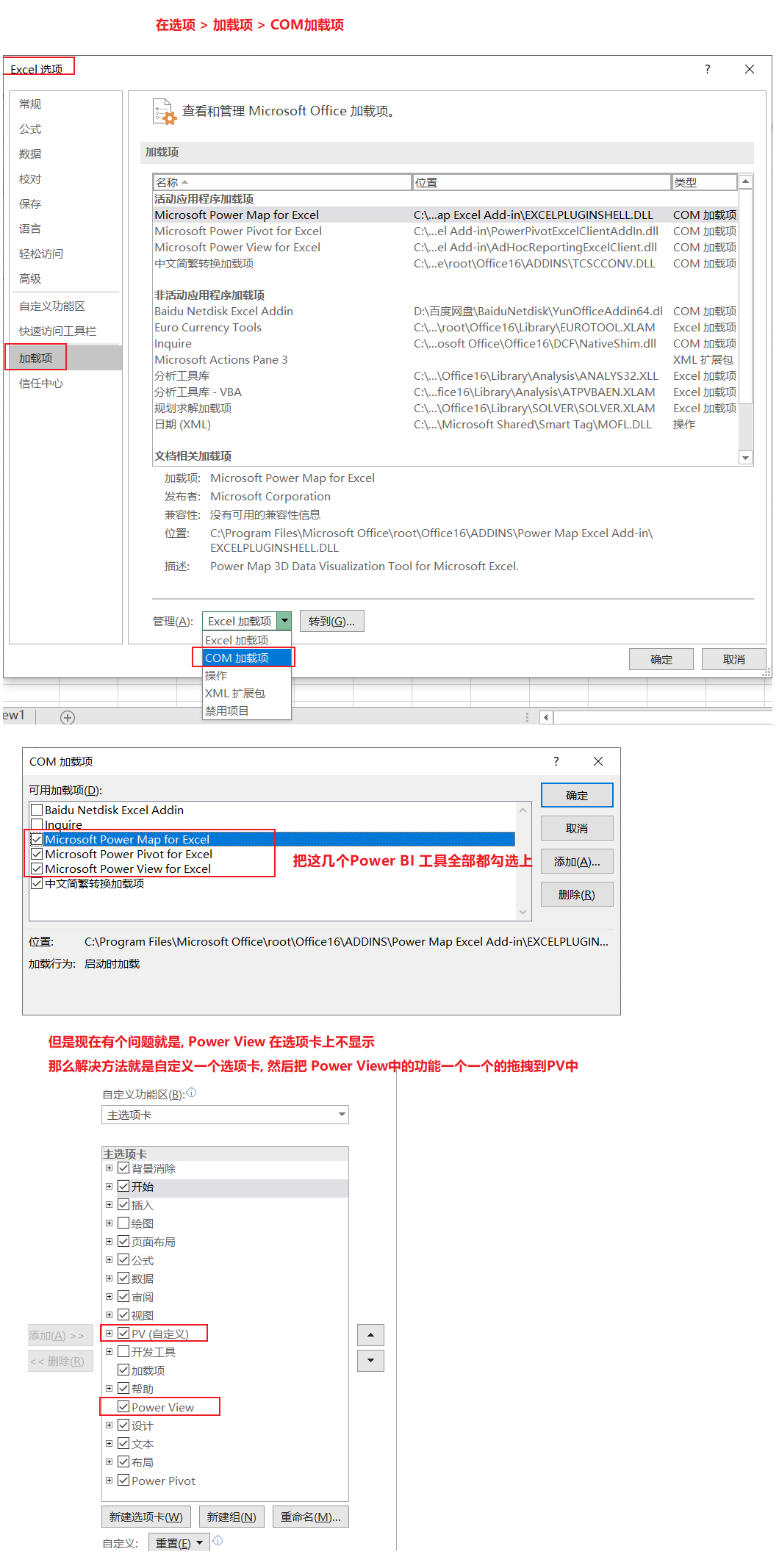
点击PV > Power View就可以打开Power View的编辑界面.

Power View是Excel中快速创建交互式界面的工具.
进入Power View后会默认生成一个字段列表,那我们可以通过改变字段列表的可视化效果,就可以将它转化为不同的图表或者是"卡"之类的展示效果了.
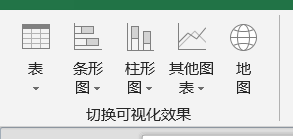
上图默认给出的字段列表中字段,没有一个是我们需要的,所以我们可以先把它们全部删除.


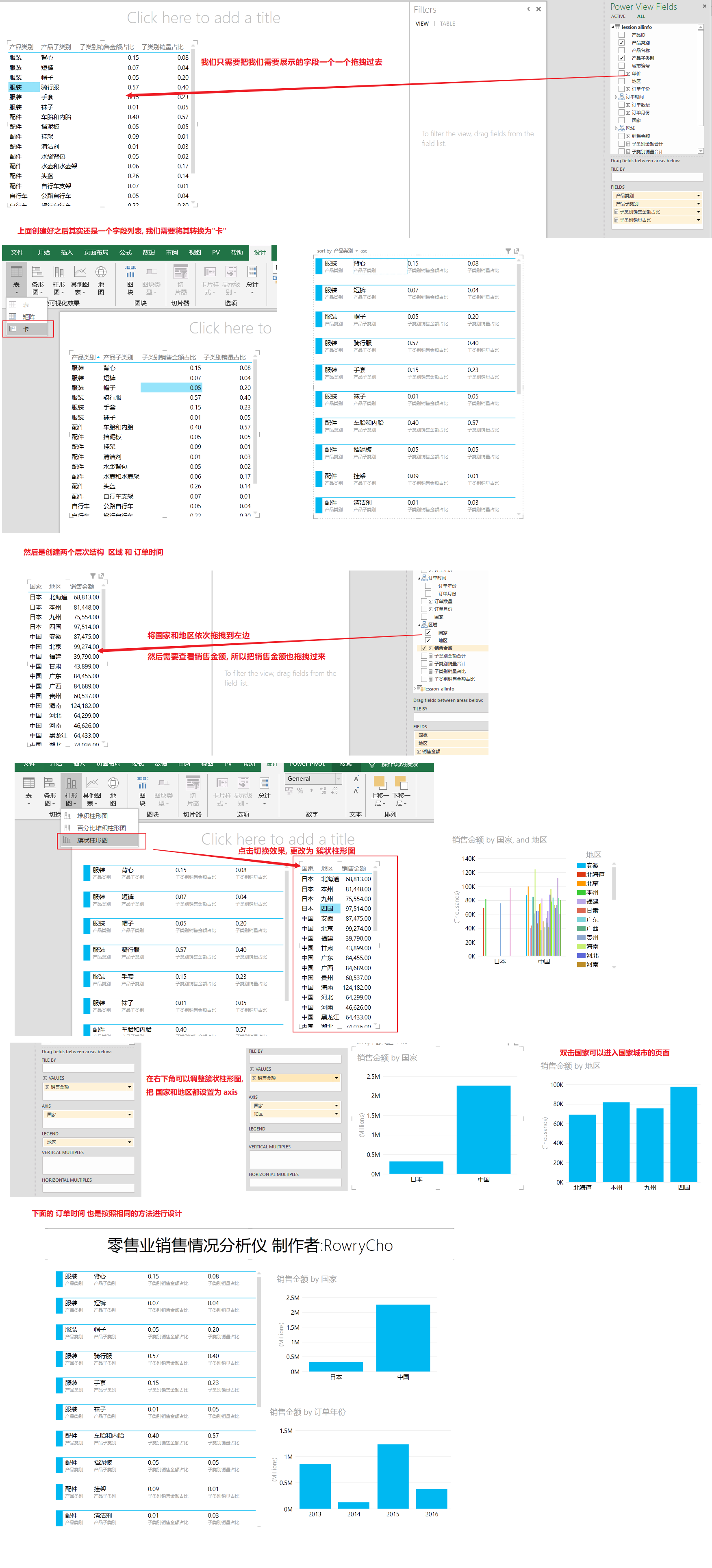
Power Map界面
接下来我们在Power Map上制作一个双图层的数据地图,如下图所示.
地图上的柱状图是每一个区域下面销售金额的分布情况,而下面地图的渐变色来代表数值大小程度的图层,来反映每个区域下销量的占比情况.
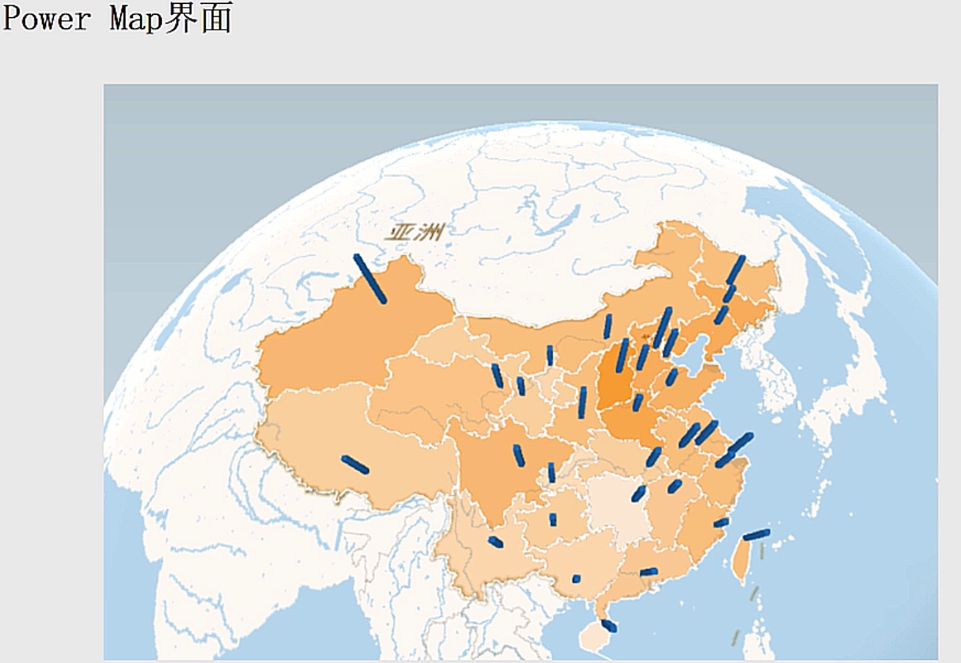
那下面我们就在Excel中为大家演示操作步骤.
我们还是使用之前Power Query和Power Pivot处理好的数据文件,在插入 > 三维地图中可以打开Power Map的编辑器.

Power Map应用的微软Bing搜索引擎的地理位置,所以使用Power Map一定要在联网的环境下,而且一定要能连接到Bing搜索引擎上.
接下来我们来创建图层1的柱形图,柱形图反应的是不同地区的销售金额的占比情况. 首先我们要先为这个地图添加位置信息.
下面是添加图层1,用来表示区域销售金额的柱状图
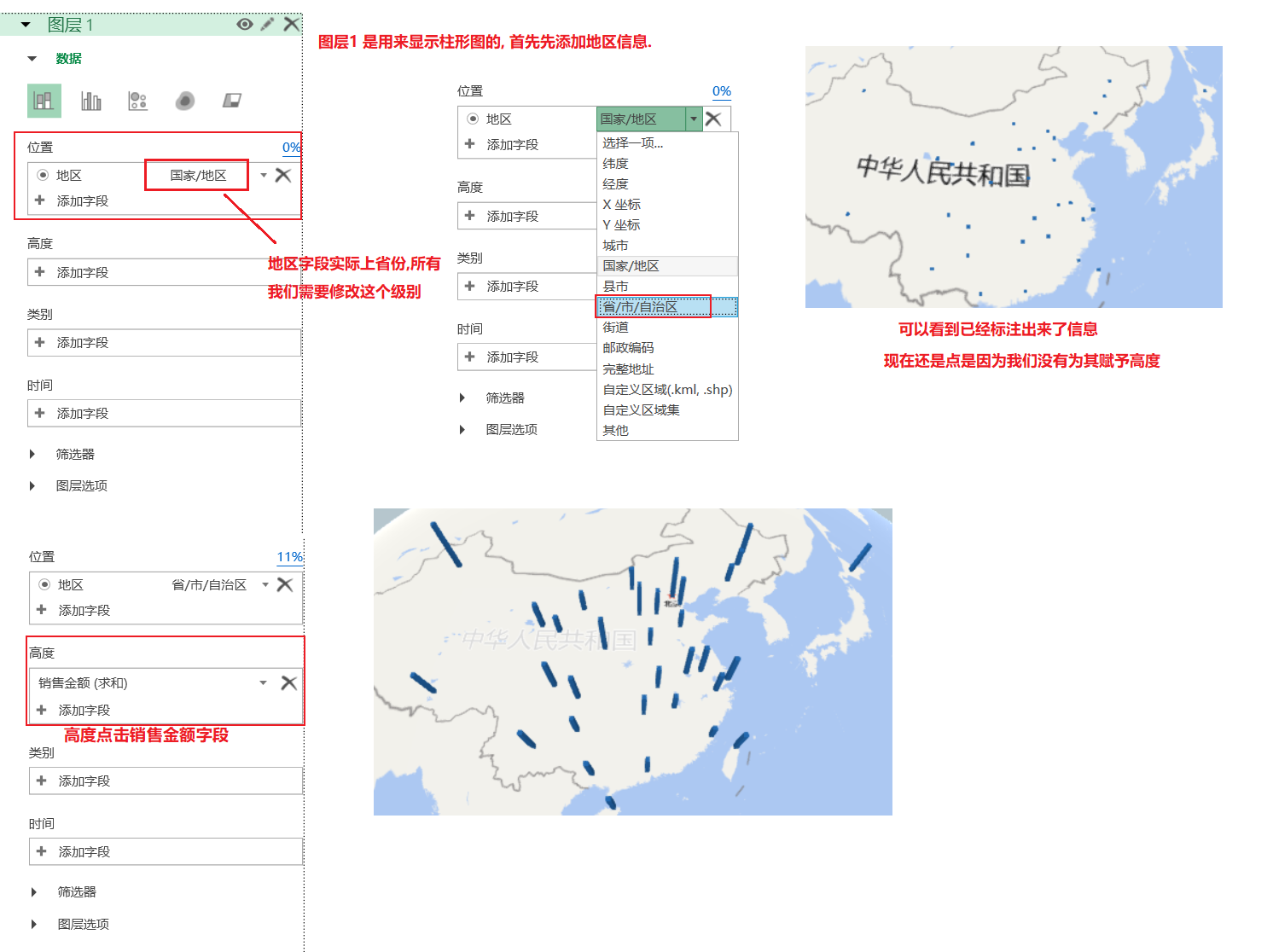
Power Map中可以添加多个图层,图层2添加地区的订单数量.

现在是有中国和日本两个国家,如果是只想查看中国的信息,可以使用筛选器进行筛选.
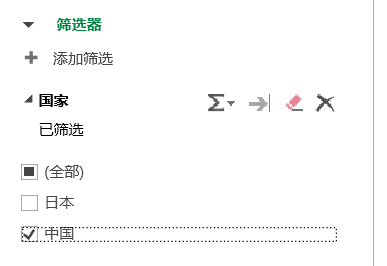
上面演示Power Map的基本用法,其实Power Map还是比较简单的.我们只要通过几次应用操作就可以掌握其基本用法.
Excel表格界面
下面来我们来介绍在Excel表格中创建分析仪界面的方法.
看下图,我们可以看到其实Excel创建的数据展示内容和Power View中创建的数据展示内容是一样的. 也是由一个数据透视表和两个数据透视图构成.
但是Excel比Power View多了右侧的切片器,切片器其实就是一个筛选器.我们可以点击切片器上的不同按钮,对展示内容进行不同的筛选,观测.
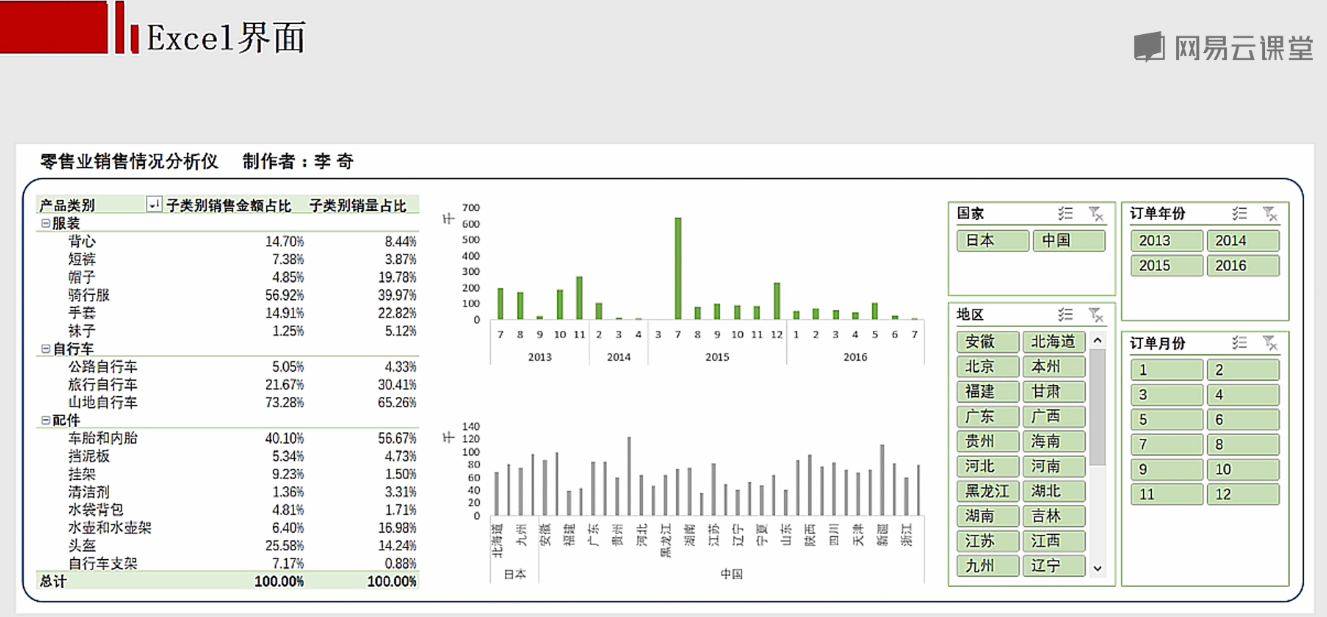
我们还是使用之前Power Query和Power Pivot创建好的文件.
我们要创建的Excel分析仪的各个部件,都是通过Power Pivot编辑器生成的,所以我们要先进入Power Pivot的编辑器.


设置好值的汇总规则和格式后,可以点击主页 > 数据透视表创建新的数据透视表.
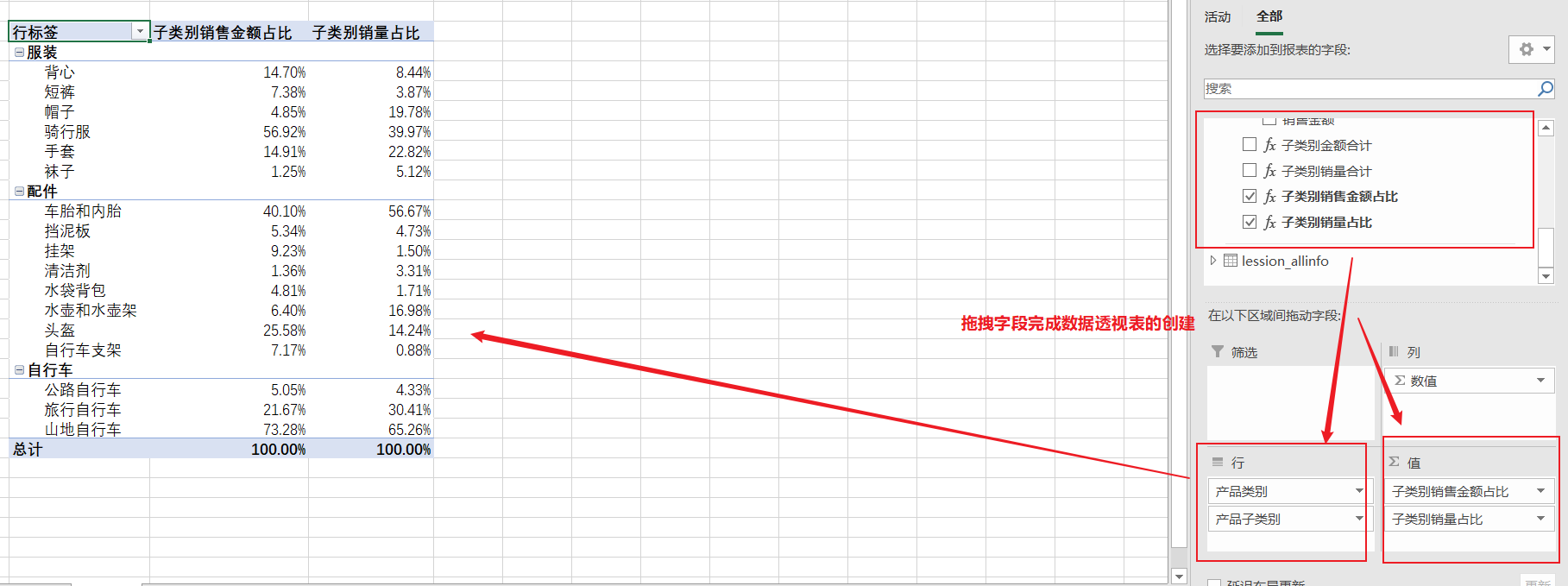
接下来我们创建两个数据透视图, 注意, 左侧是数据透视表,右侧的叫做数据透视图.
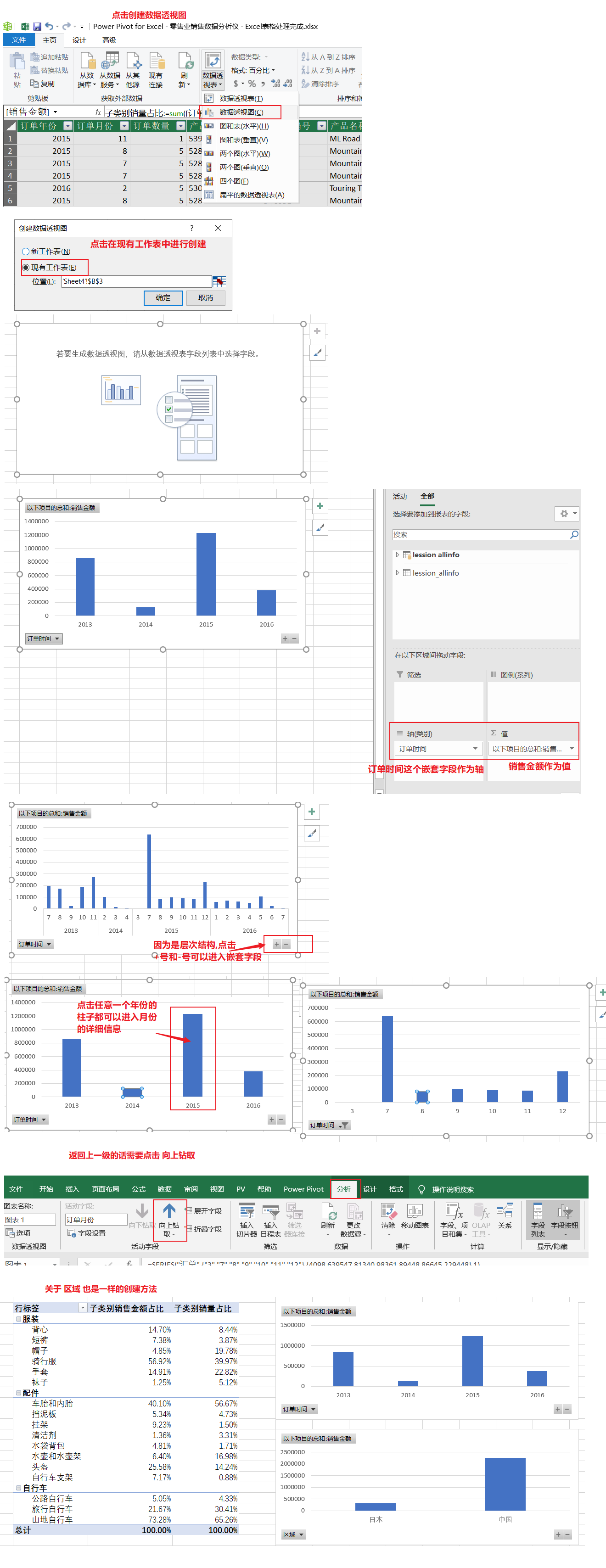
再接下来就是为这些数据透视图表添加切片器.切片器是这些数据透视图表的筛选器. 对切片器进行不同选项的筛选,那图表就会跟着发生变化.
该如何创建切片器呢? 我们可以任选一个数据透视图表.
我们现在是关联数据透视表和两个数据透视图,选中三者的其中一个, 然后点击插入 > 筛选器 > 切片器

我们一个切片器实际上是可以关联多个数据透视x的.
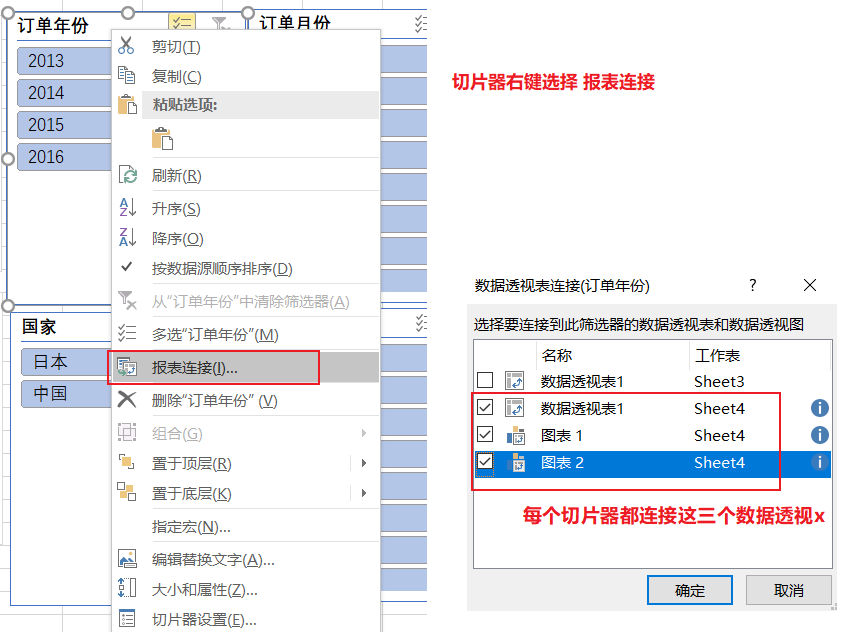
点击视图 > 显示 > 网格线可以把工作表的网格线给取消.

至此,就完成Excel表格图表的创建.