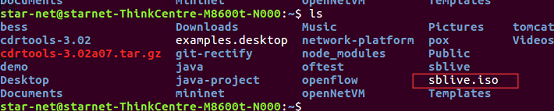1 安装Systemback
依此执行如下命令。
sudo apt-get update
sudo add-apt-repository ppa:nemh/systemback
sudo apt-get update && sudo apt-get install systemback unionfs-fuse
安装完成:
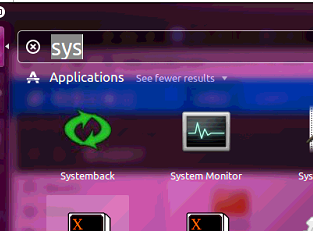
2 使用Systemback生成镜像文件
输入管理员密码,打开后界面如下图所示。
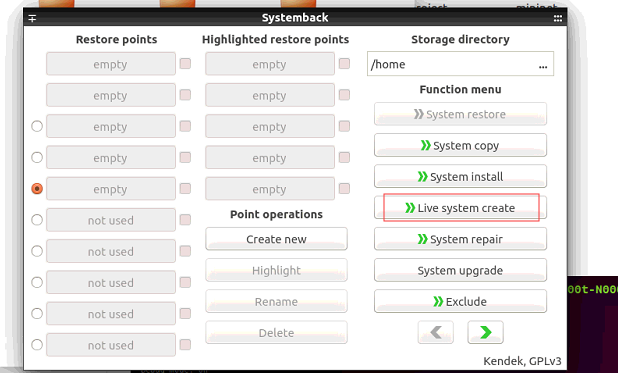
ISO文件制作
第一步:这里我们选择"创建Live系统",出现界面如下图所示:
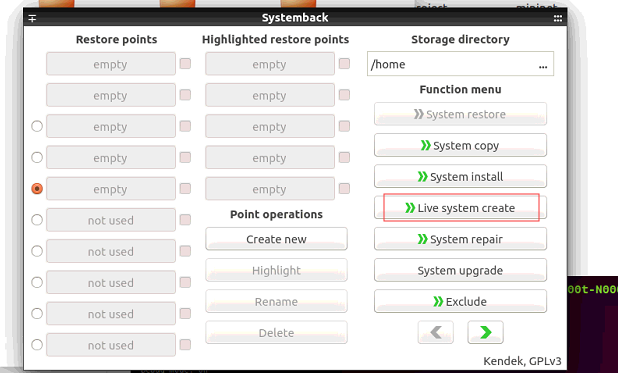
第二步:勾选左侧的include the user data files(包含用户数据文件),这样自己主文件夹内的文件都会被包含在系统镜像中。很多相关的程序的配置文件都是保存在主文件夹内的。Working Directory是设置工作目录,程序运行时产生的临时文件都会被保存在这里。所以一定要保证这里有足够的存储空间。
第三步:点击"创建新的"就开始创建了,等待创建完成,这个过程有点长。完成后界面如下图所示:
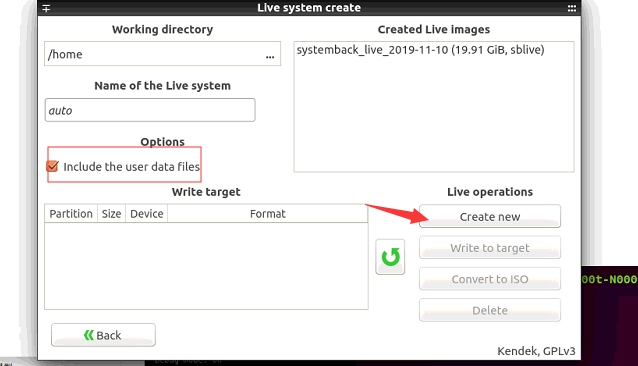
右侧的列表中就是已经创建的系统镜像。此时右侧列表文件没有转换成iso格式,如果文件小于4G,选中你要转换的备份,点击convert to ISO 就可以开始转换了。转换完成后,在你的工作目录下就能找到生成的iso文件。
注意:
如果生成的系统镜像小于4G,才能直接转存为光盘镜像。否则要使用下面的方法。
如果你有一个格式化后的U盘插入了,则左下方的"写入目标设备"(write target)就会检测到U盘。在生成了sblive文件后,选择sblive文件,再在窗口左下方选择写入设备,点击"向目标设备写入"(write to target)就可直接制作好系统安装U盘,不再需要用到软碟通。
3 压缩系统镜像
Systemback在使用时会发现当生成的sblive文件大于4G的时候是没有办法生成iso文件的。这是由于iso文件自身的限制,iso9600对于文件有限制,单个文件不能超过2G,总的iso文件不能超过4G。
所以当上面生成的系统镜像如果大于4G,不能直接转存为iso文件,就要使用采用udf文件系统压缩再转存为光盘文件,下面就是具体的解决方法了。
进入计算机的home文件夹,可以看到这里面有一个systemback生成的文件:
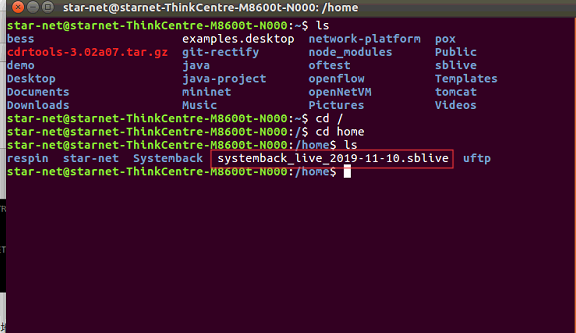
第一步:解压 .sblive 文件:
mkdir sblive
tar -xf /home/systemback_live_2018-10-15.sblive -C sblive
第二步:重命名syslinux 至 isolinux:
mv sblive/syslinux/syslinux.cfg sblive/syslinux/isolinux.cfg
mv sblive/syslinux sblive/isolinux
第三步:安装 cdtools:
sudo apt install aria2
aria2c -s 10 https://nchc.dl.sourceforge.net/project/cdrtools/alpha/cdrtools-3.02a07.tar.gz
tar -xvf cdrtools-3.02a07.tar.gz
cd cdrtools-3.02
make
sudo make install
第四步:生成ISO文件:
/opt/schily/bin/mkisofs -iso-level 3 -r -V sblive -cache-inodes -J -l -b isolinux/isolinux.bin -no-emul-boot -boot-load-size 4 -boot-info-table -c isolinux/boot.cat -o sblive.iso sblive

最终生成iso镜像