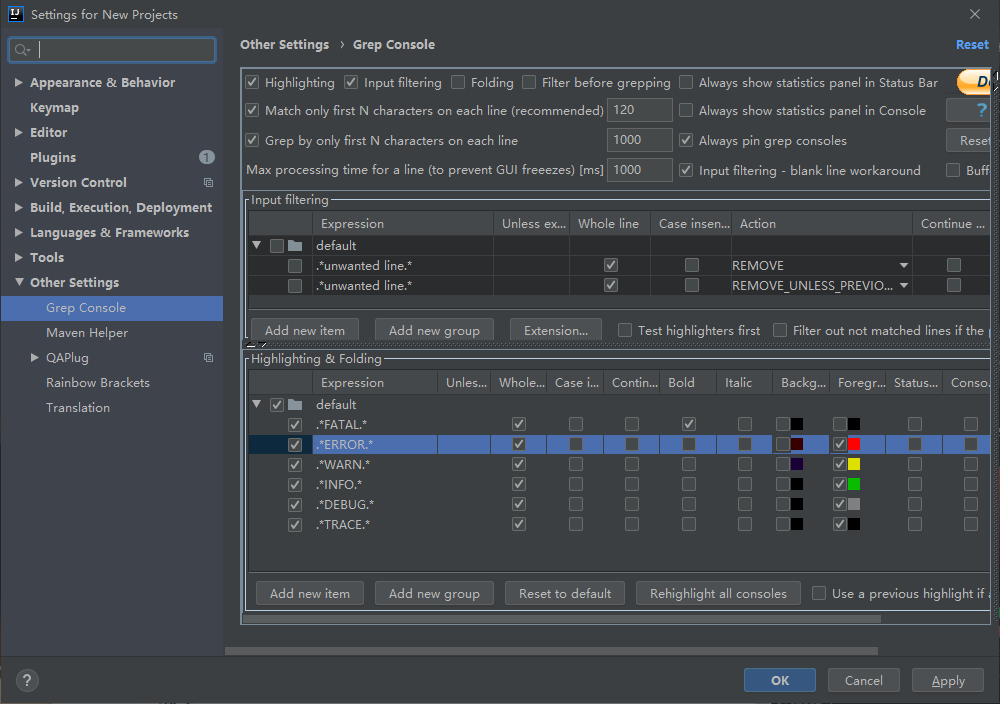1. 下载
官方下载网站:https://www.jetbrains.com/idea/download/
IDEA是支持多平台的开发工具,分为Windows、Mac和Linux三个平台,这里就只拿Windows平台来说。
不管哪个平台,IDEA都分两个版本:Ultimate 商用版、Community 社区版。
商用版拥有着全部的功能,但是需要付费购买服务;而社区版免费试用却缺少了很多对常用技术的支持。
区别详见官网:https://www.jetbrains.com/idea/features/editions_comparison_matrix.html
2. 安装
(1) 安装欢迎页,Next即可。
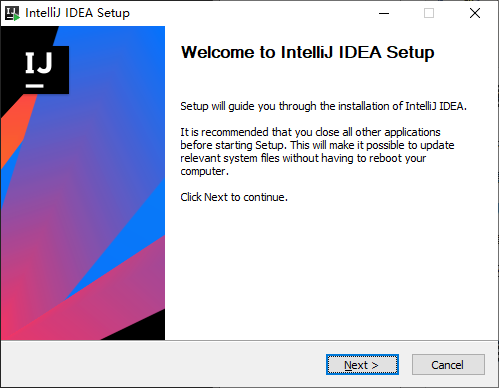
注意,如果是新版本覆盖旧版本,Next之后会出现是否卸载旧版本,勾选上。
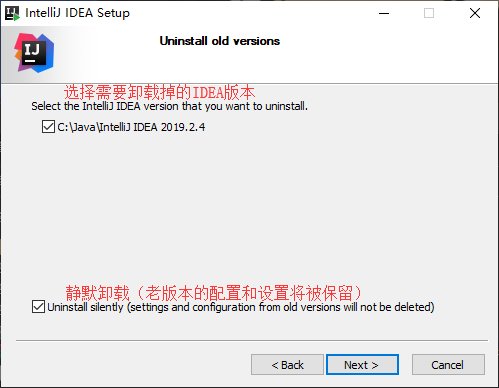
(2) 选择安装位置
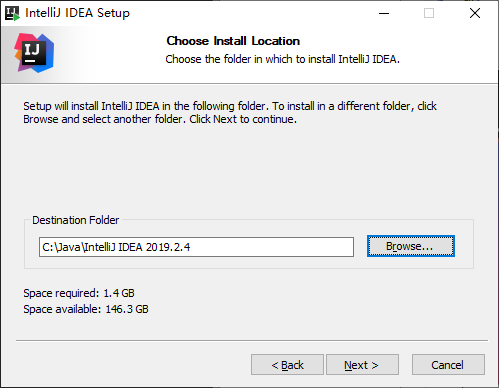
(3) 安装选项,根据需求勾选。
老版本在创建桌面快捷方式会有32位或64位选择,非常不推荐开发者使用32位系统,4G内存真的扛不住。
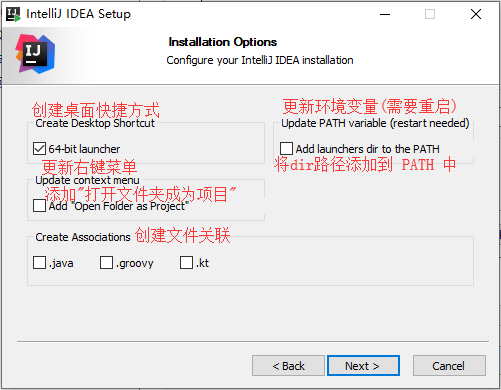
(4) 给IDEA在"开始"菜单中创建快捷方式,默认就好。
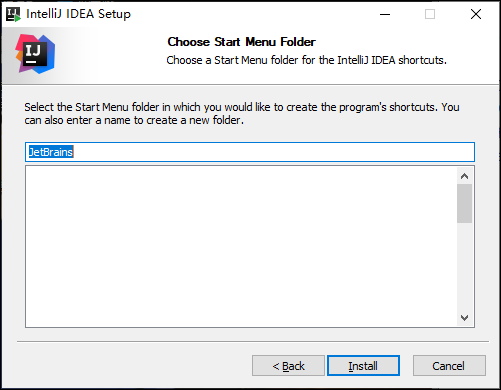
(5) 这就安装完毕了,开始配置。
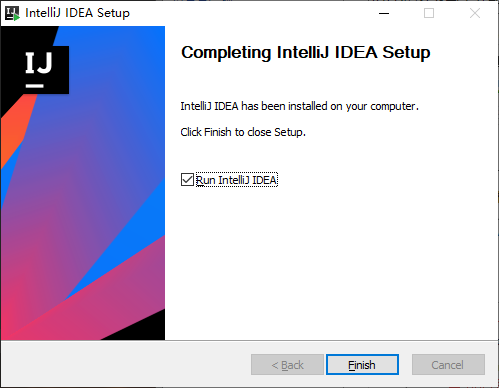
3. 初次使用配置
(1) 第一次开启IDEA的时候,IDEA会询问配置是根据已有配置文件还是无配置。
如果原本就有备份的配置文件,就可以选择第一项,然后选择自己的配置文件;如果没有配置文件就选择第二项。
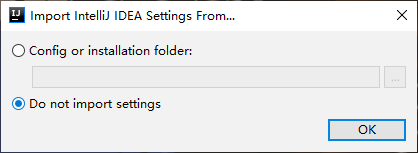
(2) 让用户选择一种界面风格,我比较喜欢暗色风格的,长时间看白色的屏幕我怕得雪盲症。
也可以在左下角选择跳过手动设置并且使用默认设置。

(3) 选择要安装的基础插件,建议根据自己的需求取消掉一部分,否则会导致启动IDEA后会吃掉大量系统资源。
8G内存开发者谨慎处理,否则就是喜闻乐见的Windows内存压缩导致的卡顿。
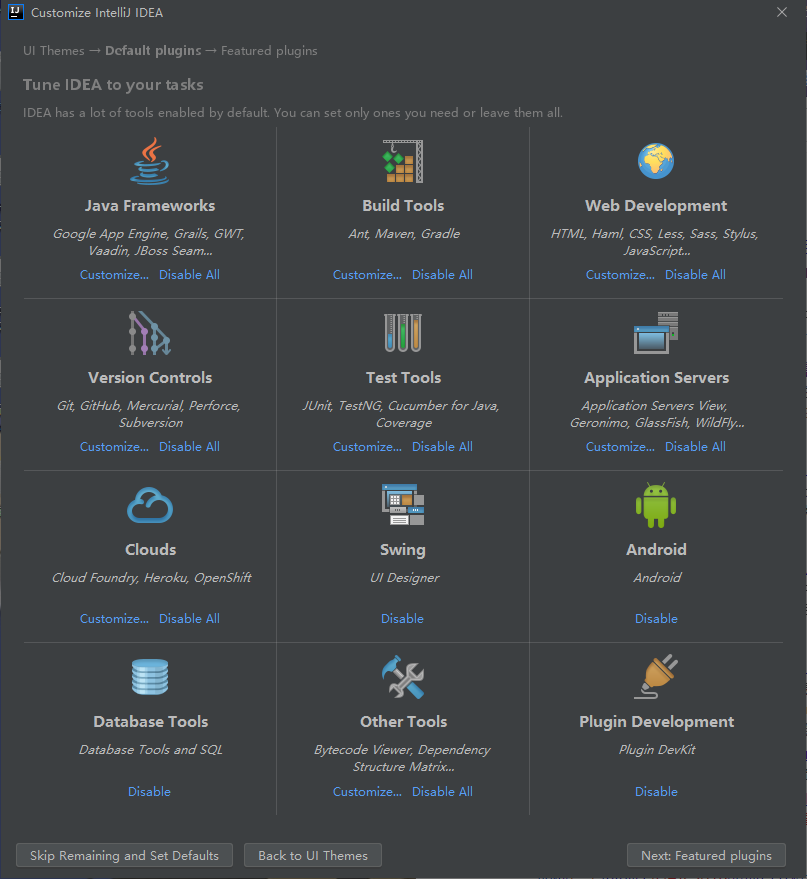
(4) IDEA特色插件(这么翻译行么),所有的插件包括上面的都可以后期添加和删除。

(5) 激活付费版IDEA。有多种方式,请在自己宽裕的时候尽量支持正版。
激活方式分为两个大块,分别是:Activate(激活)、Evaluate for free(免费评估),第二种方式和社区版差不多,但是只有30天试用期。
Activate激活方式下有三种方式:JetBrains Account(官方账号登陆激活)、Activation code(激活码)、License server(授权服务器)。
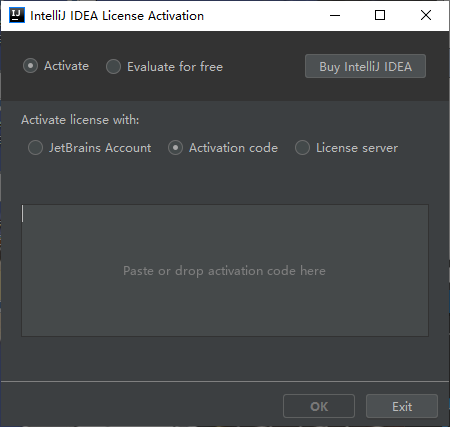
(6) 激活完成后就进入了欢迎页。
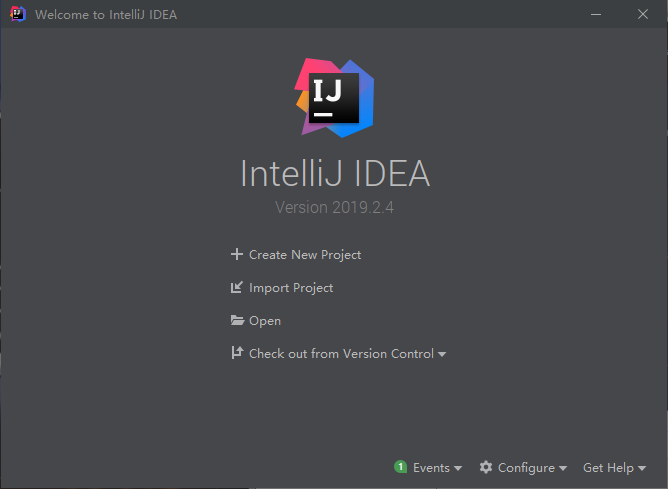
4. IDEA使用设置
继续安装的步骤,对IDEA工作开发进行配置,让开发的时候更加便利顺手。
点击欢迎页右下角"Configure",选择"Settings",进入设置界面。
注意:IDEA有全局配置和项目配置两种设置,在欢迎页和项目内进行的Settings的绝大多数都是对全局配置进行设置。

(1) 设置编辑器字体
在"Editor"的"Font"中,分别设置编辑器字体、字号、行间距、遇到不支持主字体的字符时使用的字体。
注意:很多字体都不包含中文字体,所以一定要在备用字体里设置一种包含中文字符的字体,否则就乱码警告。
关闭"只显示等宽字体"就可以选择所有安装在系统中的字体,但是不是很推荐。
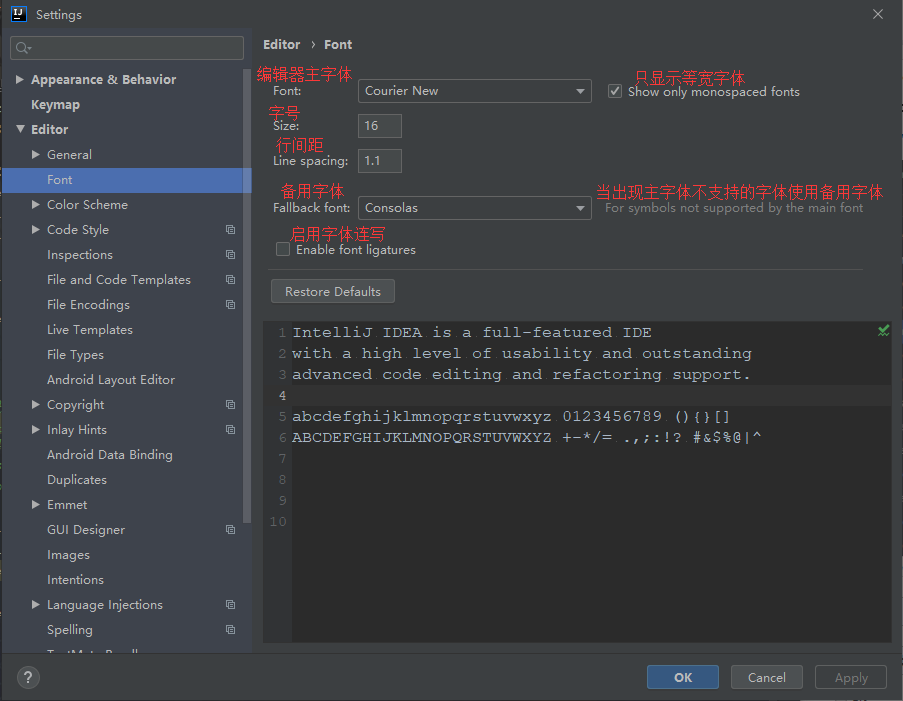
(2) 设置控制台字体
控制台字体和编辑器字体设置一个逻辑,设置在"Editor"下"Color Scheme"的"Console Font"里。
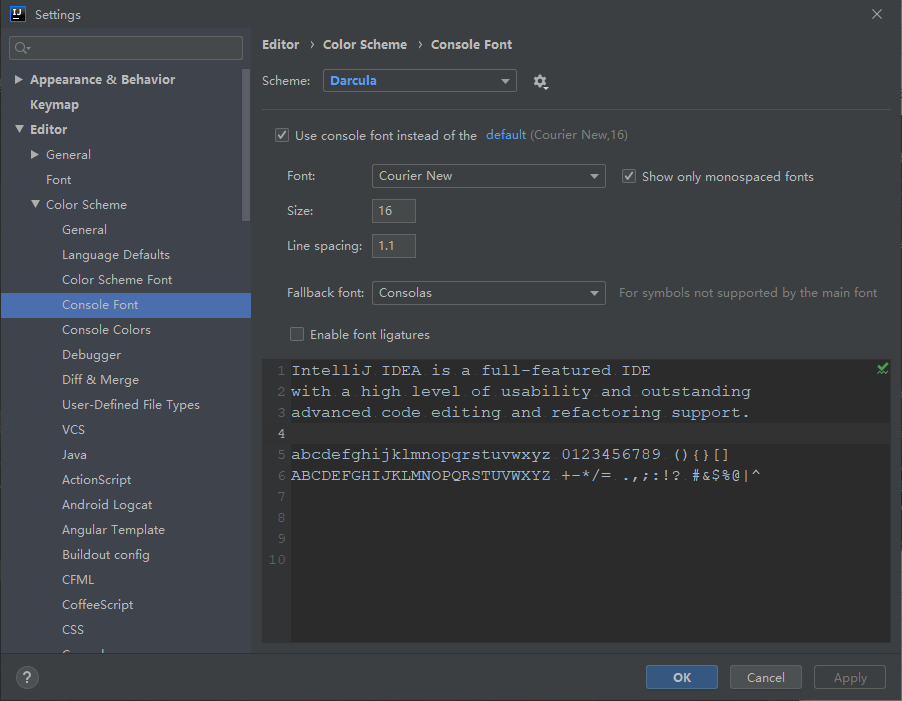
(3) 设置UI样式和字体
设置位置在"Appearance & Behavior"下的"Appearance"里。
比较推荐设置舒服的UI样式,但是不推荐随意改动UI字体,如果选择了一种不包含中文的字体,就很有可能发生乱码。

(4) 设置字符集和配置文件编码格式
设置位置在"Editor"下的"File Encodings"里。
尽量设置所有的字符集都使用UTF-8,这样兼容性要好很多。但是如果项目指定使用其他字符集,可以手动添加。
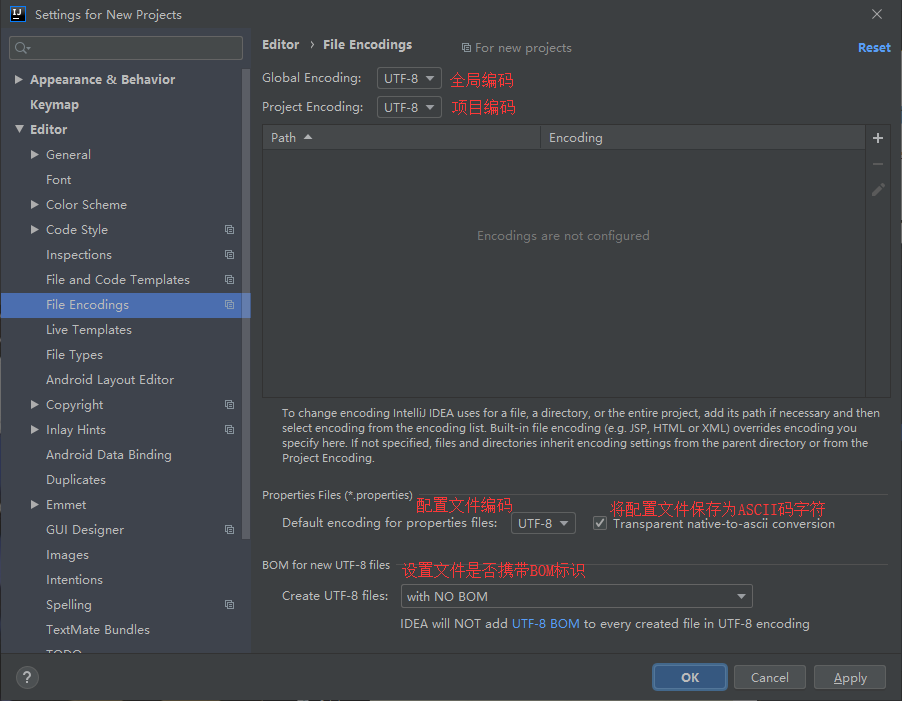
(5) 设置背景图
什么都可以缺,这个不能缺,咳咳咳咳。
设置在"Keymap"中"Other"栏的"Images"里面,叫"Set Background Image",可以直接在搜索栏里搜索。
其实这个是个插件,将其设置为一个绝对不会重复的组和快捷键就可以随时更换"老婆"了。
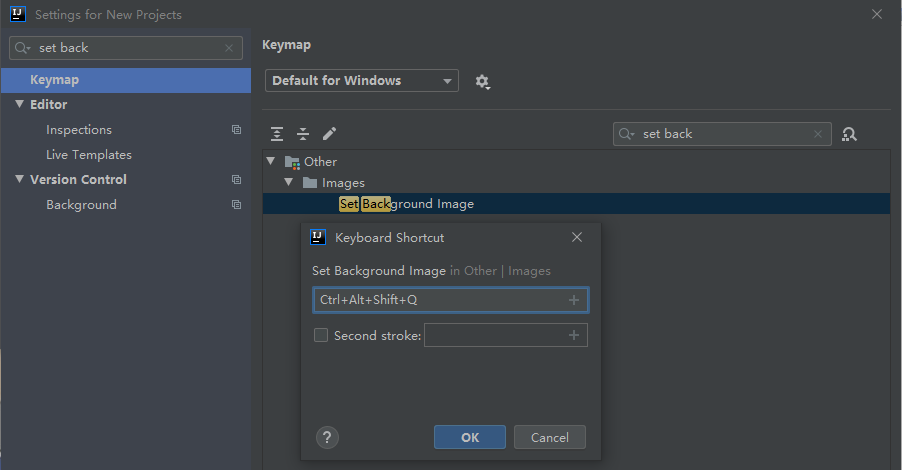
(6) 设置IDEA自动导入jar包
自动导包算是必须和实用的功能,但是因为是动态导入包,有可能因为自动导入错误的包导致BUG。
设置位置在"Editor"下"General"里的"Auto Import"。
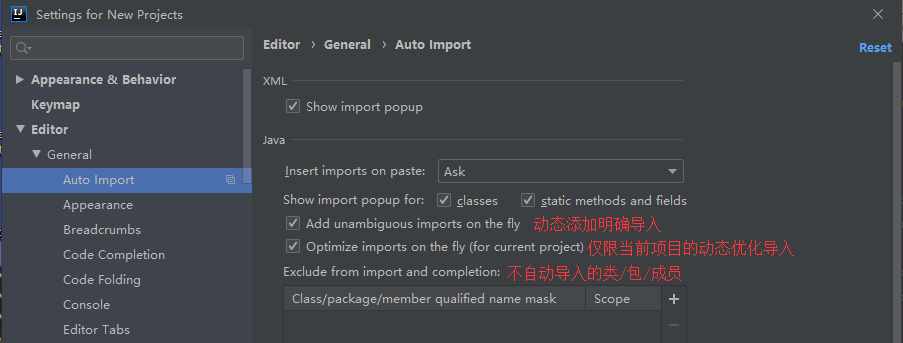
(7) 自动完成忽视大小写
IDEA默认在自动完成中设置了区分大小写,为了开发方便,尽量设置为忽视大小写。
设置在"Editor"下"General"里的"Code Completion"。
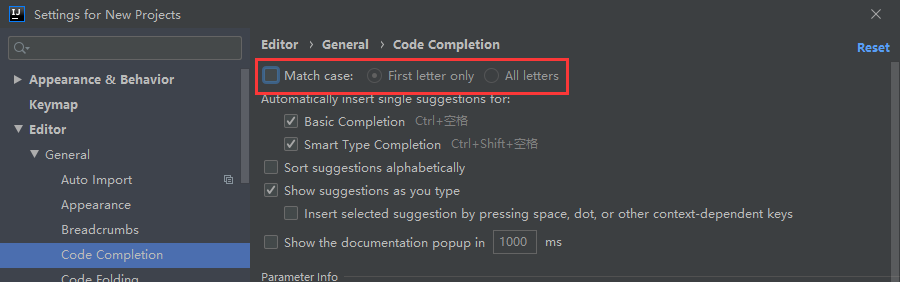
(8) 关闭自动更新
自动更新可能导致插件商店无法连接的问题,出问题的话关掉这个试试,平时也可以选择关闭。
设置在"Appearance & Behavior"下"System Settings"的"Updates"里。
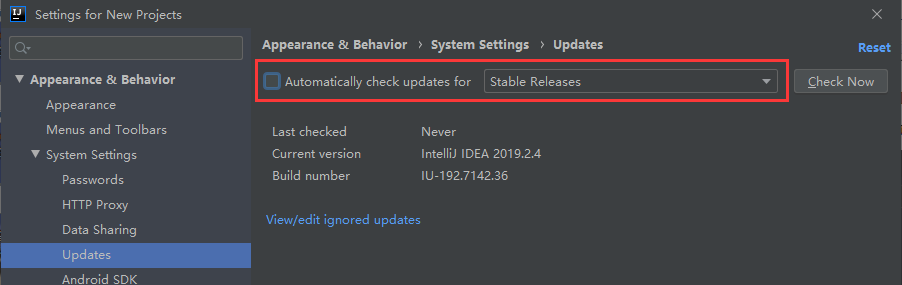
(9) 解决IDEA中自动提示的快捷键冲突问题
IDEA没想到中文输入法会和自动提示默认快捷键冲突,而基本都是Eclipse转过来的老码农,用习惯了 Alt+/ ,所以要修改一下。
但是IDEA已经将 Alt+/ 赋给别的功能了,需要先把占用中的功能快捷键改了才能将 Alt+/ 给自动提示。
设置在"Keymap"下,建议全程使用搜索功能修改。
占用的功能叫"Cyclic Expand Word",找到了直接右键"Remove"即可。
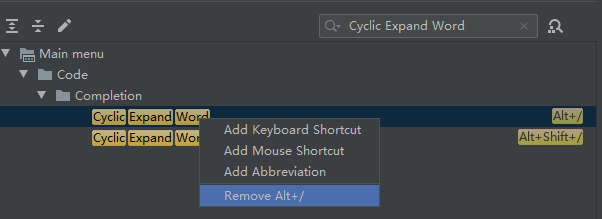
找到自动提示"Basic",右键也"Remove"掉原来的设置。
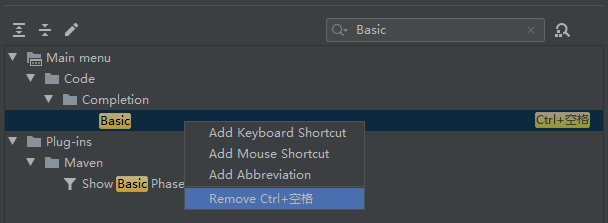
再右键"Add Keyboard Shortcut"。
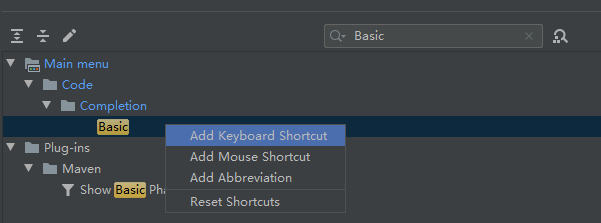
直接选中输入行,按键盘快捷键就可以赋新的快捷键了。
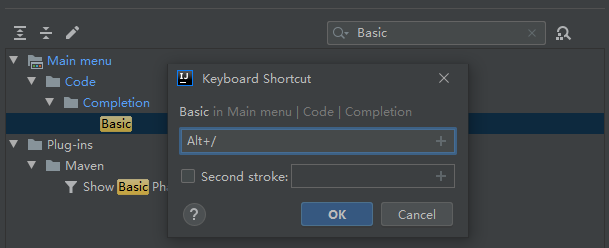
还需要删除一个快捷键,Ctrl+Y,这个快捷键默认绑定了两个功能,删除行Delete Line和撤销撤回Redo。
在"Editor Actions"中找到Delete Line,右键删除它的快捷键,然后在"Main menu"下"Edit"中将Ctrl+Y绑定到Redo上。
(10) Tab页多行显示
经常会遇到要同时打开多个文件,然后之前打开的文件就会被挤到右边下拉栏中,找起来很费劲。
所以要让所有的文件栏全部显示就只能分行处理。
设置在"Editor"下"General"的"Editor Tabs"里。
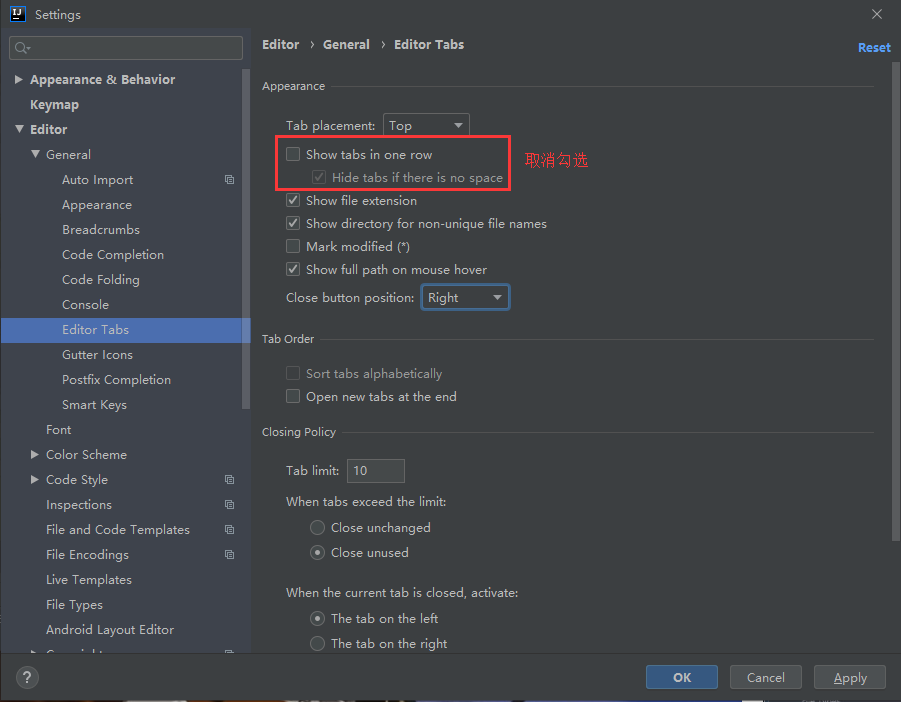
(11) Java单行注释格式
使用快捷键 Ctrl+/ 一键注释选定行代码时,IDEA默认将双斜杠写在行头,看着很别扭,改成自动写在代码前。
设置在"Editor"下"Code Style"的"Java"里。
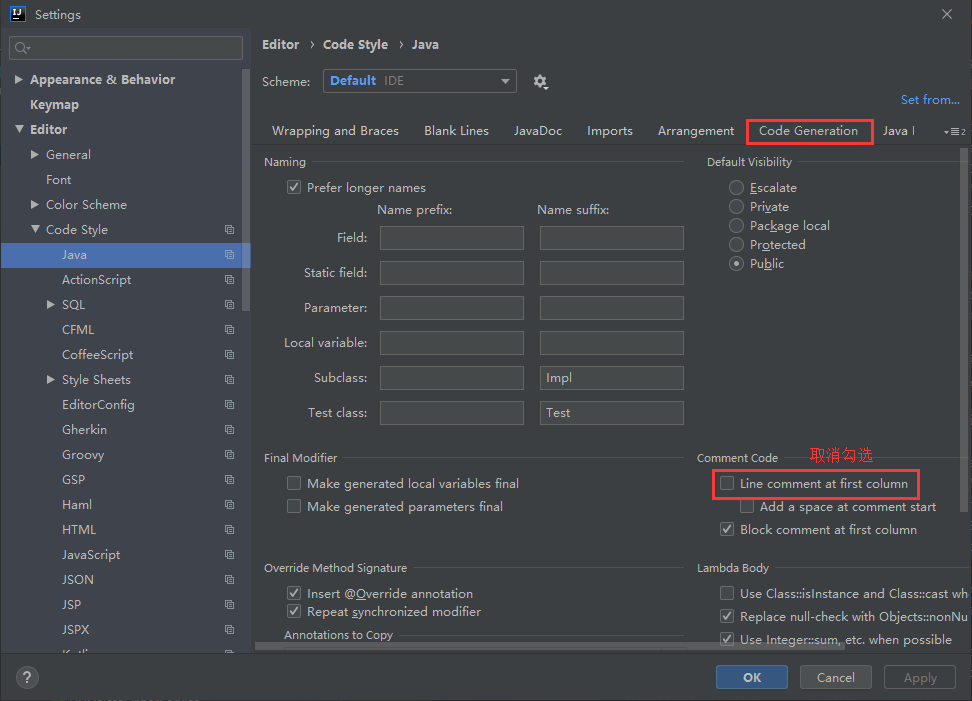
(12) 启动IDEA时开启的项目和打开新项目
IDEA会默认在启动的时候打开关闭之前的那个项目,为了更加便捷选择要编辑的项目,需要配置启动IDEA时进入欢迎界面而不是项目。
而且在项目中打开新项目的时候会弹出对话框询问用哪种方式打开新项目,改成自动在新窗口打开。
设置在"Appearance & Behavior"下的"System Settings"里。
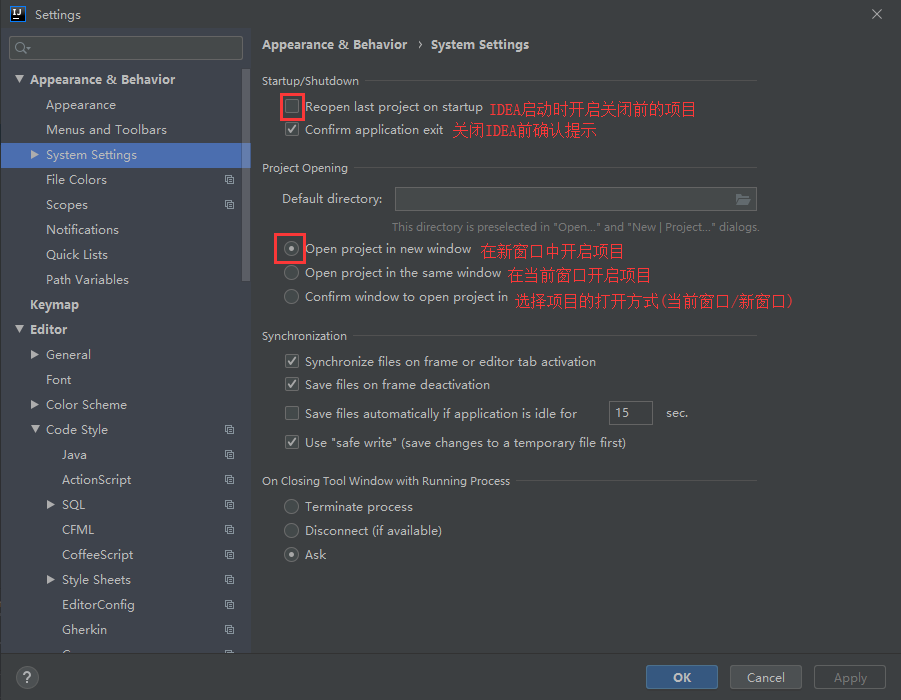
5. 配置环境
(1) JDK
在欢迎页右下角进入"Configure"里的"Structure for New Project",具体配置在"Project Settings"中的"Project"下。
配置方法有多种,这个是在欢迎页配置的方法,在开启项目以后有很多方式配置JDK。
IDEA貌似是会自带一个JDK,但是最好不要用,选择自己电脑上装的。

点击”New...",弹出一个列表,选择要添加的JDK类型,通常点第一个即可。会弹出目录让你手动选一个JDK安装路径。
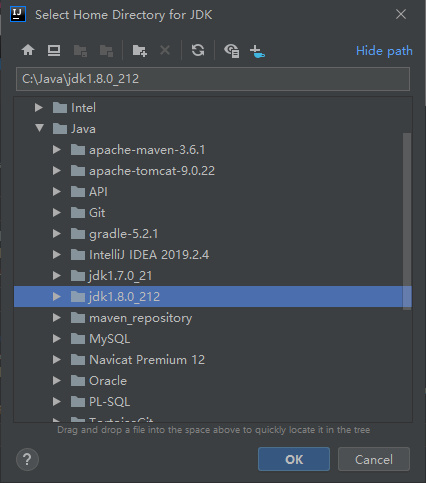
点"OK"即可加入一个JDK版本。
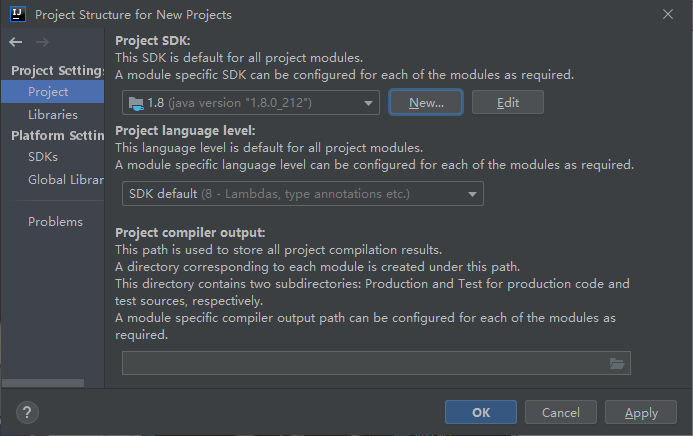
(2) Maven
还是在"Settings"里,进入"Build,Execution,Deployment"里"Build Tools"下的"Maven"。
如果已经安装好了Maven,则IDEA会自动根据环境变量读取配置Maven,但是由于Maven后期配置过了,最好手动调整确认一下。
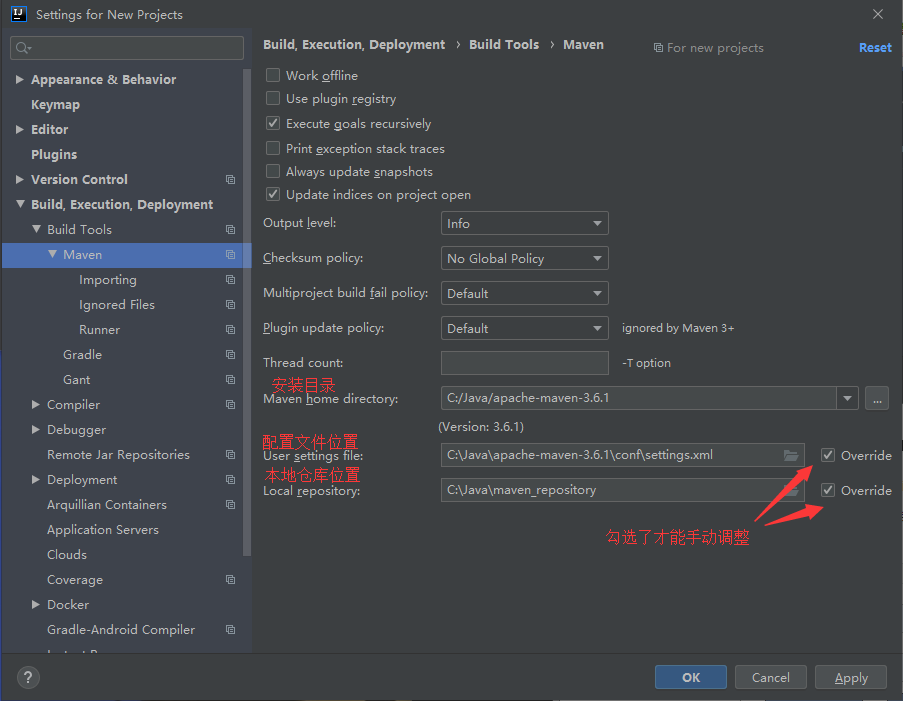
(3) Tomcat
在"Build,Execution,Deployment"的"Application Servers"里面。
点击页面里的"+",选择"Tomcat Server"。
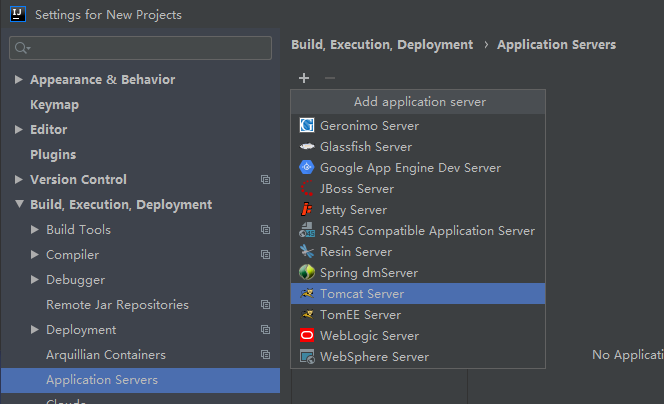
设置Tomcat的安装路径,就已经将Tomcat的一个版本配到了IDEA里。
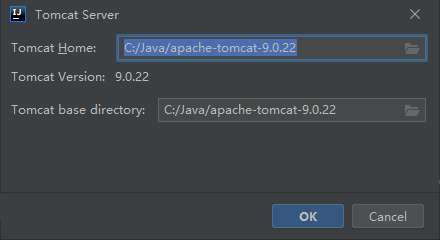
6. 配置注释模板
因为IDEA给开发人员配置注释模板不怎么好用,而开发过程中又必须要使用合规的注释,所以要修改注释模板,便于添加规范的注释。
(1) 类注释
设置在Settings-->Editor-->File and Code Templates-->File-->Class。
/**
*@ClassName : ${NAME}
*@Description : TODO
*@author : zpx
*@date : ${DATE} ${TIME}
*@version : 1.0
**/
(2) 接口注释
设置在Settings-->Editor-->File and Code Templates-->File-->Interface。
#if (${PACKAGE_NAME} && ${PACKAGE_NAME} != "")package ${PACKAGE_NAME};#end
#parse("File Header.java")
/**
*
*@InterfaceName ${NAME}
*@Description TODO
*@author ${USER}
*@date ${DATE} ${TIME}
*@version 1.0
**/
public interface ${NAME} {
}
(3) 文件注释
文件注释是在文件创建的时候添加的对文件进行解释的注释。
设置在Settings-->Editor-->File and Code Templates-->Includes-->File Header。
注意最顶端一定要预留一行空行。否则会自动添加错误。
/**
* @className : ${NAME}
* @package: ${PACKAGE_NAME}
* @Description : TODO
* @date : ${DATE} ${TIME}
* @author : zpx
*/(4) 方法注释
因为IDEA没有提供方法的自动注释,所以说需要手动配置,就使用短命令生成功能。
在Eclipse里使用 /** 的方式给类做注解,通过合适的配置也可以做到这个效果。
打开Settings-->Editor-->Live Templates。
点击右侧边栏的"+",选择第二项"Template Group",创建一个模板组。
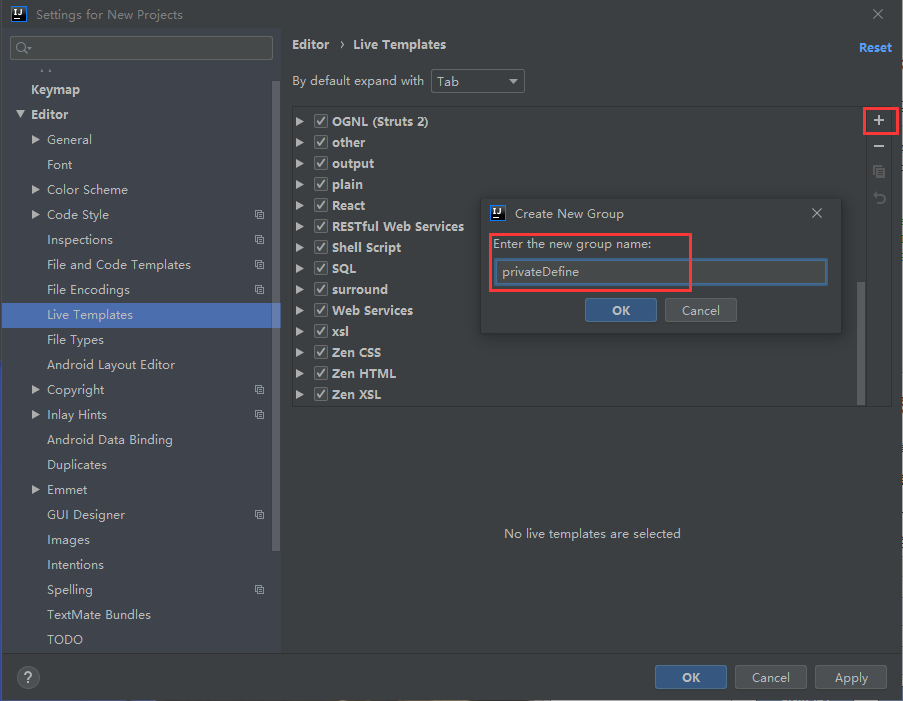
选中自定义的模板组后再点击右侧边栏的"+",选择第一项"Live Template",创建一个模板。
填入缩写 ** ,给缩写添加备注,然后在模板文本区填写。
**
* @author
* @Description TODO
* @date $time$ $date$
* @param $param$
* @return $return$
**/
注意:有很多人反应这个不好用,是因为没有把"Expand with"调整成习惯的Enter键,所以出来的一直是IDEA自带的注解。
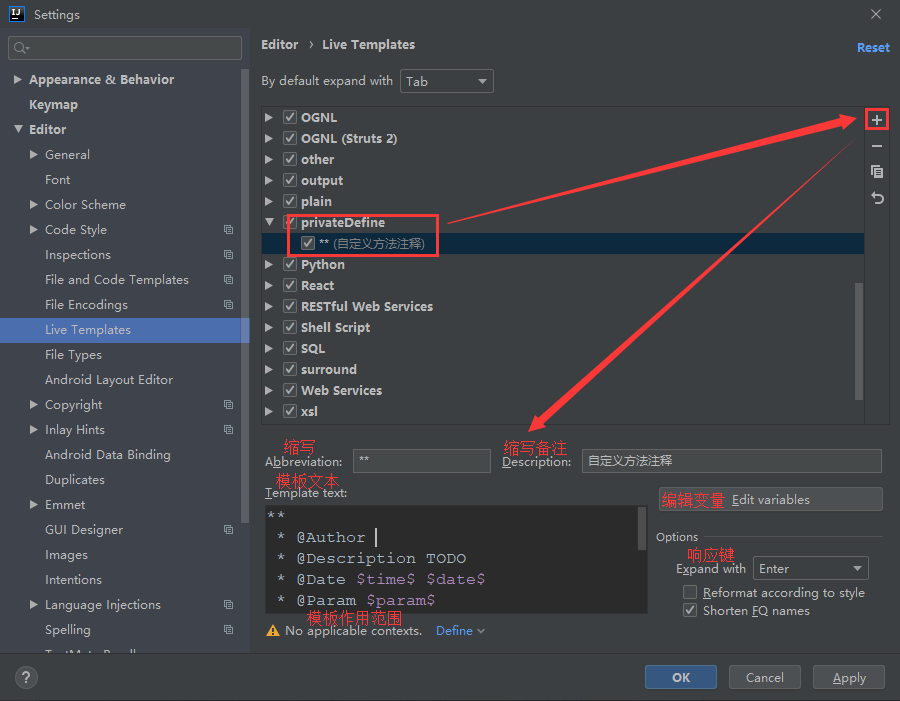
点击最低端的"Define",勾选"Java"下的所有文件。
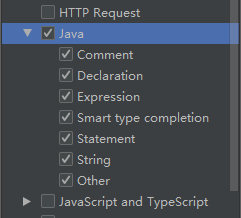
点击"Edit variables"编辑设定的变量。就设置好了方法模板了。
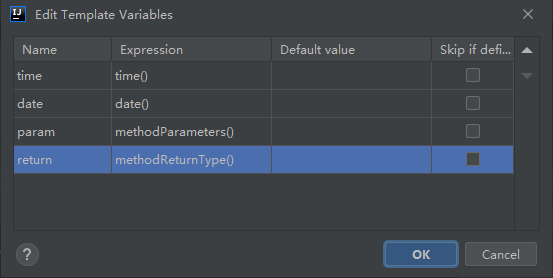
7. 插件下载
IDEA的插件商店提供了众多实用的插件,可以通过内置的插件商店直接下载使用。
插件商店的位置在"Settings"里的"Plugins"。
如果无法打开可以尝试挂VPN、关闭自动更新、关闭电脑防火墙操作,如果还是无法连接,重装一遍可能会好。
(1) 阿里巴巴代码规范检查插件
这是阿里提供的代码规范检查的插件,帮助检查现有代码有哪些不合规矩的地方,但是不会帮着查BUG啊。
全名是"Alibaba Java Coding Guidelines",直接在搜索栏里搜索就可以,然后点"Install"就可以将插件安装到IDEA。
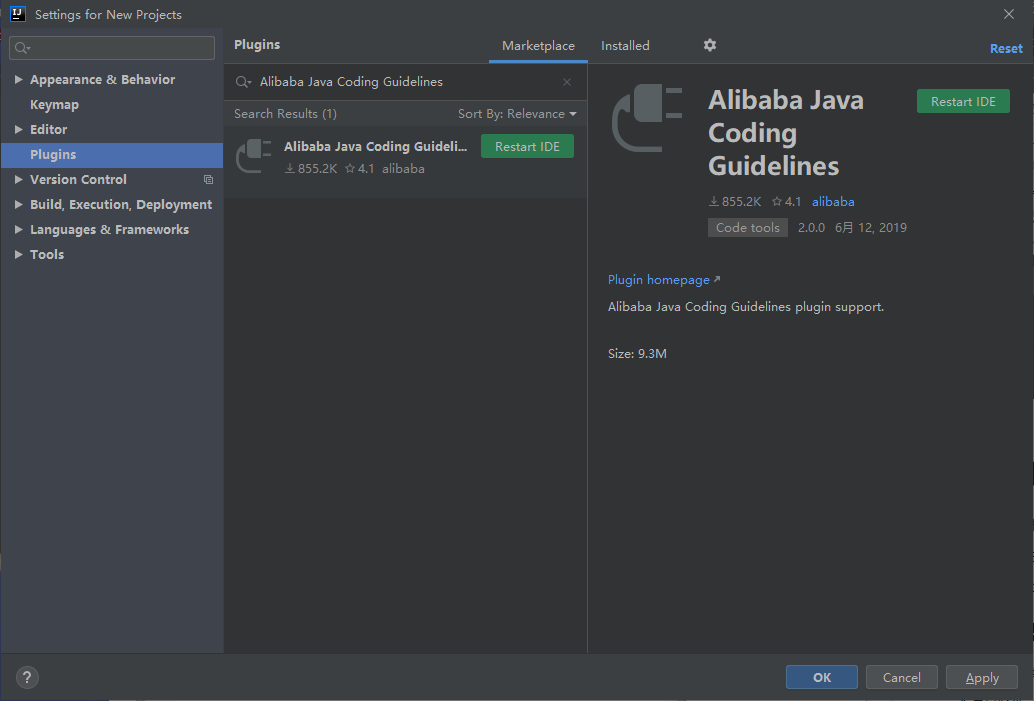
(2) Python
为了在IDEA上可以方便使用Python,需要安装Python插件,一定不要选错了。安装完了需要重启IDEA才生效。
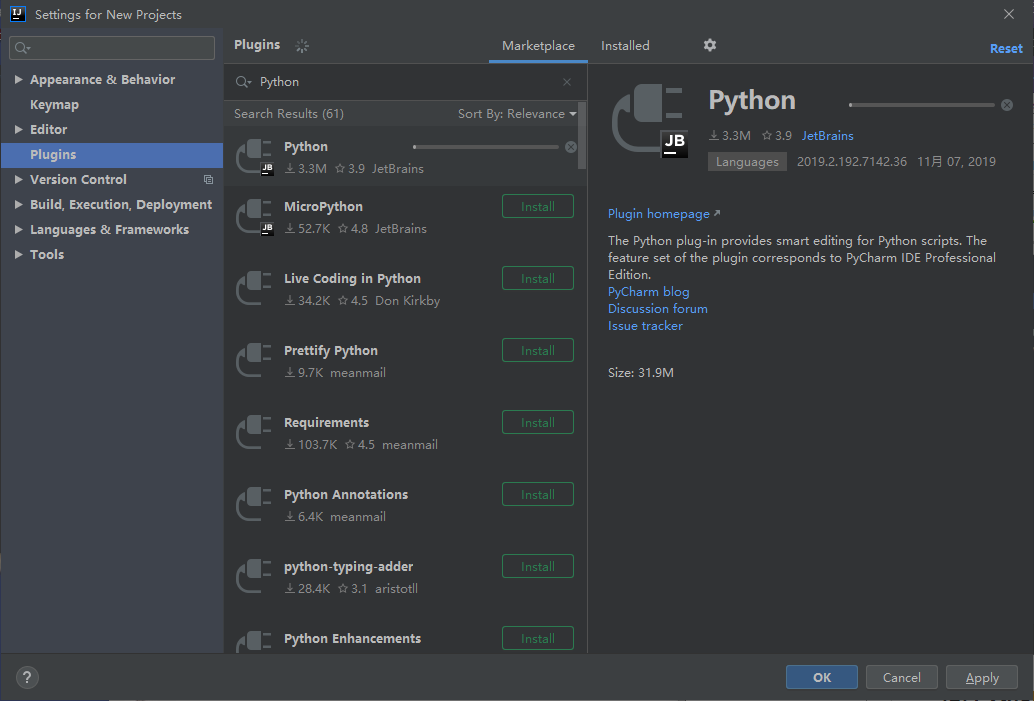
(3) FindBugs-IDEA
一个很强很好用的静态分析工具。使用方法以后再写。
(4) Translation
将谷歌、有道、百度翻译植入到IDEA里,选定词句,右键翻译即可,快捷方便。在IDEA右下角切换翻译工具。
因为有道、百度需要开发者权限才能调用接口,所以不申请应用ID就是个废物,光用谷歌的翻译工具就足够平时的了。
另外,在右上角有两个图标,第一个是查看词句翻译,第二个是长文本自动识别互译。
(5) Rainbow Brackets
代码块高亮工具,Ctrl+鼠标右键,填充代码块底色;Alt+鼠标右键,将代码块外的代码颜色变淡。按Esc取消效果。
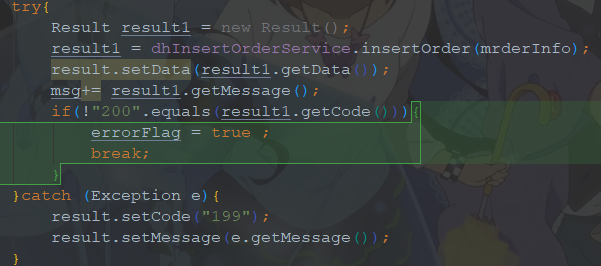

(6) Maven Helper
检查Maven项目中依赖有没有冲突的工具,打开pom.xml文件以后就可以在左下角选择Dependency Analyzer查看。
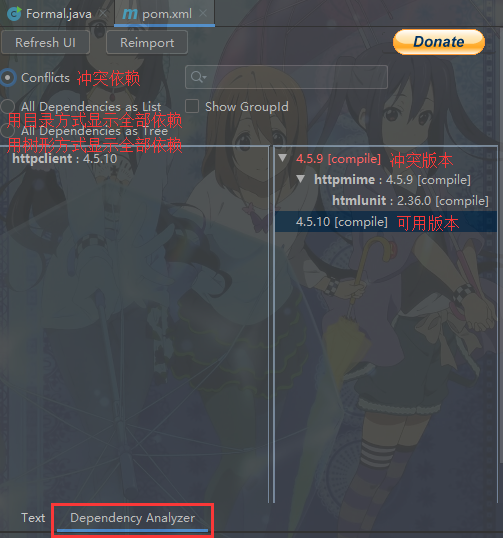
(7) VisualVM Launcher
查看运行时内存情况的工具,需要安装插件,还需要下载一个工具,分卷1+分卷2(因为博客园文件大小限制就分卷了)。
下载完分卷后解压出文件夹放入IDEA安装目录下的plugins文件夹中。
打开IDEA的Settings,选择"Other Settings"找到"VisualVM Launcher",进行配置。
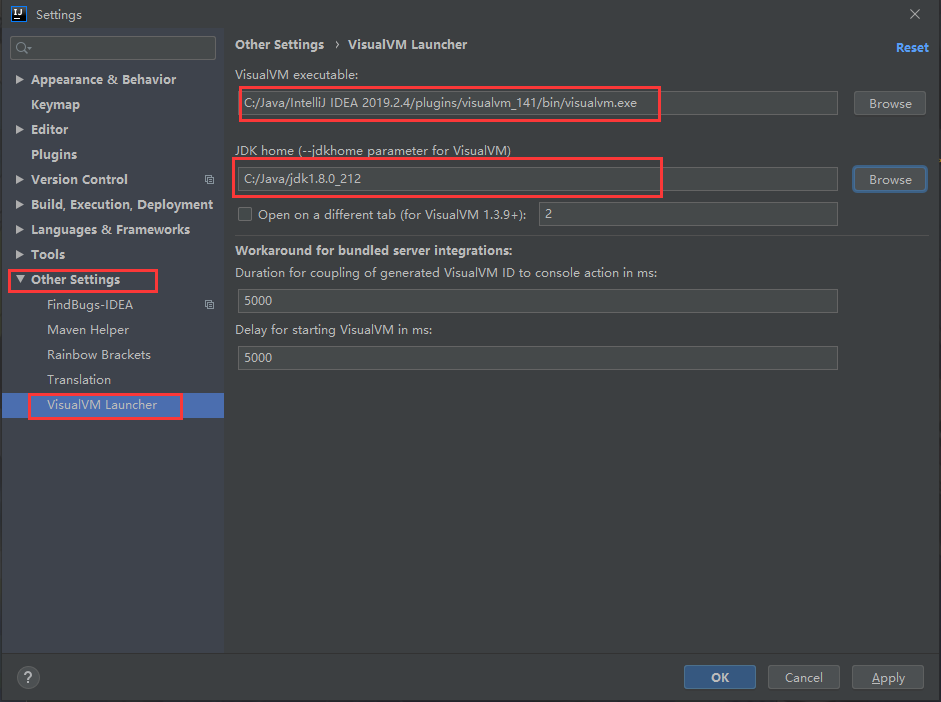
右键main方法,选择使用VisualVM调试项目即可打开监视器查看项目运行情况,比较复杂还需要慢慢摸索使用方法。
(8) Grep Console