分区-格式化-挂载
继上篇虚拟磁盘扩充后还需要进行以下几个操作
所用系统:Ubuntu 18.04
在扩充之后,我 df -ah 了一下,空间不仅没增,还从97%变成了98%...
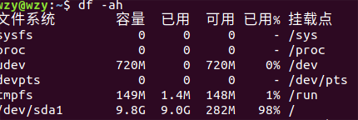
难道是我姿势不对,? _ ? 突然想起,没格式化的磁盘怎么用?所以还要进行一番操作,下面将详细叙述
-
分区
通俗讲,就是对磁盘进行划分,以建立可用的磁盘分区
-
首先,使用
parted /dev/sda print看一下磁盘的相关信息
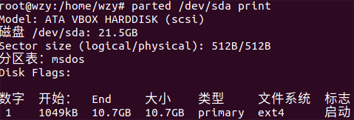
可以看出整个磁盘(也就是VBox给分配的虚拟磁盘)大小是21.5GB,很明白,扩容确实是成功了。但再往下看却发现只有一个文件系统,告诉我们还有剩下的10GB没用呢。同时也能看出磁盘分区表格式为
msdos(MBR),看来我们需要使用fdisk这个工具来进行磁盘的分区操作了(GPT要使用gdisk虽说两者也没什么大的区别,但如果搞错会使分区错误的)。 -
使用
fdisk /dev/sda,p命令来查看磁盘的分区情况与相关信息,注意,不要在sda后面加数字,因为我们看的是整个磁盘的分区情况,加数字代表一个分区,额,那还看个啥呢?
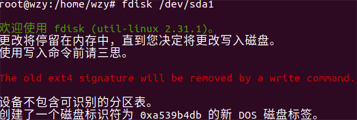
可以看到,我因为后面加了数字,balabala...
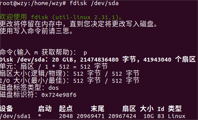
这才是正确的。可以自行输入
m查看帮助文档。 -
接下来我们对这个硬盘进行分区,当然了,只针对扩容的10GB空间而言。输入
n添加分区
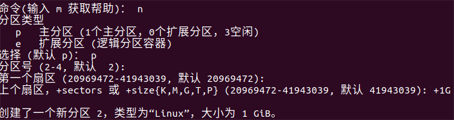
第一、二、三步默认就好,分别代表的信息是所创建的分区类型、分区号(默认是在原有的基础上进行延续,比如我的一个分区为
sda1,所以就默认是sda2了)、该分区扇区的初始位置,需要注意的是:第四步骤的操作只是我个人喜好,划分1GB完全够我用并且后期还可以练习类似的操作,所以我没有直接回车,默认是直接把剩下的空间用完,有需要的话可以直接回车。若和我一样想自定大小,可以使用+ 后面跟大小并且带单位,K代表千字节,M代表兆字节...p查看以下分区的情况。w保存。然后就分区完成了!
-
分区完成,查看一下,
cat /proc/partitions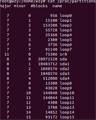
请忽略我划分了三个分区(练习用)...可以看到
sda2已经正常显示。若没有,就使用parprobe -s更新一下Linux内核分区表信息。lsblk一下!
7
-
-
格式化(创建文件系统)
对硬盘分区进行格式化,以建立可用的文件系统。常用的Linux文件系统有
ext3、ext4、xfs等,我使用的是xfs。mkfs.xfs /dev/sda2对刚划的分区进行格式化,若提示未安装,安装即可。若要使用ext4,则使用mkfs.ext4 /dev/sda2即可。格式化很快,无需等待!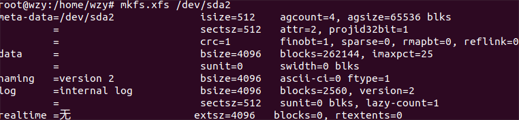
-
挂载
建立空目录,将其挂载上来。 注意最好是空目录,不影响后续的使用。
-
创建一个空目录
mkdir -p /data/xfs -
挂载,使用
UUID查看/dev/sda2 的UUID,
blkid /dev/sda2
顺便提一下,磁盘在分区后也会有一个UUID,比较短,不过这个UUID在格式化后会变长,原因我也不清楚... 有大佬给小弟解答的么?

然后,

没有任何提示,所以
df一下,不过,我什么还没干就已用%4 ?

-
然后,就没了~ 以后再也不怕空间不够了。