在日常工作中很多的朋友都会遇到对一些复杂的文件进行比对的事情,如果这个时候有款软件帮助我们自动比较,那我们就轻松多了。Beyond Compare中文版就是这么一款软件。作为一款专业的文本比较工具,Beyond Compare操作简单,功能强大。一些初学者在使用过程中难免会有一些疑惑,针对这种情况,我们来给大家分享一下Beyond Compare基本用法?
(了解更多的话,关注Beyond Compare教程:http://www.beyondcompare.cc/support.html
步骤一 下载Beyond Compare软件,我们可以到Beyond Compare中文官网进行下载,目前的版本已经更新到了4.1.3,大家可以根据自己的操作系统选择Windows、Linux或Mac系统下的Beyond Compare 4简体中文版。
步骤二 安装Beyond Compare软件。安装过程比较简单,安装完成后我们打开软件,发现此软件的可以对比的不止是文件,还有文件夹,MP3,图片等,可见Beyond Compare功能还是比较强大的,下面我们就来应用下吧。
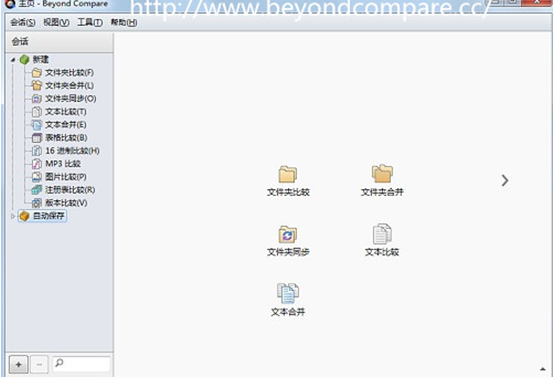
Beyond Compare软件主界面示例
步骤三 首先我们来看下文件夹的对比。为了测试,我们新建了两个文件夹,里面的文件有的相同,有的不同。用软件打开两个文件夹后我们可以看到黑色,红色和蓝色三种颜色的文件。其中黑色代表两侧文件相同,蓝色代表其中一侧没有另一侧文件,红色代表两边都有这个文件,但是不完全相同。

文件夹对比界面示例
步骤四 细心的朋友会发现,同名的文件左侧可能是黑色,右侧就变为了红色,根据上述黑色和红色的定义不是自相矛盾吗?其实也并不矛盾,黑色的文件一般是创建或者是修改时间较早的,而红色的文件是创建或者是修改时间较晚的,这样有利于标识那个是最后修改的文件,方便我们进行文件的替换操作。

文件颜色显示不同示例
步骤五 对于黑色和红色大家应该有了个初步的了解,下面我们就来看下蓝色的文件,上面也介绍了,蓝色的文件代表另一侧的文件夹中没有这个文件,我们可以根据需求看是否复制这个文件到另一个文件夹中,复制的方法就很简单了,右击文件,然后点击复制到另一侧即可。

复制文件到另一侧示例
步骤六 接着我们来看看文件的对比。相比于文件夹,文件对比显示的颜色只有红与黑色两种,红色代表不同,黑色代表相同。文件的对比是逐行对比,只有文本的位置和内容都一样的时候才会显示黑色,否则就会显示红色。通过对比我们可以轻易知道两个文件的不同之处。

文本比较界面示例
在阅读了上述内容后,相信你已经掌握了Beyond Compare基本用法。如果你还想要里了解更多内容,可以关注相关的使用教程。