第一步:下载python解释器
https://www.python.org/downloads/windows/官网地址
下载Windows x86-64 XXX版
直接安装
第二步:下载开发工具
http://www.jetbrains.com/pycharm/官网地址
我建议下载Professional版,因为Community会缺失部分功能,稍后讲解怎么破解Professional版的使用
1、首先去Pycharm官网,或者直接输入网址:http://www.jetbrains.com/pycharm/download/#section=windows,下载PyCharm安装包,根据自己电脑的操作系统进行选择,对于windows系统选择下图的框框所包含的安装包。
2、选择Windows系统的专业版,将其下载到本地,如下图所示:
3、双击下载的安装包,进行安装,然后会弹出界面:
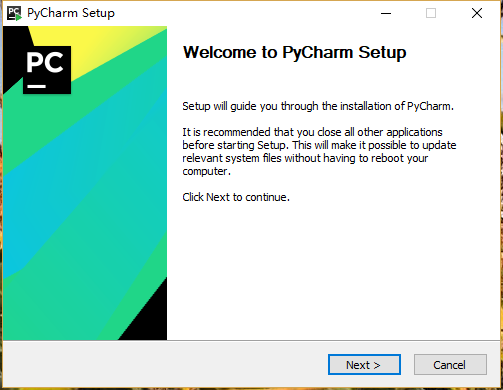
4、选择安装目录,Pycharm需要的内存较多,建议将其安装在D盘或者E盘,不建议放在系统盘C盘:
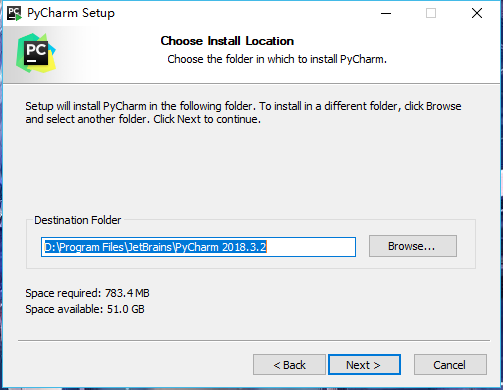
5、点击Next,进入下图的界面:
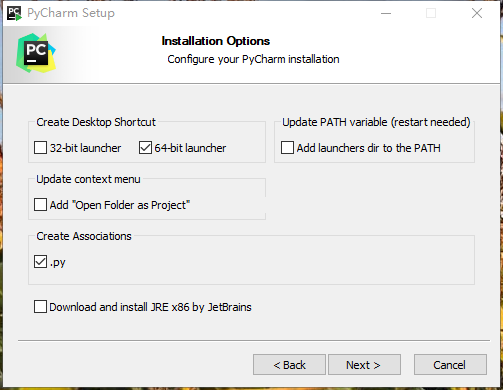
Create Desktop Shortcut创建桌面快捷方式,一个32位,一个64位,小编的电脑是64位系统,所以选择64位。
勾选Create Associations是否关联文件,选择以后打开.py文件就会用PyCharm打开。
6、点击Next,进入下图:
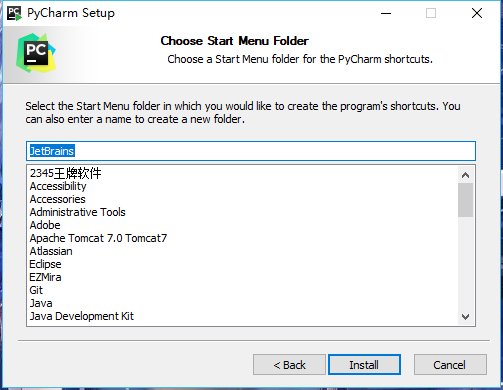
默认安装即可,直接点击Install。
7、耐心的等待两分钟左右,如下图:
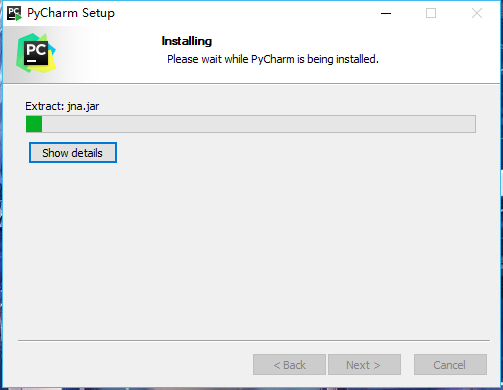
8、之后就会得到下面的安装完成的界面:
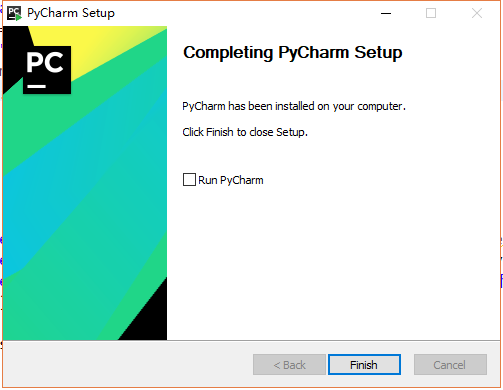
9、点击Finish,Pycharm安装完成。接下来对Pycharm进行配置,双击运行桌面上的Pycharm图标,进入下图界面:
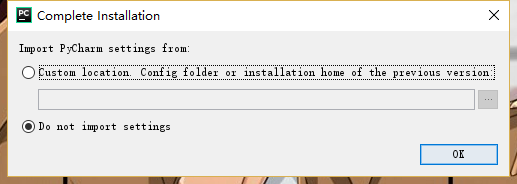
选择Do not import settings,之后选择OK,进入下一步。
10、进入激活界面,选择第二个Activation code,如下图所示:

破解注册码
http://idea.lanyus.com/获取注册码
使用前需要在C:WindowsSystem32driversetchosts文件中添加0.0.0.0 account.jetbrains.com
防止idea联网验证注册码
11、Pycharm激活后
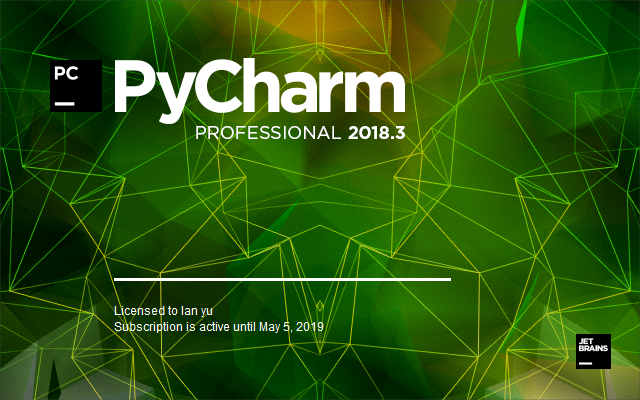
12、激活之后会自动跳转到下图界面
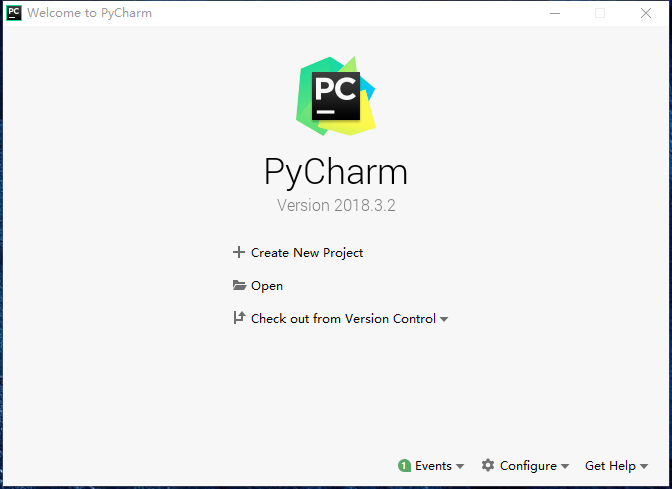
在这里我就不一一赘述了,起码到这里我相信大家已经实现了Pycharm的安装了。
21、Pycharm中的部分快捷键
1、Ctrl + Enter:在下方新建行但不移动光标;
2、Shift + Enter:在下方新建行并移到新行行首;
3、Ctrl + /:注释(取消注释)选择的行;
4、Ctrl+d:对光标所在行的代码进行复制。
最后小编祝大家能够顺利的完成Python和Pycharm的安装,^_^祝大家周末愉快^_^