开始安装
打开虚拟机VMware Workstation,启动Ubuntu系统,菜单栏 -> 虚拟机 -> 安装VMware Tools,等待一会,桌面出现VMware Tools镜像
准备环境
- 点击出现的镜像,复制里面的压缩包
- 在我们的主目录中创建一个文件夹用于安装,右击新建文件夹或者在终端输入
mkdir 文件名(我这里的文件名设置为tool) - 将刚刚复制的压缩包,粘贴在刚刚创建的文件夹中
解压
先进入有安装包的目录中哦~(cd tool)
sudo tar -zxvf VMwareTools-10.3.10-13959562.tar.gz
输入自己的压缩包名,可能因为版本不同而不同
安装
cd tool/vmware-tools-distrib
sudo ./vmware-install.pl
一路回车使用默认值,我这个版本第一个默认值为no但是需要输入yes,后面也是一样一直回车就行,出现Enjoy, –the VMware team就说明安装完成。
重启
在上面选项卡中选择重新启动客户机(有的在终端中输入reboot 还是不能拖拽文件)
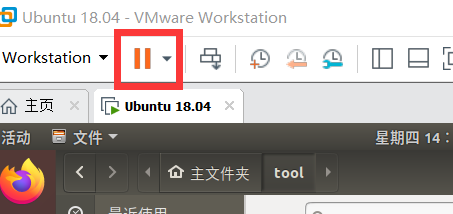
如果重启后还是不能拖拽文件等,可以输入以下代码:
cd tool/vmware-tools-distrib/bin
sudo ./vmware-config-tools.pl
再像刚才一样重启,应该就莫问题啦~