Ⅰ、节点的种类
①标题:在节点的上方显示着节点的标题,标题部分会根据节点类型显示不同的颜色。
②输入:用于从其他节点接收数据以获取必要的数值。
③输出:将这个节点计算出结果用于传递数值到其他节点。
(注:位于输入输出的项目称为“引脚”。)
节点是左入右出的,所以在蓝图中,处理操作是按“从左至右”的顺序进行的。
Ⅱ、事件节点
事件:当用户操作或在游戏场景中发生了某件事时,就会触发事件,类似于一种信号。
事件节点的标题部分显示为红色。事件节点中,在右侧一定会带有一个白色的五角形标志,代表“执行处理流程”。当事件发生时,事件节点的五角形标志所连接的节点,就会依次执行下去。
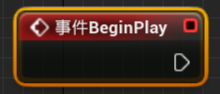
Ⅲ、命令节点
命令节点:执行各种处理的节点。命令节点分为“执行节点”和“读取节点”两类。
执行节点的标题部分显示为蓝色。执行节点左右两侧都有白色的五角形标志,即它为中间节点。

读取节点的标题部分显示为绿色。它没有设定处理顺序的白色五角形标志,即不能从事件连接到该节点,其作用是向其他节点传递必要信息。在该节点的右侧一定准备了用于接受读取出值的项目(Return Data)。将这个项目与其他项目连接就能设置必要的值了。
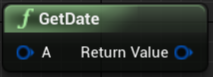
Ⅳ、事件BeginPlay节点
事件BeginPlay节点是一个事件节点,且是由“Begin Play”事件呼出的节点,Begin Play的意思是打开这个关卡,即开始玩游戏时,最先发生的事件。类似地,在游戏结束时,有最后发生的“End Play”事件。
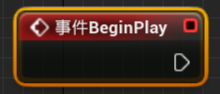
该节点常用于游戏的初始化处理。其上的五角形名为“exec(执行)”,被用于输入侧和输出侧双方。
Ⅴ、Print String节点
Print String节点是一个执行节点,用于将文本输出到画面或日志内。该节点上,除了有设置处理流程的白色五角形标志还有一个名为“In String”的输入项,用来显示文本。如果将数值节点与该节点相连,那么数值就显示在此处。

点击节点上的下三角符号,会发现一些隐藏的项目:

Print to Streen:是否将文本内容显示在画面上。
Print to Log:是否将文本内容记录到日志中。
Text Color:设定文本颜色。
Ⅵ、创建节点菜单
①选项显示顺序:菜单中选项会根据关卡编辑器上部件的选择状态而变化,即会显示经常使用的、与关卡编辑器中选中部件有关的选项,其他选项会顺移到其下方。
②显示项目按不同类型分层级:点击节点的类型左边的三角符号,会显示出更多子项目。这样就能根据分类的层级依次展开,逐渐找到目标节点。
③善用检索找到节点。
Ⅶ、情境关联
在选择节点的菜单右上方有一个“情境关联”的复选框,其作用是从众多节点中,显示与当前状态关联度高的节点。如勾选该选项,就会如上面所说,菜单优先显示经常使用的、与关卡编辑器中选中部件有关的选项。注意,当情境关联为ON时,常用或重要的东西会转化为中文显示。
Ⅷ、注释
选中单个节点右键后在最后能对该节点添加注释:
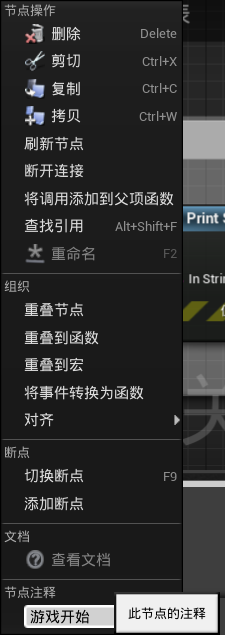
选中多个节点,然后在任意节点右键可对该多个节点添加注释:

添加注释后:

Ⅸ、Make Literal String节点
创建一个Make Literal String节点,可以看出该节点为绿色的,用来读取内容:
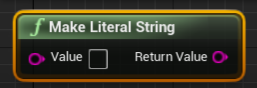
该节点是为了创建文本内容而设计的。Literal节点即“表示值的节点”。在该节点中,分别有一个输入和输出项:
Value:显示该Literal节点的值。直接在输入区域输入文本,就能设定,还可以从其他节点接受文本值。
Return Value:读取该文本节点的值。用线从这里连接到其他节点的输入项,就能使用这个文本节点的值。
首先在该节点的输入区域输入内容,并将其输出连接至In String:
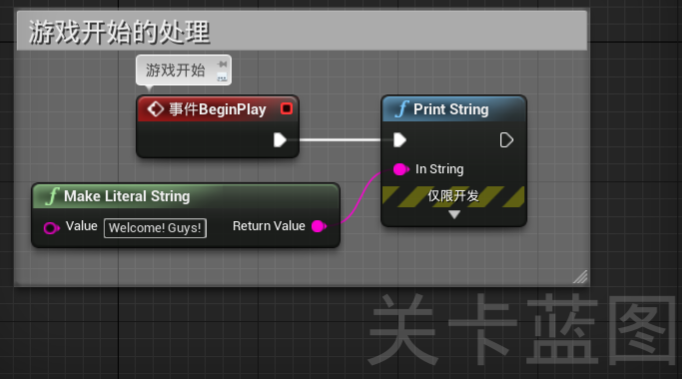
编译并运行,运行效果:
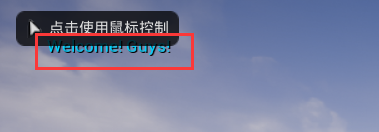
类似地,Make Literal Int节点能显示数字:
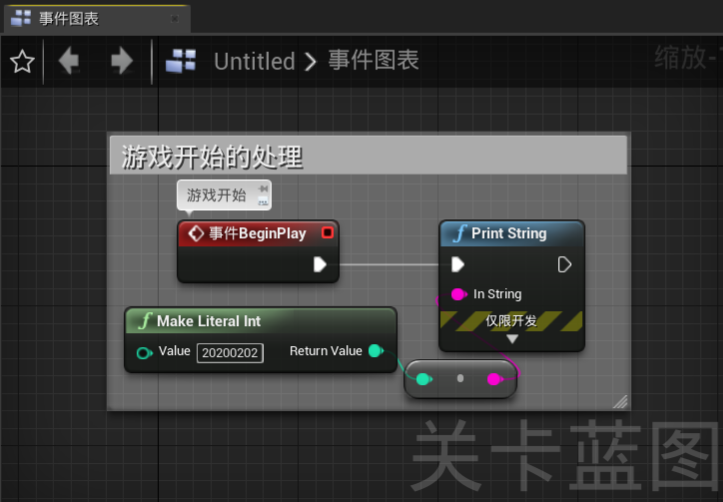
其中,绿变紫的节点是“cast”处理的节点(自动添加的类型转换节点),此处将整型转换为字符串型。