安装vmware、新建虚拟机、安装操作系统
1、vmware安装,类似qq。
2、新建虚拟机
打开vmware——>新建虚拟机——>我以后安装操作系统——>一直下一步
3、安装操作系统
a.选择ios镜像 b.开启虚拟机 c.最小化安装 d.自定义分区及分配挂载点,如下:boot分区200M,交换分区1G,home 2G,根分区剩余全部。
分区及分配挂载点
分区:
一块硬盘主分区+扩展分区最多只能有4个,其中扩展分区最多只能有1个。扩展分区不能写入数据,只能包含逻辑分区。这些都不是linux的限制,而是硬盘结构的限制。
第一种分区法:sda1,sda2,sda3,sda4,sda5
|---------------------------------------------------------|
| 1 | 2 | 3 | 4 |
| | | |-------------|
| | | | | |
| | | | 5 | 6 |
| | | | | |
| | | | | |
|---------------------------------------------------------|
第二种分区法:
|---------------------------------------------------------|
| 1 | 2 |
| |------------------------------------------|
| | | | |
| | 5 | 6 | 7 |
| | | | |
| | | | |
-----------------------------------------------------------
我们发现,5总是逻辑分区的第一个分区
分配挂载点:
在Linux系统中,每个设备都被当成一个文件来对待,如,鼠标表示为/dev/mouse;硬盘表示为/dev/sd[a-p],其中sda代表第一块硬盘,sdb代表第二块硬盘,分区表示为/dev/sda1,代表第一块硬盘的第一个分区。
分区和分配挂载点是一个过程,把计算机硬盘分区为sda1、sda2、sda3、sda5,这些分区需要和操作系统的目录相衔接。
分配挂载点最佳实践:
boot分区200M,交换分区1G,home 2G,根分区剩余全部。
必须分区:根分区、swap分区(交换分区,虚拟内存,内存2倍,最大不超过2GB,假如超过2GB,也对系统运行速度没有太大提升,因为它到底是硬盘,不是真正的内存)
推荐分区:boot(启动分区,200MB),假如把根分区写满了,导致系统起不起来,boot分区可以解决这个问题。
注意点:根分区下有home,我们把sda1分配给根分区,把sda2分配给home,虽然home是根目录的子目录,但从硬盘上看,任何一个目录,都可以有自己独立的硬盘空间。
格式化
格式化也就是写入文件系统:
1、有FAT16、FAT32、NTFS、EXT2、EXT3、Ext4等格式。linux默认的EXT4是把分区分成最小单位是4kb的一个个存储单元。假如有一个数据需要10kb,那么它会保存到3个小数据单元,第三个数据单元保存着2kb,并且第三个数据单元剩下的2kb空间将不会被用来保存其它数据。实际上,计算机在保存数据时,数据单元不会一个一个紧挨着,而是分散的(windows磁盘碎片整理,更加利于数据读取)。格式化做的第一件事情就是把分区分割为一个一个存储单元,即数据块。
2、建立I节点列表。I节点可以想像为文件的ID。在硬盘查找一个文件时,根据该文件的I节点找到存储它的数据块,然后拼凑起来。
登陆
安装好后登陆:root/root
管理员root的初始登陆位置:/root
普通用户zrw的初始登陆位置:/home/zrw
linux网络设置
本次安装使用的是桥接网络模式
Linux系统配置网络参数的方式有很多种,最简单直接的方式是直接修改网卡配置文件,很容易出错,比如说IPADDR、NETMASK、GATEWAY等参数名相信很少有人能完全记住。
这里使用nmtui方式配置,nmtui是Linux系统提供的一个文本配置工具。使用setup/nmtui配置后:1、永久设置; 2、还可配置网关和DNS,上内网,只需要ip和子网掩码,上公网,还需要网关和DNS
1、输入命令 nmtui 打开图形界面,选择Edit a connection,选择ens33,选择编辑
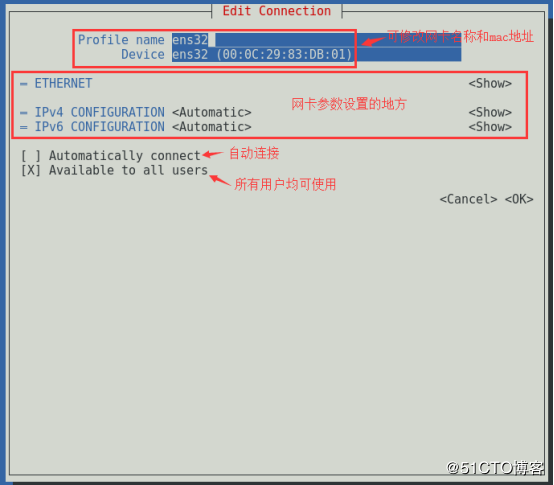
2、将Ipv4的配置方式改成手动,然后<Show>

3、输入IP地址、网关、DNS,选中IPv4寻址方式和Automatically connect(自动连接),OK,一路返回后退出
查看本机windows ip 为192.168.1.100,默认网关为192.168.0.1,则设置网关为192.168.0.1,静态ip地址是192.168.1.105
一次配置示例:192.168.1.105 静态ip 255.255.255.0 子网掩码 192.168.0.1 默认网关 202.106.0.20 北京网通DNS服务器

C类子网掩码表格 11111111,11111111,11111111,00000000 子网掩码 二进制 十进制 /24(24个1) 00000000 255.255.255.0 /25(25个1) 10000000 255.255.255.128 /26(26个1) 11000000 255.255.255.192 /27(27个1) 11100000 255.255.255.224 /28(28个1) 11110000 255.255.255.240 /29(29个1) 11111000 255.255.255.248 /30(30个1) 11111100 255.255.255.252
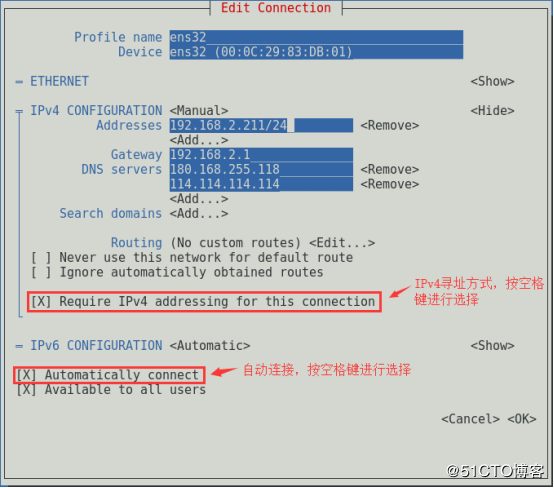
4、观察网卡配置文件:
cd /etc/sysconfig/network-scripts/
cat ifcfg-ens33

TYPE=Ethernet PROXY_METHOD=none BROWSER_ONLY=no BOOTPROTO=none // 引导方式已修改为none DEFROUTE=yes IPV4_FAILURE_FATAL=yes IPV6INIT=yes IPV6_AUTOCONF=yes IPV6_DEFROUTE=yes IPV6_FAILURE_FATAL=no IPV6_ADDR_GEN_MODE=stable-privacy NAME=ens33 UUID=7ab15b1f-c59d-4e8d-a9d8-8289eeb3377c DEVICE=ens33 ONBOOT=yes // 网卡默认开机不启动,已修改为yes IPADDR=192.168.0.105 // ip地址 PREFIX=24 // 子网掩码已修改为255.255.255.0 GATEWAY=192.168.0.1 // 网关 DNS1=202.106.0.20 // DNS DNS2=114.114.114.114 // DNS
5、修改生效
service network restart
快照
快照用于恢复系统,如,当虚拟机不能正常使用了,可以恢复快照。
快照功能是wmwar的功能,真实的服务器并没有这个功能
克隆
克隆有链接克隆和完整克隆
链接克隆比原始虚拟机占用体积小,原始虚拟机删除后无法正常使用
完整克隆和原始虚拟机一样大小,但原始虚拟机删除后还可以正常使用
