写论文的时候总是会碰到公式的东西,明明已经在尽量避开了,可是最后却也避无可避,还是要在文档中编辑公式。公式编辑完之后实在是太难看,要不就是格式不对,要不就是符号不够规范,要不就是显示还完全,看着就感觉low到爆,自己都嫌弃。想要让自己的公式逼格提升,你只需要需要使用一下MathType公式编辑器就可以了,简单几个操作就能让你的公式逼格提升好几个level,瞬间就爆表!
一、自定义公式编号格式
论文中的格式一般都是要进行编号的,但是编号的格式也是有一定要求,不是随随便便就能行的,有的时候指定的编号格式MathType默认的格式中并没有,需要自己来定义。
操作过程如下:
1.在Word菜单中点击MathTy选项卡。如果在Word中没有此菜单,则需要加载一下。

2.在MathType菜单中点击“公式编号格式”(Format Equation Number)。
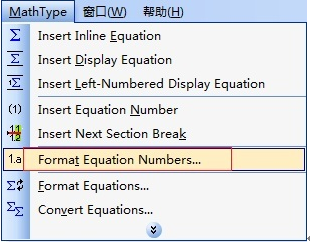
3.在弹出的对话框中,选择“高级格式”(Advanced Format)。在“格式”(Format)后面直接输入你想要的公式编号的格式,比如“#”、字母、“*”号等等。而在下面的功能区也可以根据自己的需 要进行勾选,如“应用到新公式中”,“应用到整个文档”,“自动更新公式编号”等。
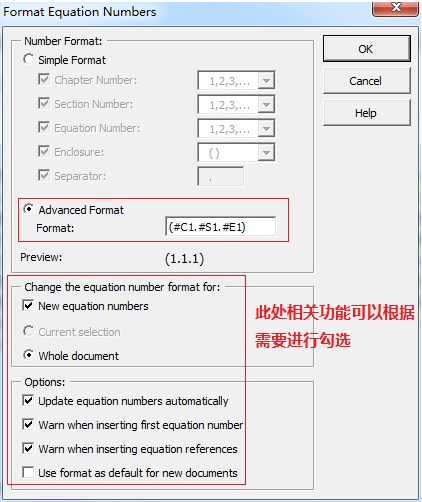
二、修改字体
对于论文都会有固定的字体格式,除了正文内容之外,公式的字体格式也是严格要求的,该用symbol的就要用symbol,该用Times New Roman的就要用Times New Roman。该用斜体的就要用斜体,所以对已经编辑好的公式,如果字体不符号要求,就要进行修改。
具体操作如下:
1.双击公式打开MathType编辑窗口后,在MathType菜单栏上,选择“样式”——“定义”。
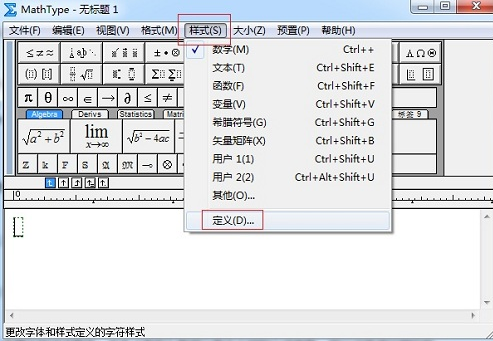
2.在弹出的对话框中,点击“高级”就可以显示全部的公式类型,可以对其进行相应的设置,选择合适的字体,一般中文文本选择“宋体”,英文文本、函数、变量等选用“Times New Roman”,符号等选用“Symbol”。最后关闭保存后即可。
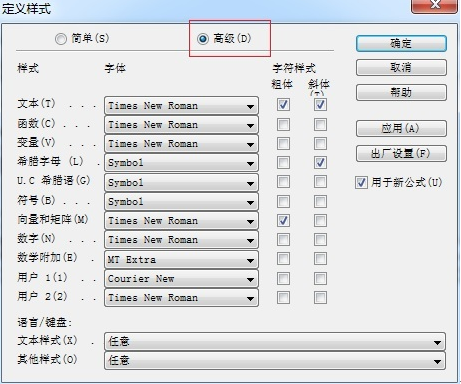
三、公式显示不全
有时候编辑完成后,发现编辑的公式在文档中不能正常显示,只能显示一部分,不能完全显示,如下图所示:
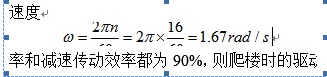
1.在Word中粘贴完公式后,选中该公式,在工具栏里选择“段落”,在打开的段落多话框选择“行距”为“单倍行距”即可。
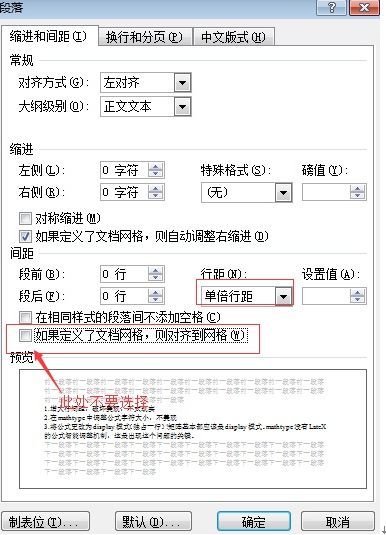
注意:
(1)一定是“选定”公式后再调整,不是只是把光标点到公式所在行。
(2)不要选择“如果定义了文档网格……”,可能你的格式占用的比较宽,如果行距设置的是单倍行距,再设置对齐网格的话,公式就会显示不全。
2.在MathType中调整公式大小
双击公式打开MathType公式编辑器,在“大小”菜单下选择“定义”,在弹出的定义尺寸对话框进行修改。
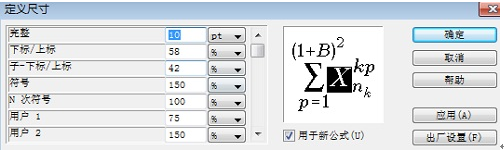
上面三个MathType教程操作非常简单,但是却可以让你的公式的版面变得非常整齐好看,逼格提升不止一个档次,绝不再low到爆的凌乱不堪自己都嫌弃的状态,拿出去都会亮瞎别人的眼睛,这几个技巧赶紧掌握吧!