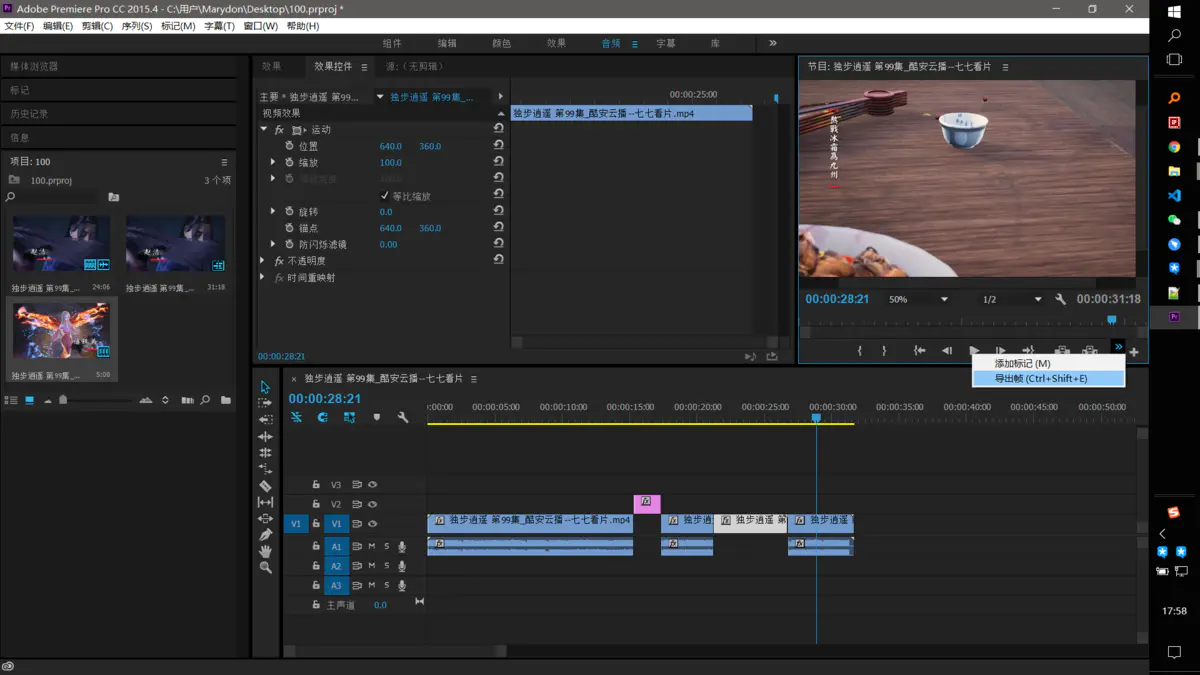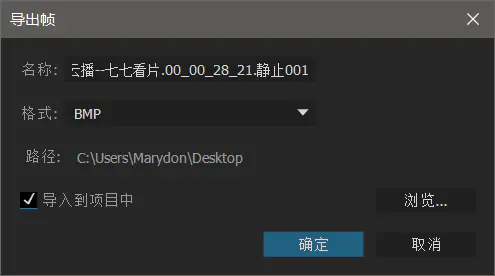1.情景展示
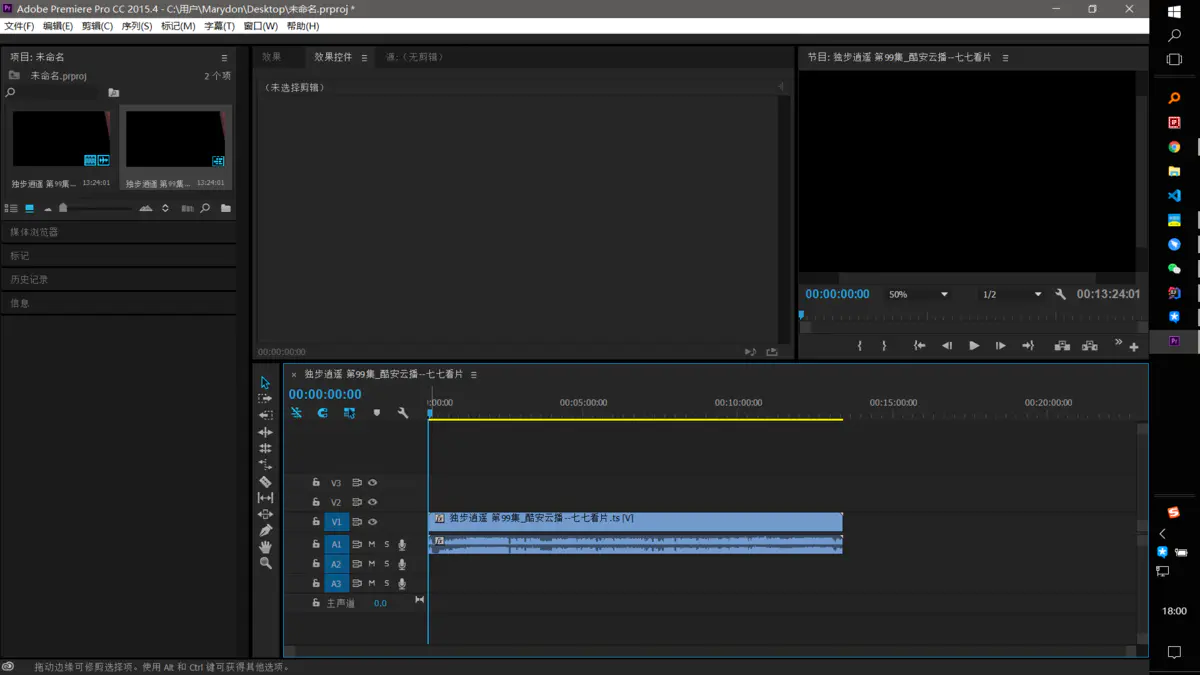
如果是首尾剪辑,只保留中间的话,我们直接将视频拖拽到时间轴,鼠标悬浮上去在预览的配合下,掐头去尾就可以了。
可是,当我们需要对视频中间内容进行裁剪时,就需要用到剃刀啦
2.解决方案
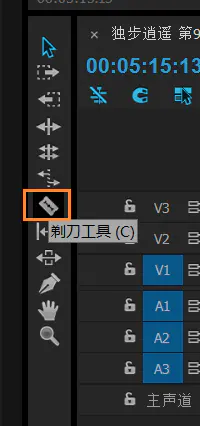
点击选中剃刀工具,在预览视图的配合下,在视频轨道V1上指定位置划上一刀
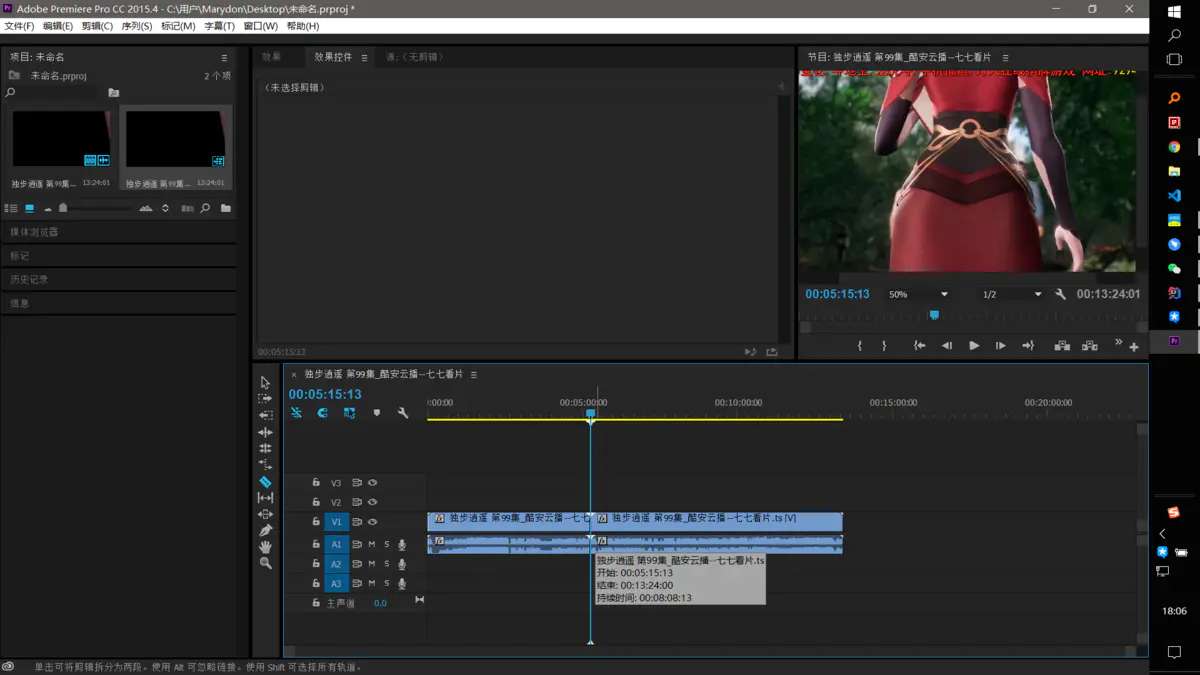
注意,这里需要提醒的是:
是否要保留视频原声?如果不需要保留的话,建议先把声音干掉,实现方式见文末推荐
继续讲解,举个栗子:
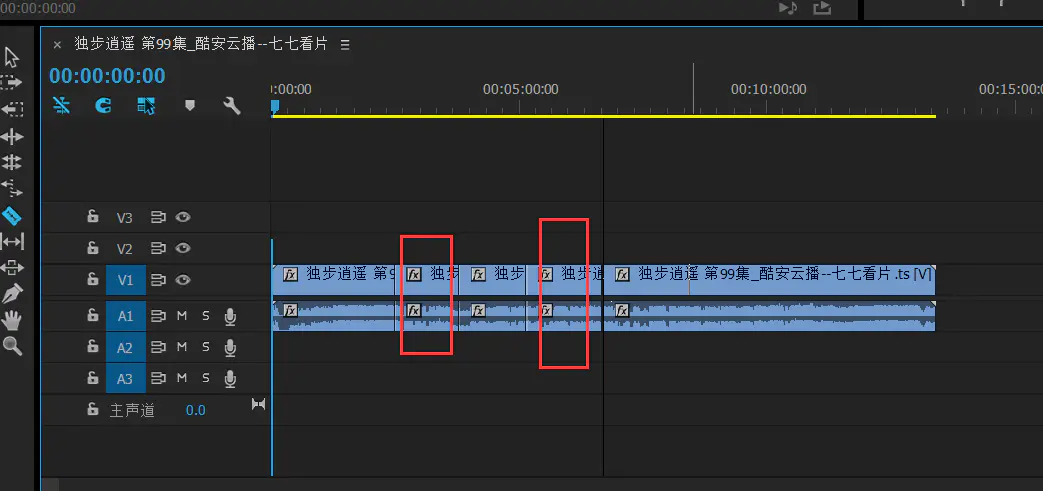
比方说,我现在只想要红框圈住的两段内容,如何把多余的部分删除?
使用选择工具;
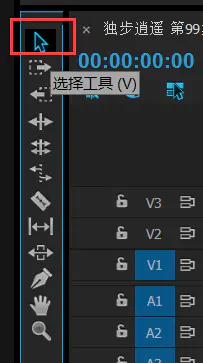
鼠标悬浮到需要删掉的片段,点击即可选中;
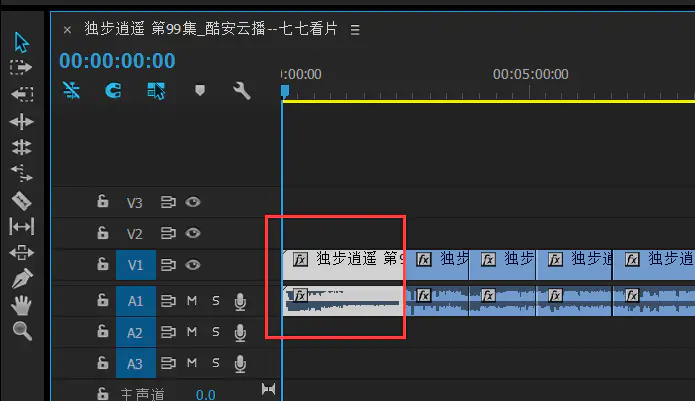
按delete键进行删除;
此时,我们可以看到时间轴并没有前移,那是因为我们并没有删除干净,需要再次选中,右键选择“波纹删除”
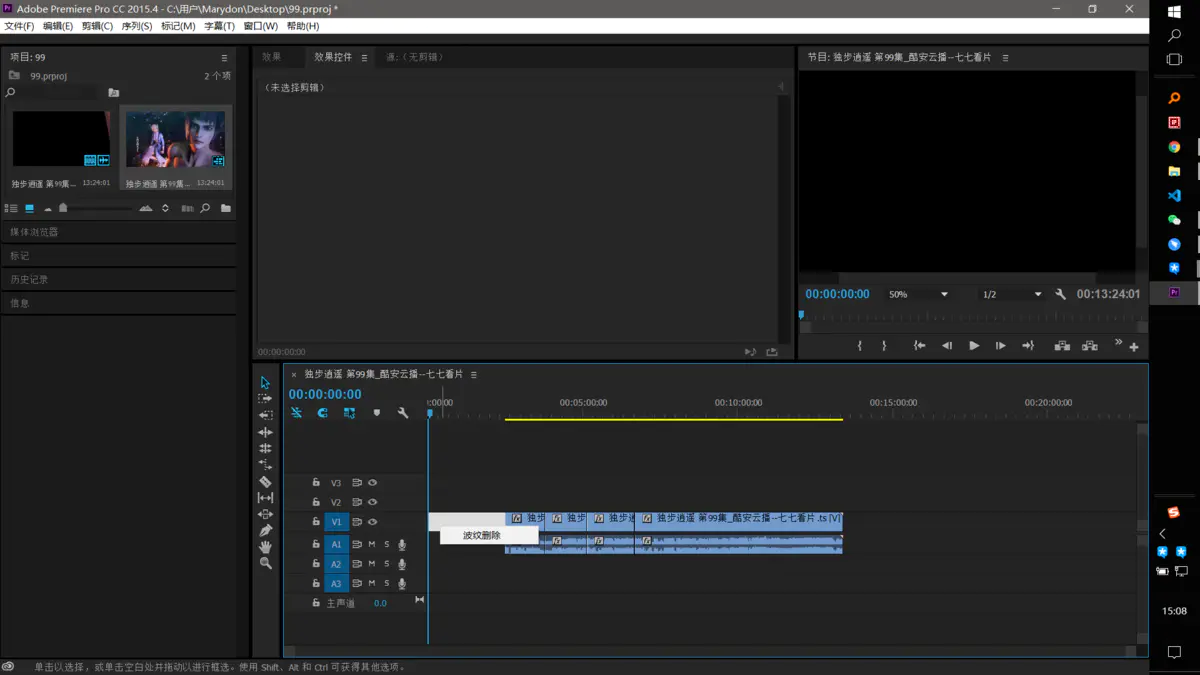
这样,才算是完整的删除一段视频;
重复上述动作,完整剪辑;
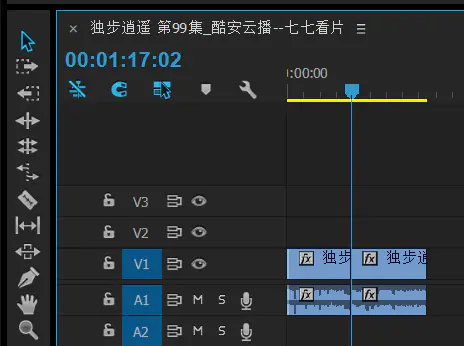
如果我们需要调换剩下这两段视频的顺序,如何实现?
使用向前选择轨道工具,将整段视频总体向后移动(空间容纳它们能够完成对调即可)
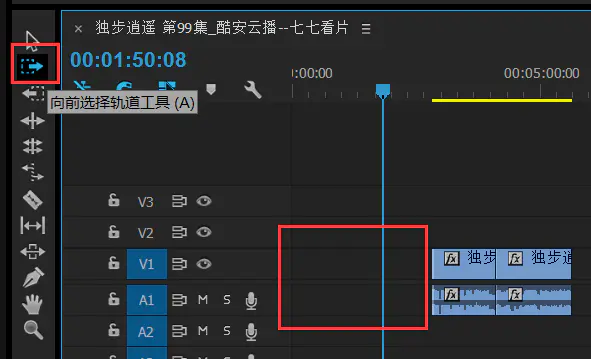
将后者拖拽至前方
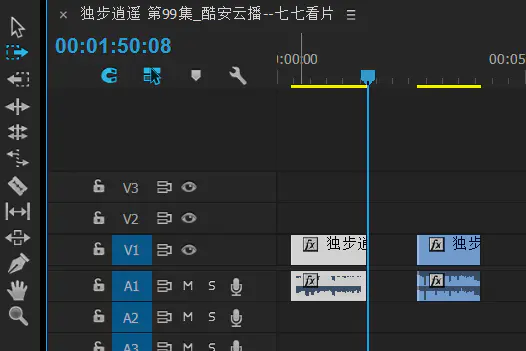
再将右边的左移即可。
调整好后,Ctrl+m快速导出视频
(直接使用移动工具也行,只不过它们的区别在于:移动工具只能移动单个片段;
向前、向后轨道移动工具会将它前面或后面所有的片段当做一个整体进行迁移)
另外,有时,我们只需要将其中较短的片段截取出来,即使我们使用剃刀能够剃出,却无法将其提取出来,这个时候就要和缩放工具一起使用啦
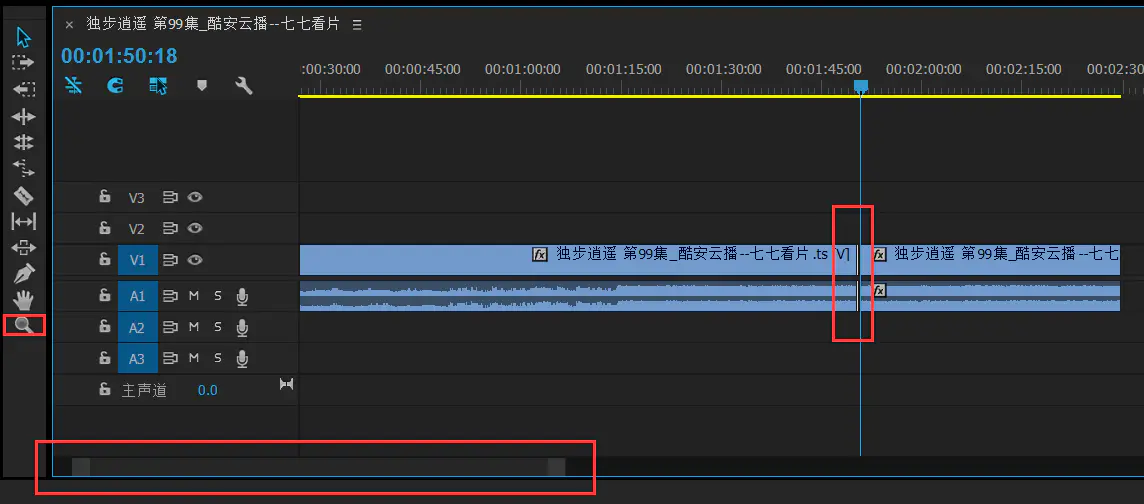
鼠标选中放大镜,在右侧随意区域,鼠标左键点击一次,放大一级;
按住Alt键,鼠标左键点击一次,缩小一级;
还有一种可以不使用放大镜,直接通过左右水平拖拽的方式,进行放大或缩小(最底部的红框区域)
当放大到帧级别(对应到时间轴上就是毫秒出现数值变化)时,哪怕是只有一帧(一张图片),使用进行放大,也能给你割出来。
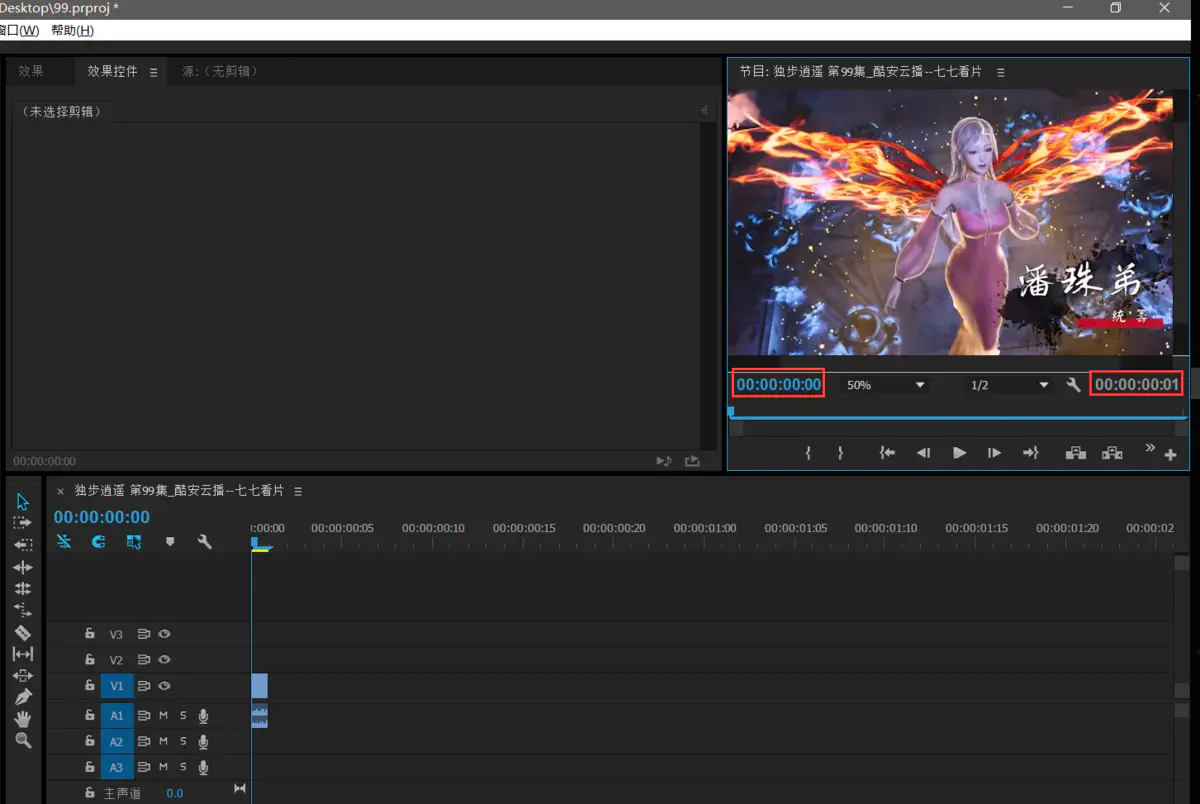
导出成图片
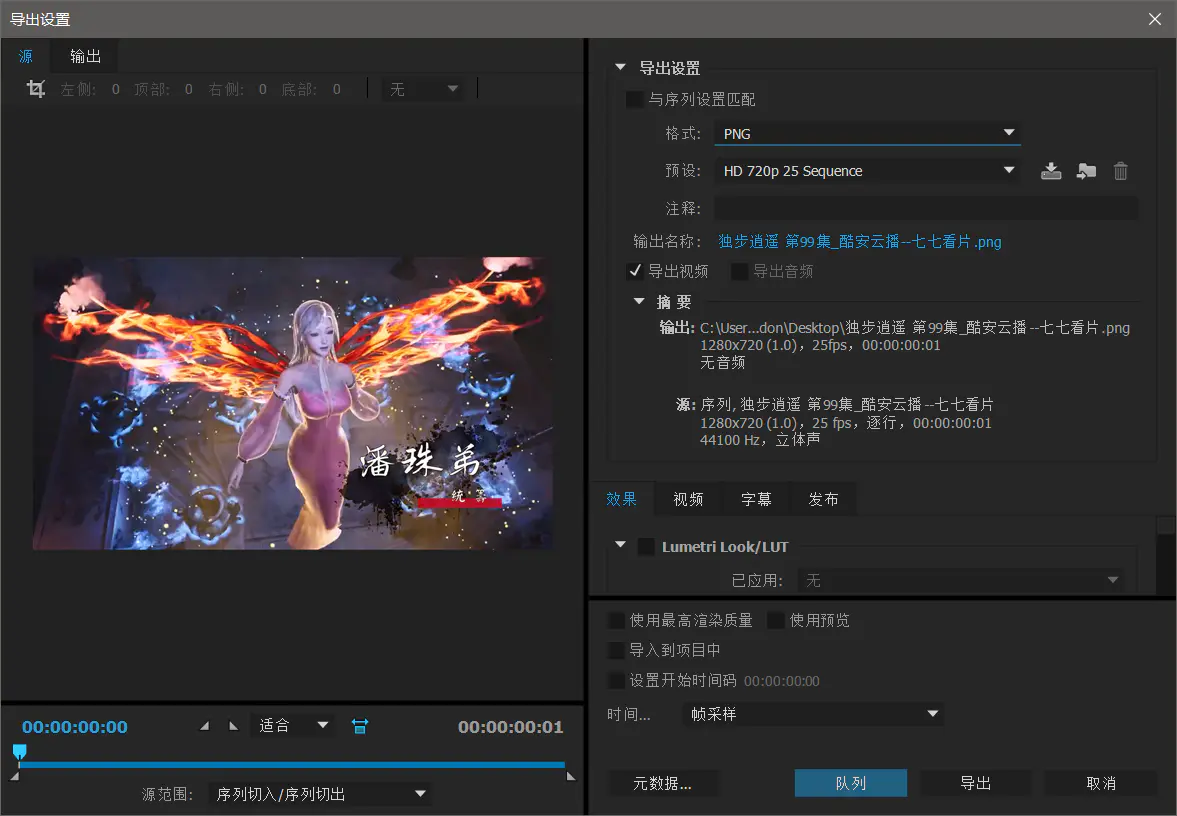
也仅仅只有一张图
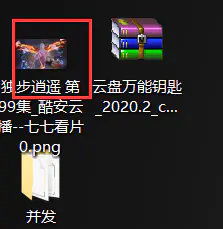
动画的本质就是图片合成的,动画标准是一秒24帧,也就是24张画面组成一秒。
导出帧(图片)
当然了,如果仅仅是为了导出某张图片的的话,直接定位到该图片所在的帧,选择导出帧即可。