2.1 安装 Python
官网:https://www.python.org
本教程推荐使用 Python 3.7.9
安装过程与一般的 Windows 程序类似,注意勾选「Add Python 3.x.x to PATH」
小提示:如果提示「python」既不是内部命令,也不是外部命令,那么你需要把 Python 的安装目录添加到系统变量 Path 中,操作步骤如下。
右击桌面上的「此电脑」,打开右键菜单,单击「属性 → 高级系统设置 → 高级 → 环境变量」,在「系统变量」的「Path」中添加。
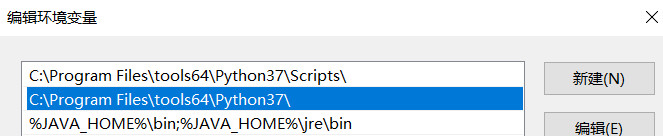
在 Windows 命令提示符下输入「python」命令,可以进入 Python Shell 模式,如下图 所示
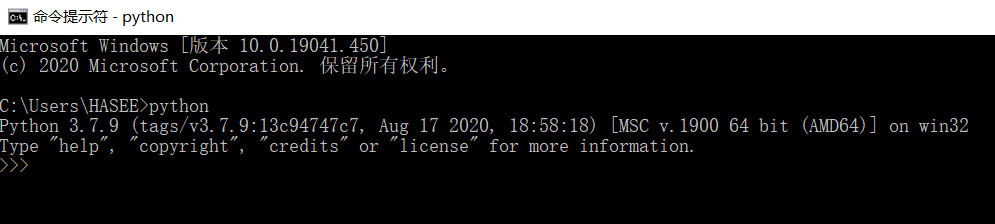
2.2 安装 Selenium
最新的 Python37 安装程序已经集成了 pip,pip 可以帮助我们方便地管理 Python 第三方包(库)。
我们可以在...Python37Scripts目录下查看是否存在 pip.exe 文件,并确保该目录已添加到「环境变量」的「PATH」下面。打开 Windows 命令提示符,输入「pip」命令,确保该命令可以执行。
通过「pip」命令安装 Selenium 包。
pip install selenium
Pip 的常用命令如下。
pip install selenium==3.141.0 #安装指定版本号 pip install -U selenium #安装最新版本号 pip show selenium #查看当前包的版本信息 pip uninstall selenium==3.141.0 #卸载安装指定版本号
2.3 第一个 Selenium 自动化测试脚本
下面编写第一个 Selenium 自动化测试脚本,创建 test_baidu.py 文件。
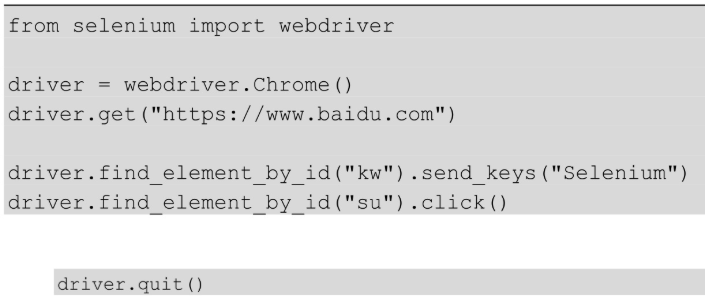
第 1 行代码,导入 selenium 下面的 webdriver 模块。
第 2 行代码,调用 webdriver 模块下的 Chrome()类(注意大小写),赋值给变量 driver。
第 3 行代码,通过 driver 变量,调用 Chrome()类提供的 get()方法访问百度首页。
第 4、5 行代码,通过 find_element_by_id()方法分别定位页面上的元素,并且通过 send_keys()和 click()做输入、单击操作。
第 6 行代码,通过 quit()关闭浏览器。

from selenium import webdriver driver = webdriver.Chrome() driver.get("http://www.baidu.com") driver.find_element_by_id("kw").send_keys("Selenium") driver.find_element_by_id("su").click() driver.quit()
接下来,你可以选择自己熟悉的 Python 编辑器/IDE 来运行这段代码。
可以使用主流的 Python 编辑器/IDE 有 Sublime Text3、VS Code 和 PyCharm,你不妨都下载且体验一番,选择适合自己的。
2.4 浏览器驱动
当运行第 2.3 节中的代码时,可能会遇到以下报错。
不要害怕报错,我们要学会查看错误信息,并从中找到解决方法。
「File 「baidu_test.py」,line 3」,Python 告诉我们错误在 baidu_test.py 文件的第 3 行。第 3 行代码是:

该行代码会调用 Chrome()类,用于启动 Chrome 浏览器。最后,抛出 WebDriverException 异常,信息如下:

告诉我们需要将 Chrome 浏览器对应的 ChromeDriver 驱动文件添加到「环境变量」的 Path 中。
各浏览器驱动下载地址如下。
GeckoDriver(Firefox):https://github.com/mozilla/geckodriver/releases
ChromeDriver(Chrome):https://sites.google.com/a/chromium.org/chromedriver/home
IEDriverServer(IE):http://selenium-release.storage.googleapis.com/index.html
OperaDriver(Opera):https://github.com/operasoftware/operachromiumdriver/releases
MicrosoftWebDriver(Edge):https://developer.microsoft.com/en-us/microsoft-edge/tools/webdriver

1.设置浏览器驱动
设置浏览器的方式非常简单。我们可以手动创建一个存放浏览器驱动的目录,如 D:drivers,将下载的浏览器驱动文件(例如 ChromeDriver、GeckoDriver)放到该目录下。
右击「此电脑」,在右键菜单中单击「属性 → 高级系统设置 → 高级 → 环境变量 → 系统变量 →Path」,将「D:drivers」目录添加到 Path 中。
变量名:Path
变量值:;D:drivers
C:UserskangyAppDataLocalGoogleChromeApplication
2.验证浏览器驱动
下面验证不同的浏览器驱动是否能正常使用,当然,你需要在操作系统中安装这些浏览器。
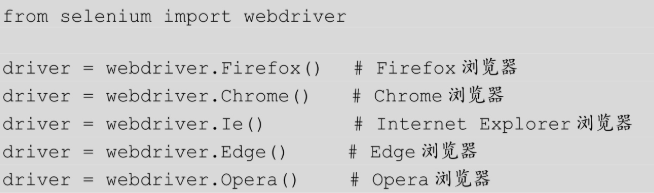
3.强制关闭浏览器的自动升级更新
浏览器版本自动升级,可能会降低我们测试环境的兼容性。
Chrome浏览器默认安装位置:C:UserskangyAppDataLocalGoogleChromeApplication
====================================================================
谷歌浏览器离线安装包下载:https://www.chromedownloads.net/
Firefox浏览器安装包下载:http://ftp.mozilla.org/pub/firefox/releases/
本教程测试脚本源码下载:https://github.com/defnngj/book-code/archive/master.zip

