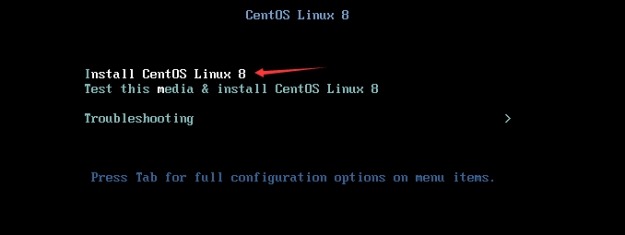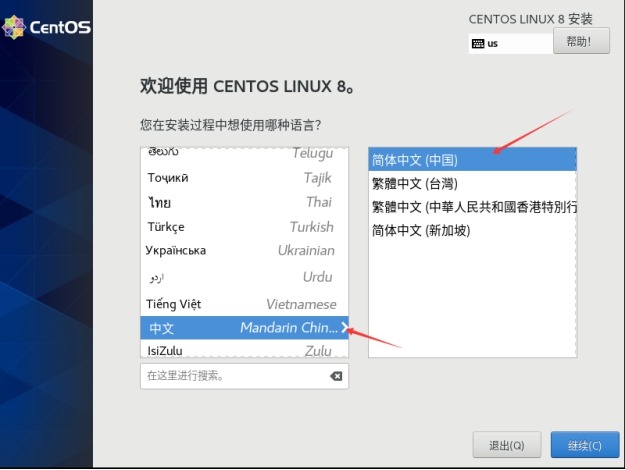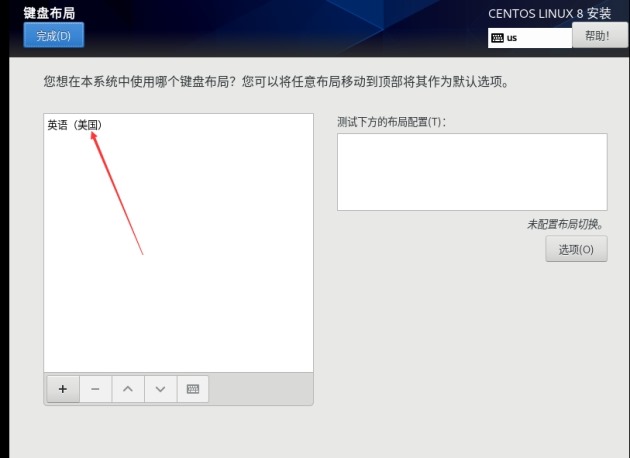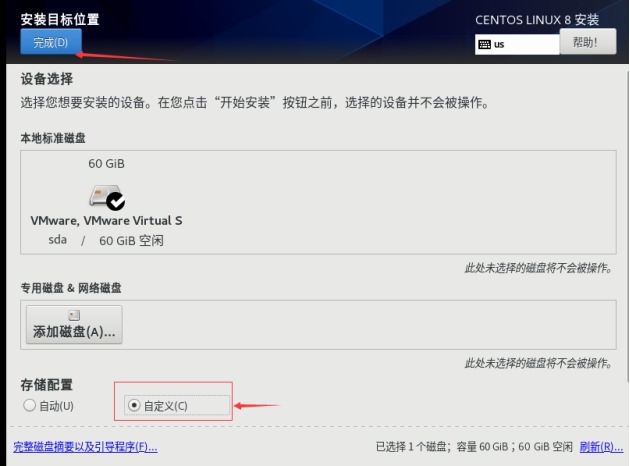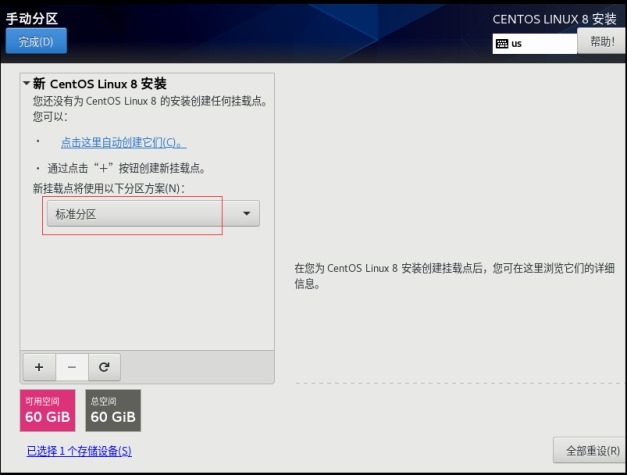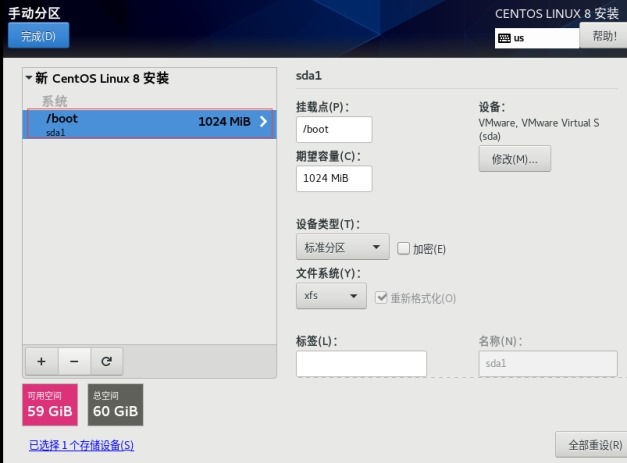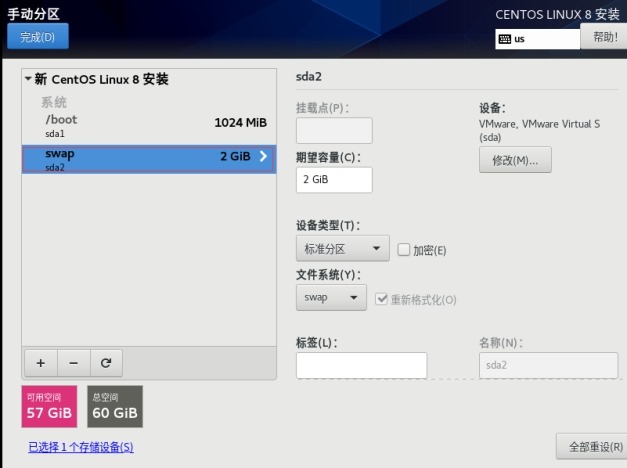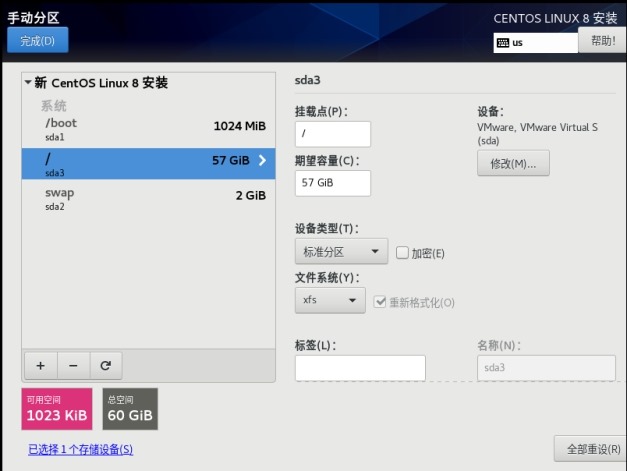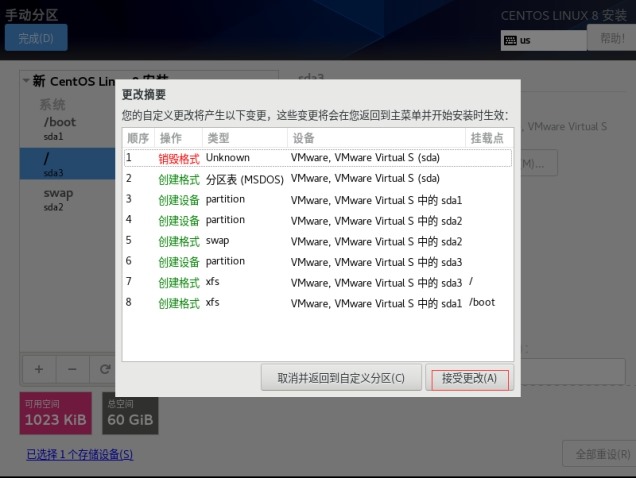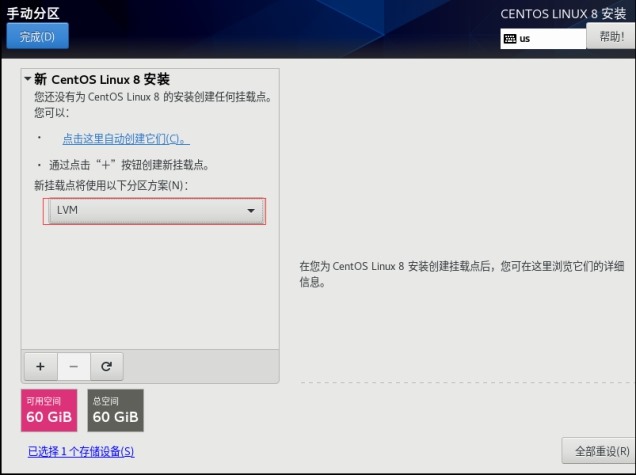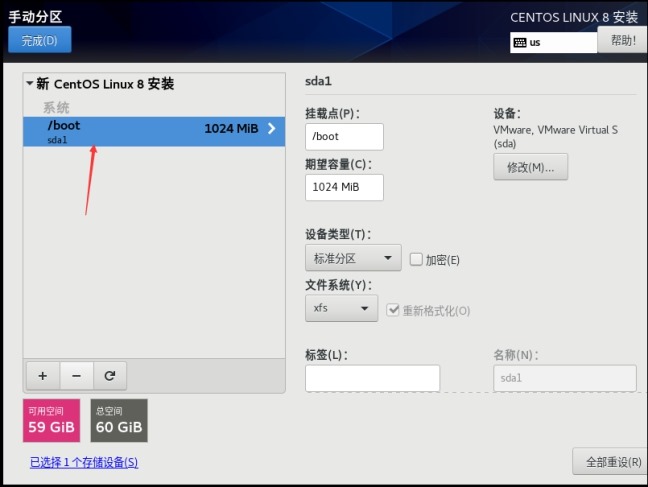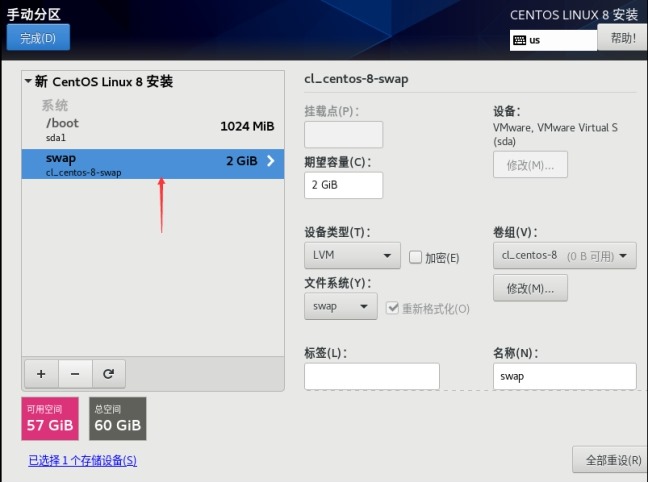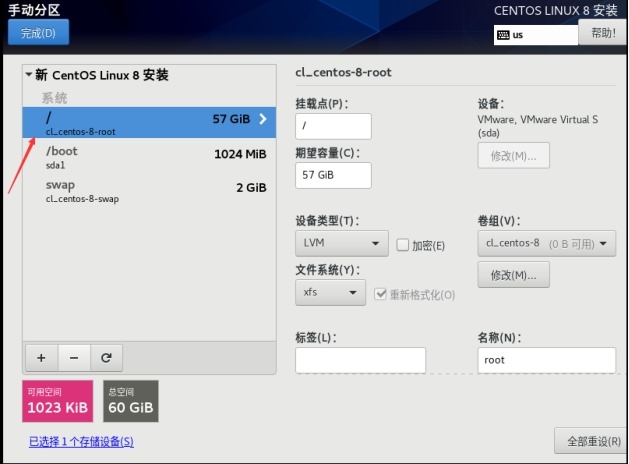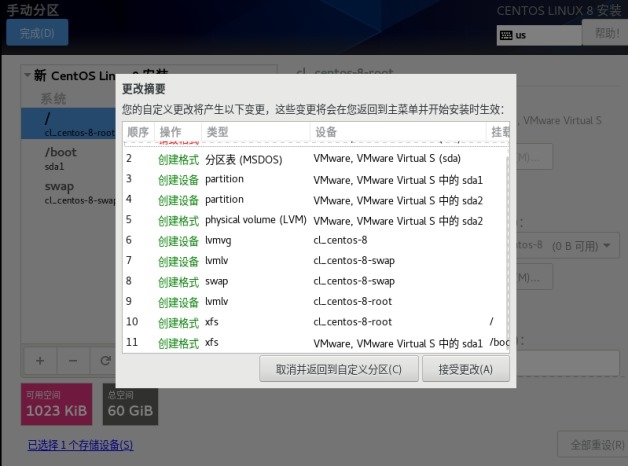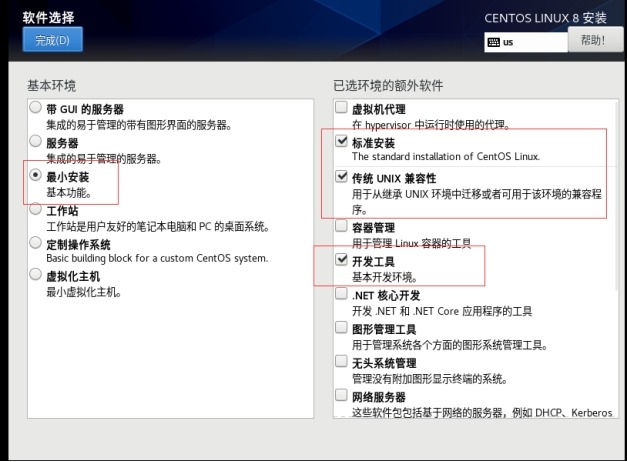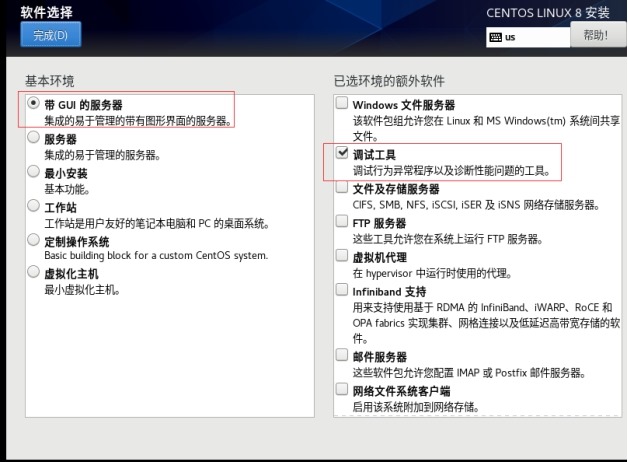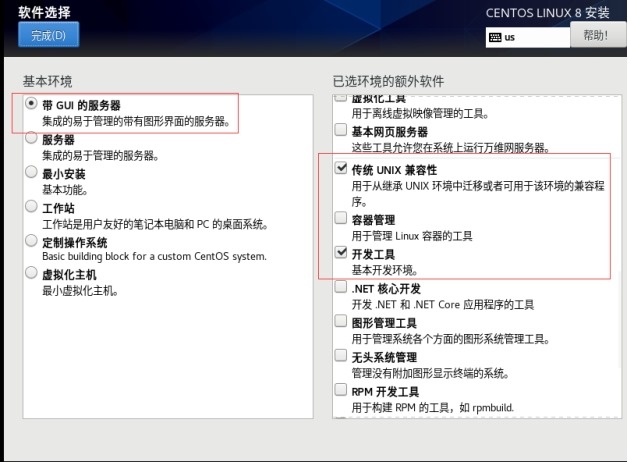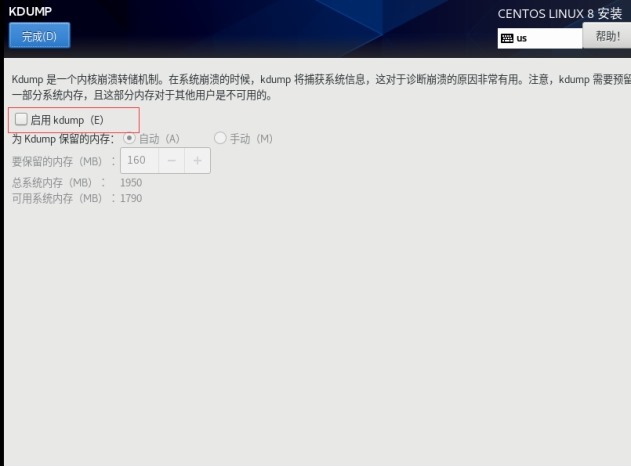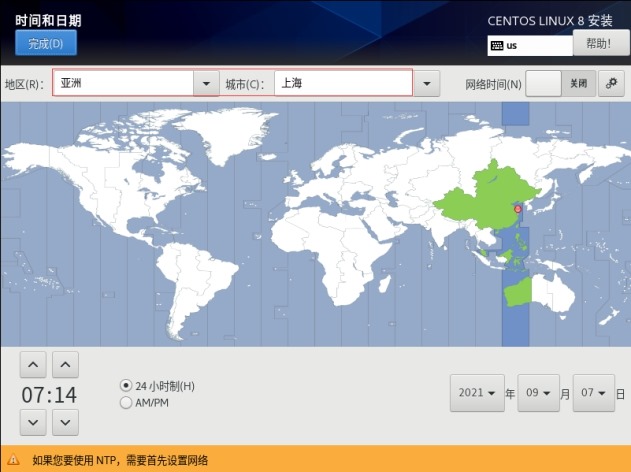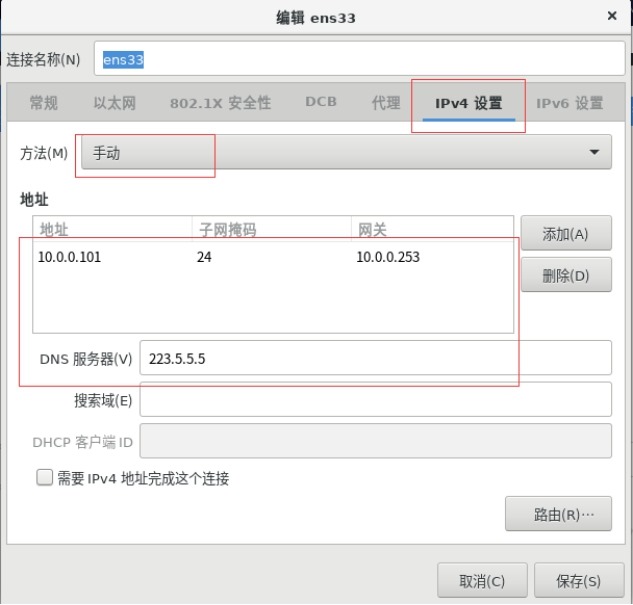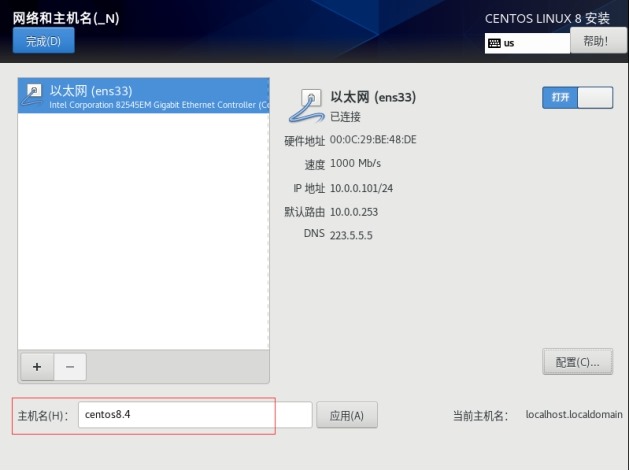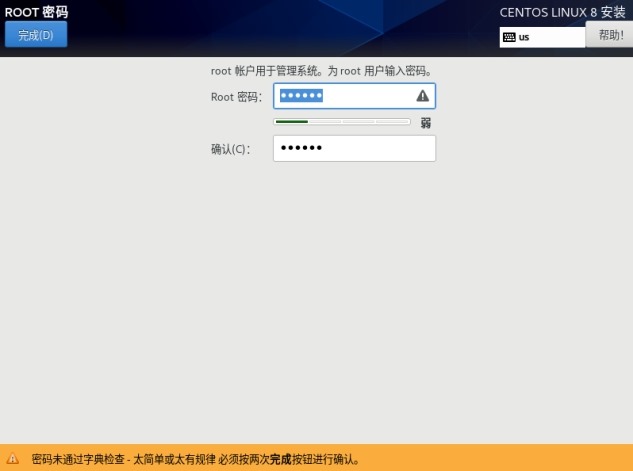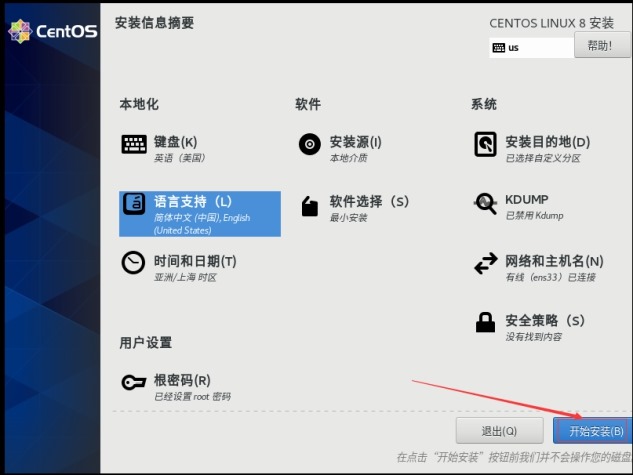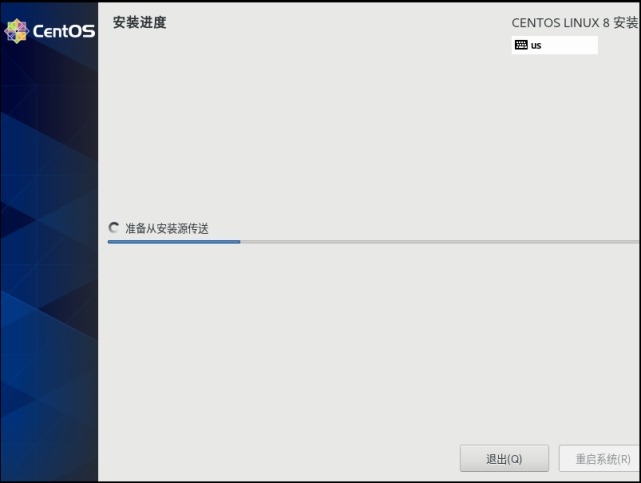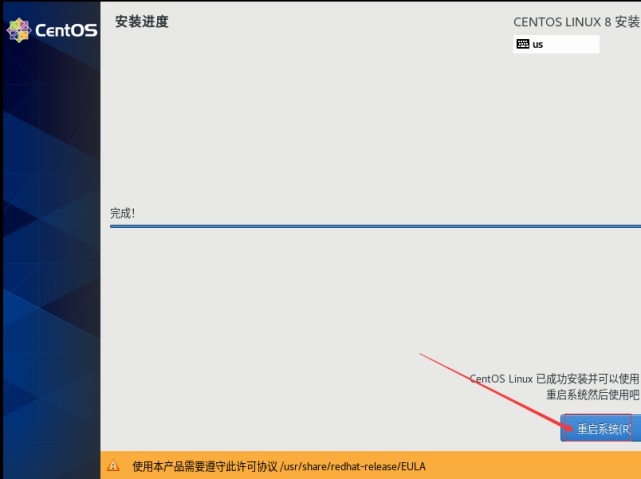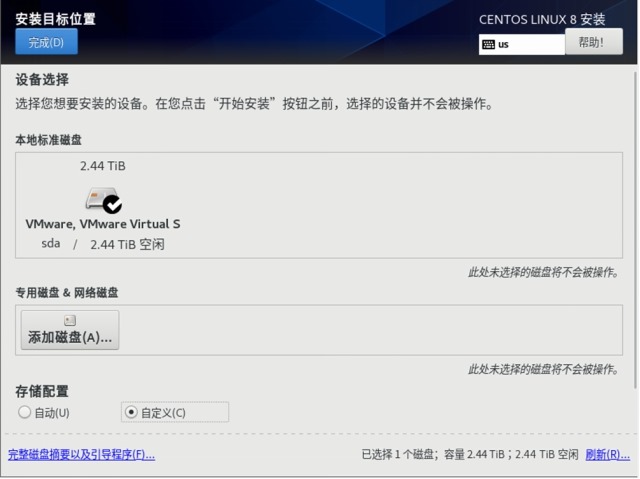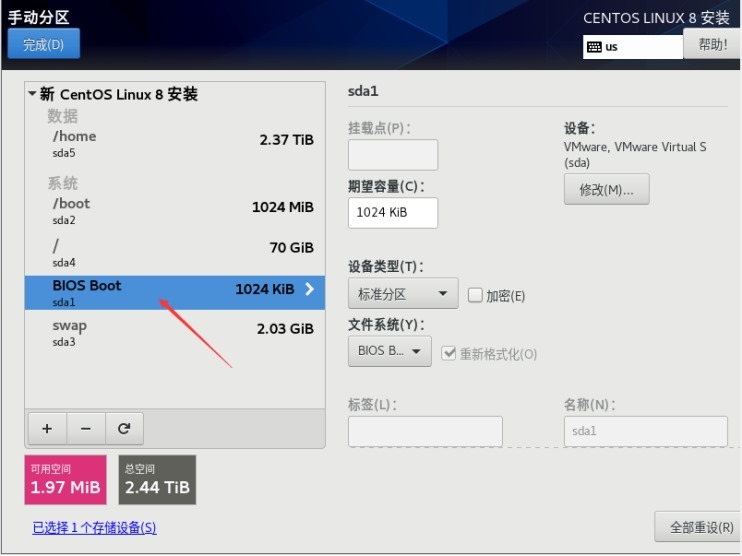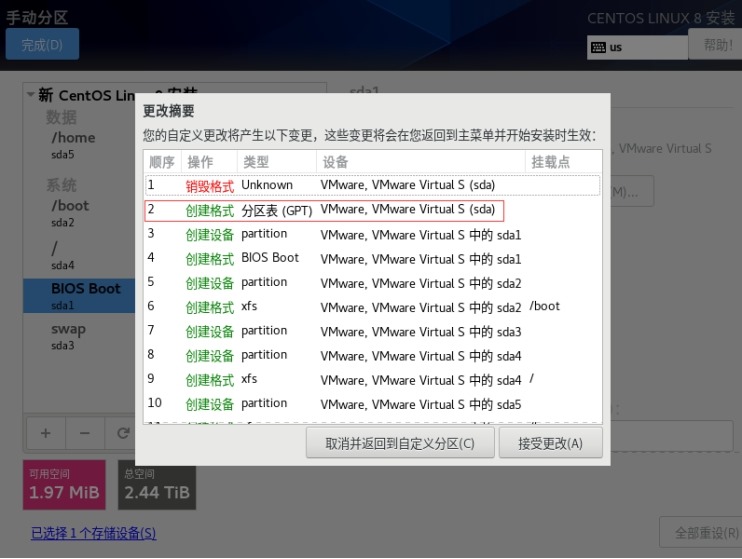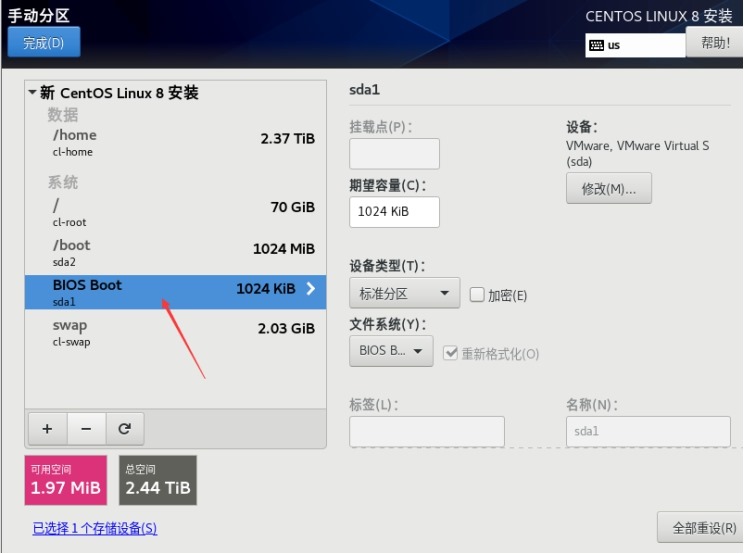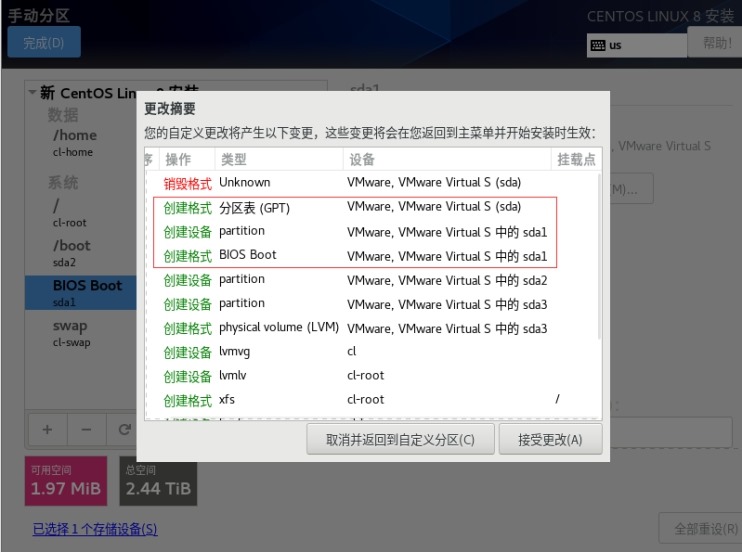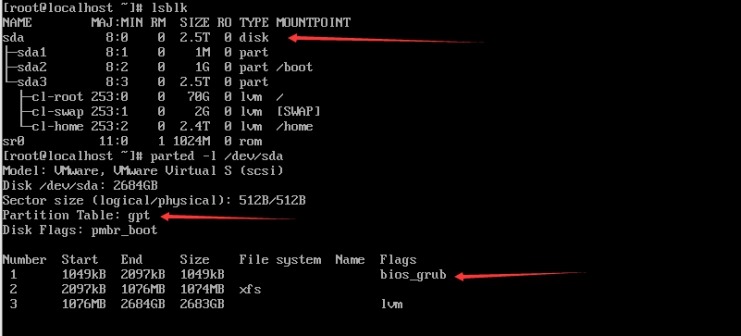CentOS-8.4.2105-x86_64
|
作者 |
刘畅 |
|
时间 |
2021-09-07 |
镜像下载地址: https://wiki.centos.org/Download
目录
bios: 传统,磁盘60G
1 安装选择
2 选择安装过程中使用的语言
为了方便查看,我这里选择中文,装完系统后再改为English(US),真实生产环境中使用默认English(US)即可。
3 安装信息
3.1 键盘布局
3.2 安装目的地
1 使用标准分区
(1) 引导分区 /boot
(2) 交换分区 swap
(3) 根分区 /
(4) 接受分区更改
2 补充: lvm分区
(1) 引导分区 /boot
(2) 交换分区 swap
(3) 根分区 /
(4) 接受分区更改
3.3 语言支持
3.4 软件选择
1 最小安装
2 补充: 桌面版
3.5 Kdump
3.6 日期和时间
3.7 网络和主机名
3.8 设置root密码
1 不创建user其它用户,等安装完成后再创建其它用户
2 补充: 设置桌面版需要创建user用户
(1) 我没有将该用户设置为管理员,所以该用户不能使用sudo命令。
(2) 如果这里不创建用户,登录图形桌面时也会让你创建一个用户,该用户在wheel组,在/etc/sudoers文件中
配置wheel组的权限为"%wheel ALL=(ALL) ALL",所以此时创建的普通用户可以使用sudo命令。
4 开始安装
5 安装完成
6 操作系统简单优化
其它优化可参考centos7优化方式
6.1 查看系统信息
[root@centos8 ~]# uname -a
Linux centos8.4 4.18.0-305.3.1.el8.x86_64 #1 SMP Tue
Jun 1 16:14:33 UTC 2021 x86_64 x86_64 x86_64 GNU/Linux
[root@centos8 ~]# echo $LANG
zh_CN.UTF-8
# 标准分区磁盘
[root@centos8
~]# lsblk
补充: lvm分区磁盘
6.2 修改操作系统语言环境为英文
如果在"安装过程中使用的语言"选择的是English,系统默认就是英文环境了
# 将LANG="zh_CN.UTF-8"改为LANG="en_US.UTF-8"
[root@centos8 ~]# localectl set-locale en_US.UTF-8
[root@CentOS-8
~]# source /etc/locale.conf
[root@centos8 ~]# localectl
System Locale:
LANG=en_US.UTF-8
VC
Keymap: us
X11
Layout: us
(1)
UTF-8是编码方式,en_US.UTF-8和zh_CN.UTF-8是语言环境,也就是字符集。
(2)
所以一般Linux系统的语言环境设置成:export LANG=zh_CN.UTF-8,代表中国人使用的unicode字符集。
(3)
en_US.UTF-8: 你说英语,你在美国,字符集是utf-8
(4)
zh_CN.UTF-8: 你说中文,你在中国,字符集是utf-8
(5)
如果你的LANG环境变量是en_US.UTF-8,那么系统的菜单、程序的工具栏语言、输入法默认语言就都是英
文的。
(6)
如果你的LANG环境变量是zh_CN.UTF-8,那么系统的菜单、程序的工具栏语言、输入法默认语言就都是中
文的。
6.3 修改yum源
1 修改Base源
参考: https://developer.aliyun.com/mirror/centos?spm=a2c6h.13651102.0.0.3e221b11uco0dX
(1) 下载新的CentOS-Base.repo到/etc/yum.repos.d/
#
wget -O /etc/yum.repos.d/CentOS-Base.repo
https://mirrors.aliyun.com/repo/Centos-8.repo
(2) 非阿里云ECS用户会出现 Couldn't resolve host
'mirrors.cloud.aliyuncs.com' 信息,不影响使用。用户也可自
行修改相关配置:
# sed -i -e '/mirrors.cloud.aliyuncs.com/d' -e
'/mirrors.aliyuncs.com/d' /etc/yum.repos.d/CentOS-Base.repo
2 修改eple源
参考: https://developer.aliyun.com/mirror/epel?spm=a2c6h.13651102.0.0.3e221b11uco0dX
(1) 安装epel 配置包
#
yum install -y
https://mirrors.aliyun.com/epel/epel-release-latest-8.noarch.rpm
(2)
将repo 配置中的地址替换为阿里云镜像站地址
# sed
-i
's|^#baseurl=https://download.example/pub|baseurl=https://mirrors.aliyun.com|'
/etc/yum.repos.d/epel*
# sed -i 's|^metalink|#metalink|'
/etc/yum.repos.d/epel*
3 生成yum源缓存
# yum clean
all
#
yum makecache
4 查看可用yum仓库
[root@centos8 ~]# yum repolist
enabled
7 以iso光盘镜像作为yum源
1 需要先挂载光盘
# mkdir
-p /media/CentOS
# mount -o loop /dev/sr0
/media/CentOS
2 修改配置
# cat > /etc/yum.repos.d/CentOS-Media.repo <<
EOF
[c8-media-BaseOS]
name=CentOS-BaseOS-$releasever
- Media
baseurl=file:///media/CentOS/BaseOS/
gpgcheck=1
enabled=1
gpgkey=file:///etc/pki/rpm-gpg/RPM-GPG-KEY-centosofficial
[c8-media-AppStream]
name=CentOS-AppStream-$releasever
- Media
baseurl=file:///media/CentOS/AppStream/
gpgcheck=1
enabled=1
gpgkey=file:///etc/pki/rpm-gpg/RPM-GPG-KEY-centosofficial
EOF
3 重载
# dnf
clean all
#
dnf makecache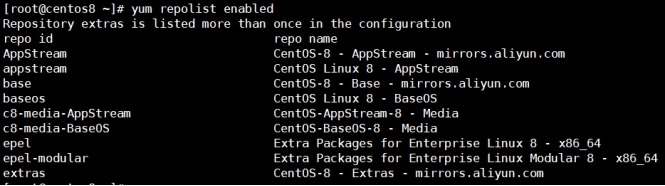
8 网卡命令
8.1 网卡设置
[root@centos8 ~]# cat
/etc/sysconfig/network-scripts/ifcfg-ens33
TYPE=Ethernet
PROXY_METHOD=none
BROWSER_ONLY=no
BOOTPROTO=static
DEFROUTE=yes
IPV4_FAILURE_FATAL=no
IPV6INIT=yes
IPV6_AUTOCONF=yes
IPV6_DEFROUTE=yes
IPV6_FAILURE_FATAL=no
NAME=ens33
UUID=83180347-0d74-425a-8003-0937ed32ae56
DEVICE=ens33
ONBOOT=yes
IPADDR=10.0.0.101
PREFIX=24
GATEWAY=10.0.0.253
DNS1=223.5.5.5
DNS2=223.6.6.6
IPV6_PRIVACY=no
8.2 重启网卡
1 通用命令
ifdown <网卡名> && ifup <网卡名>
2 nmcli命令
centos8废弃"systemctl
start/restart/status network"管理网卡的命令。
(1)
重载网卡配置,不会立即生效
1) 重载所有网卡配置
#
nmcli
connection reload
2) 重载指定网卡配置
#
nmcli connection reload <网卡名>
(2)
激活网卡
#
nmcli
connection up <网卡名>
(3)
修改网卡配置重启网卡
#
nmcli
connection reload <网卡名> && nmcli
connection up <网卡名>
(4)
停用网卡
#
nmcli
connection down <网卡名>
(5)
产看网卡状态
# nmcli
device status
(6)
查看网卡详细信息
1)
查看所有网卡信息
#
nmcli device show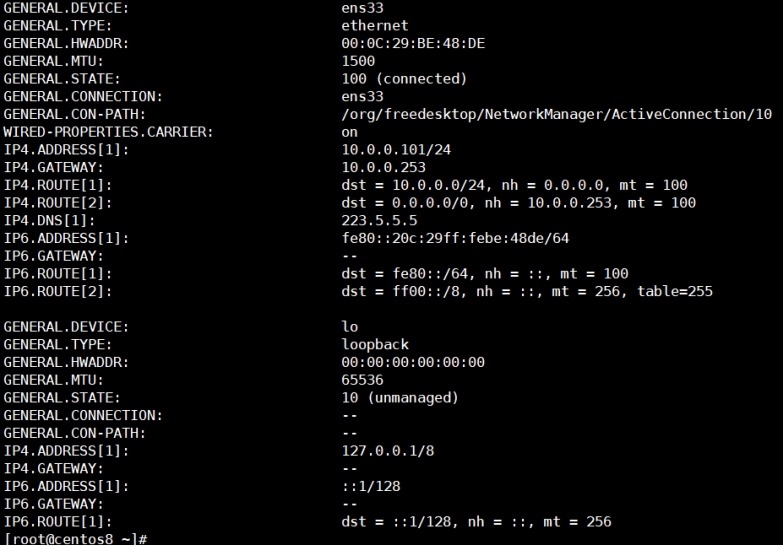
2) 查看特定网卡信息
#
nmcli device show <网卡名>
9 磁盘分区大于2T
1 说明
(1) 在大于2TB的磁盘上安装操作系统,BIOS需要设置为UEFI启动,以支持GPT分区。
(2) 如果BIOS不支持UEFI,需要在分区时创建的第一个分区为"BIOS Boot"分区
1) "BIOS Boot"是一个分区,GRUB用它来引导基于legacy bios但启动设备上却包含GPT格式分
区表的操作系统。这种结构有时候被称为BIOS/GPT启动,即bios MBR和gpt混用的模式。
2) BIOS Boot分区是必要的,因为GPT使用紧跟在MBR后面的扇区来保存实际的分区表。
2 标准分区
3 lvm分区
# 磁盘列表