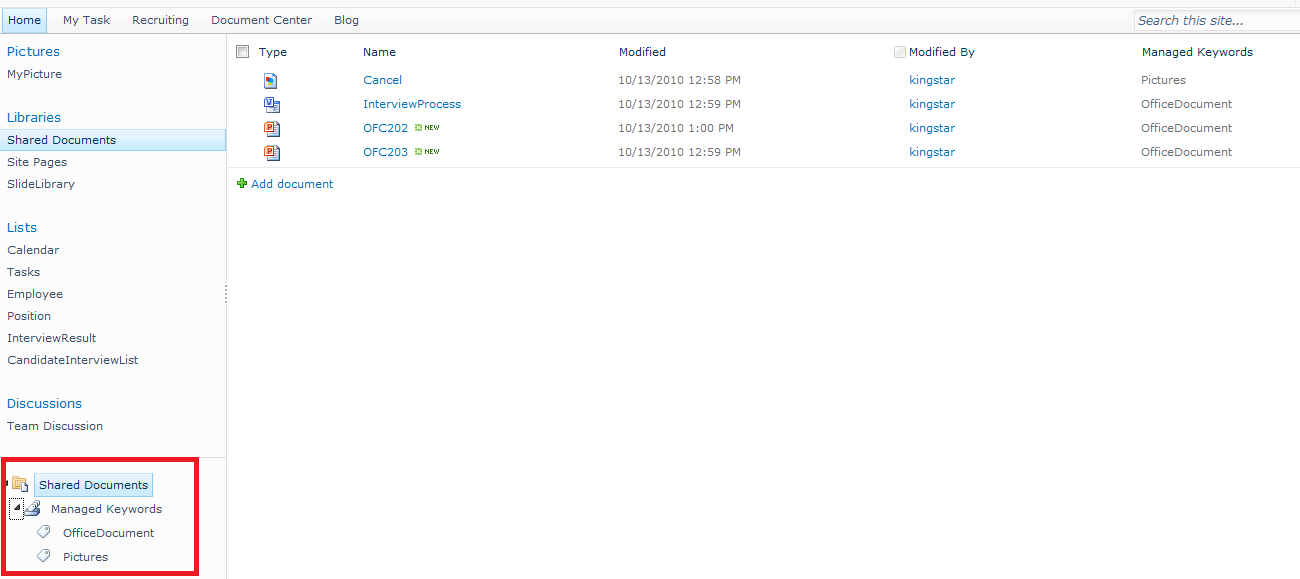Managed metadata features
The new managed metadata features in SharePoint Server 2010 are enabled by a new Managed Metadata Service application that provides support for two key things:
- Content Type Publishing The sharing of content types across site collections and Web applications. For more information about content type publishing, see Introduction to content types and content type publishing.
- Taxonomies The creation and management of hierarchical collections of centrally managed terms (called term sets) that can be used as attributes for items in SharePoint sites. These term sets can be shared across site collections and Web applications. Term sets can be created and managed through a feature called the Term Store Management Tool.
Managed Metadata column
The Managed Metadata column is a new column type that can be added to lists or libraries so that site users or content owners can select values from a specific term set of managed terms and apply them to content. A Managed Metadata column can be configured to map to an existing term set, or you can create a new term set specifically for the column. If you create a new term set specifically for a Managed Metadata column, that term set will be a local term set that is available only for use within the site collection where it was created.
- 有关 managed metadata详情请看
- Below is how to use Managed Metadata in sharepoint 2010 :
- here's another one I don't get. I created a new Team Site. I added a few test documents to the Shared Documents document library and tagged a few of the documents with some managed keywords:
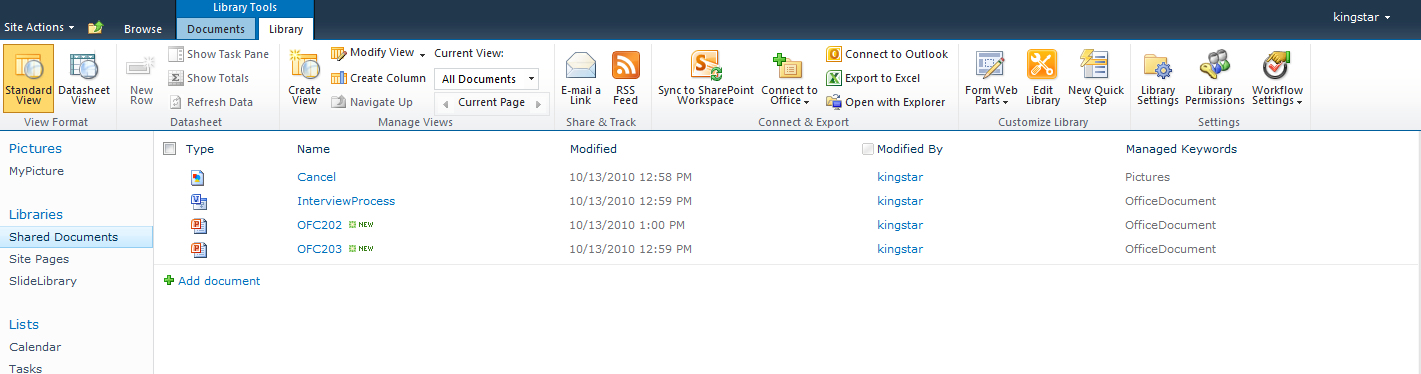
- go into the library settings to verify that the Managed Keywords column is of type 'Managed Metadata':

- use the Managed Keywords column to drive metadata navigation. I go into the metadata navigation settings for the library:

The description for the navigation hierarchies clearly states that a column of type Managed Metadata field can be used for the navigation hierarchies. Yet I don't see my Managed Keywords column in the list of Avaiable Hierarchy Fields. So, of course, it doesn't show up in my navigation tree:
Creating and managing term sets
The Term Store Management Tool provides a tree control you can use to perform most tasks. Your user role for this tool determines what tasks you can perform. To work in the Term Store Management Tool, you must be a Farm Administrator, a Term Store Administrator, or someone who has been designated as a Group Manager or Contributor for term sets. For detailed information about these roles, see Managed metadata roles.
To take actions on an item within the hierarchy, point to the name of the Managed Metadata Service application, group, term set, or term you want to modify, click the arrow that appears, and then use the menu to select the actions you want.
For example:
If you are a Term Store Administrator, you can create or delete groups within a Managed Metadata Service application.

If you are a Term Store Administrator or a Group Manager you can create, import, or delete term sets within a group. Term set contributors can create new term sets.

If you are a Term Store Administrator, a Group Manager, or a term set Contributor, you can create or reuse terms within a term set, as well as copy, move, or delete a selected term set.

If you are a Term Store Administrator, a Group Manager, or a term set Contributor, you can create copy, reuse, merge, deprecate, move, or delete individual terms within a term set.

At each level of the hierarchy, you can configure specific properties for a group, term set, or term using the Properties pane that displays to the right of the Term Store tree control.
For example, if you are configuring a term set, you can use the Properties pane to specify details such as Name, Description, Owner, Contact, and Stakeholders. You can specify whether you want a term set to be open or closed to new submissions from users. You can also specify if you want the term set to be available for tagging. If you choose to make a term set unavailable for tagging, then it will not be visible to most users. If a term set is still under development, for example, you might choose to make in unavailable for tagging.