参考文档:https://docs.microsoft.com/en-us/visualstudio/test/quickstart-create-a-load-test-project?view=vs-2019
前提条件:VS 2019企业版
vs2019 企业版版将是vs的最后一个提供压力测试的版本。具体原因参考:https://devblogs.microsoft.com/devops/cloud-based-load-testing-service-eol/
下面是测试过程:
一、准备工作
1.确认安装了VS2019企业版
链接: https://pan.baidu.com/s/1yQZRjSquFyTCH0hxJDlMCw 提取码: eapy
2.确认安装了 单个组件->调试和测试->Web性能和负载测试工具
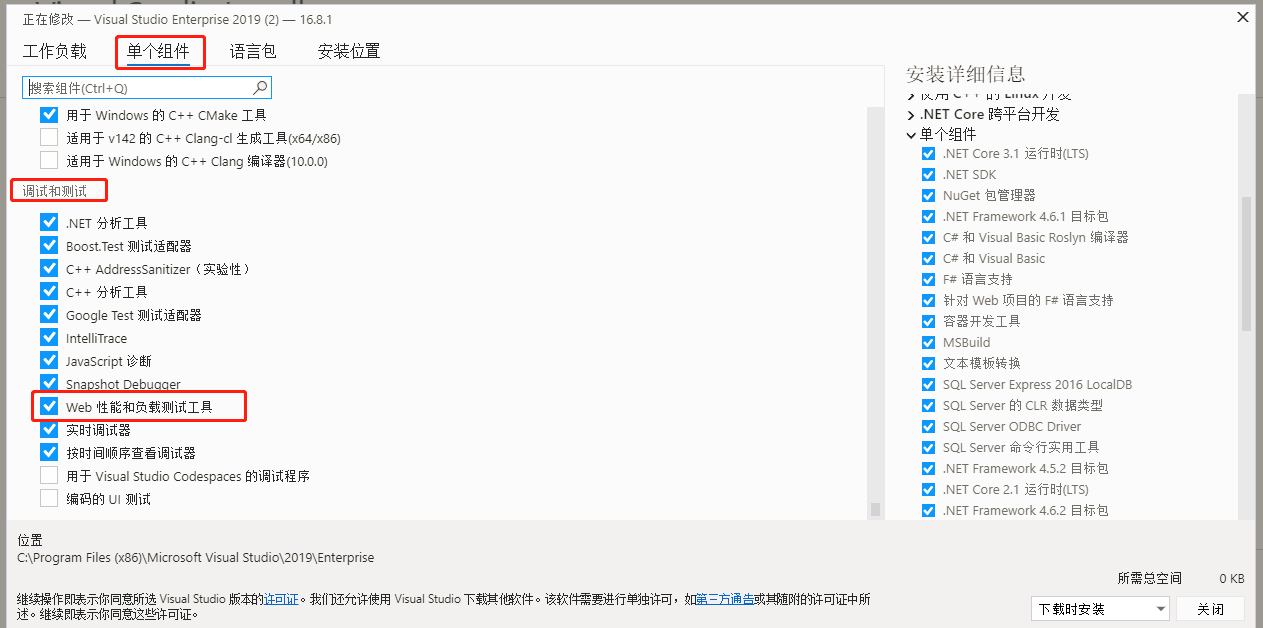
二、创建项目
1.创建新项目
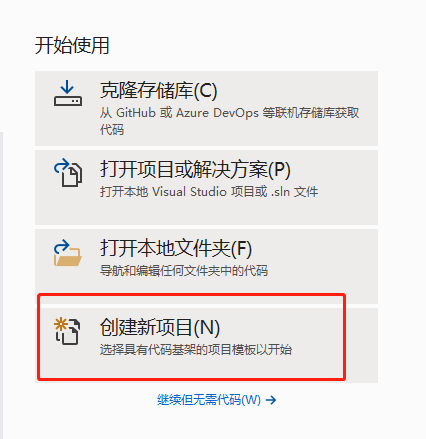
2.搜索【负载测试】选择Web性能和负载测试项目(我选择的是c#),点击下一步
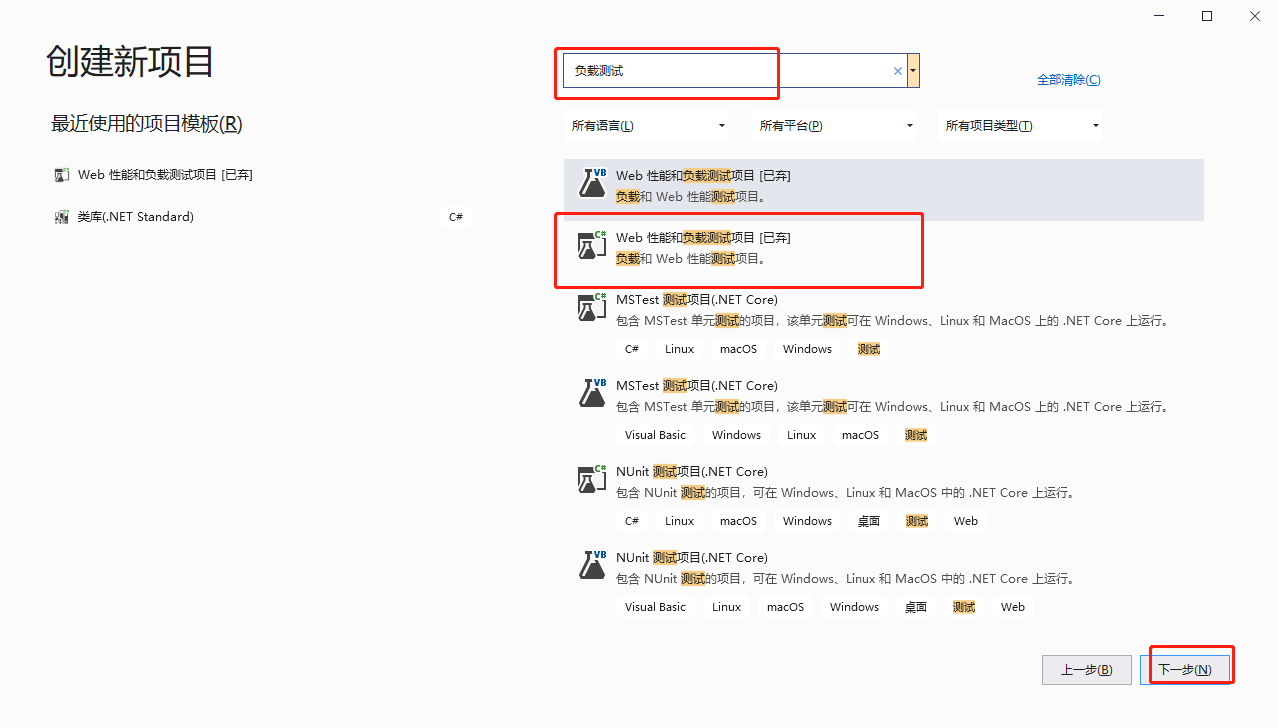
3.填上项目名称、解决方案名称,选好位置和框架,点击创建
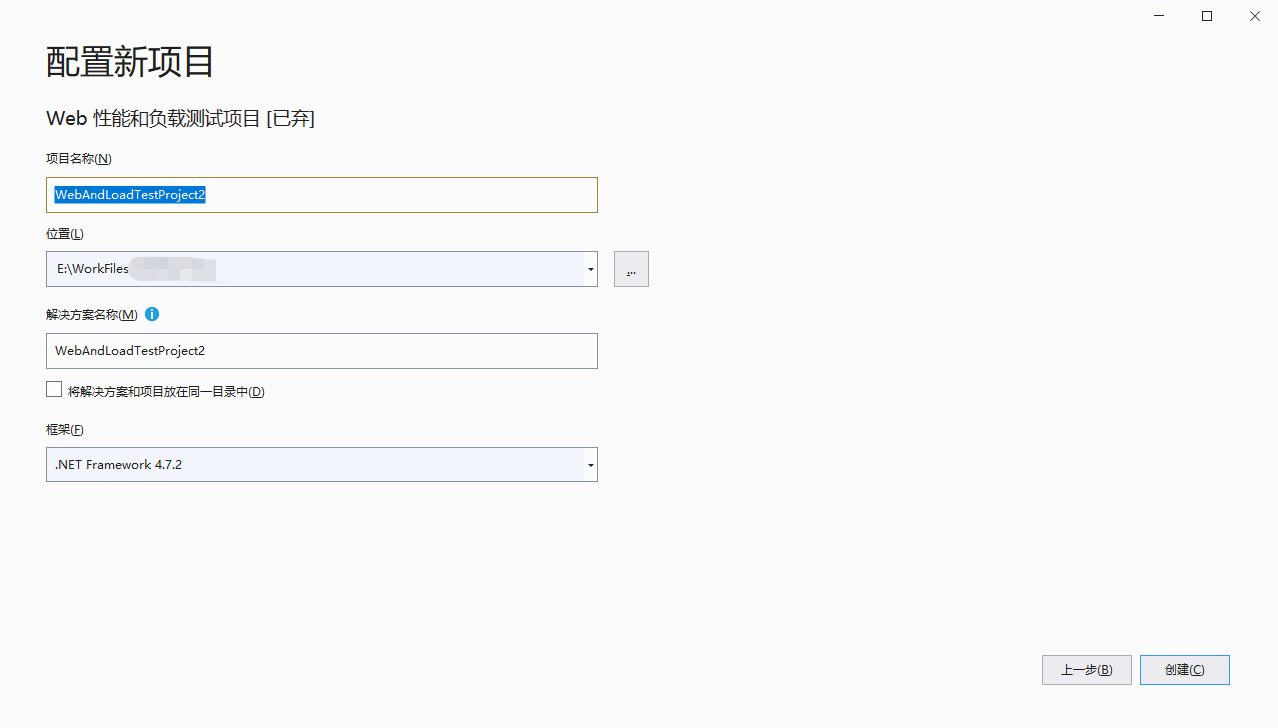
新建好的项目默认已经给我们新建了一个web测试,如图:
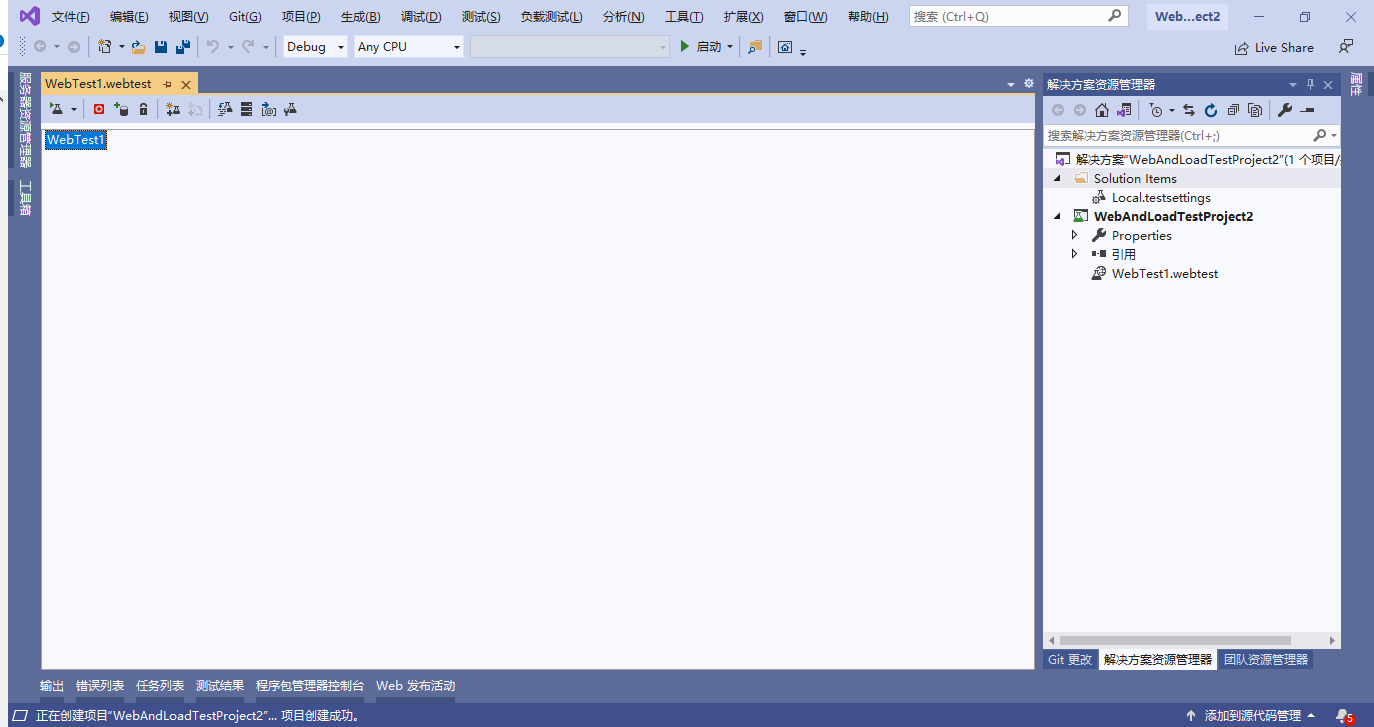
4.右击WebTest1,选择【添加请求】,创建了一个默认请求,指向http://localhost/
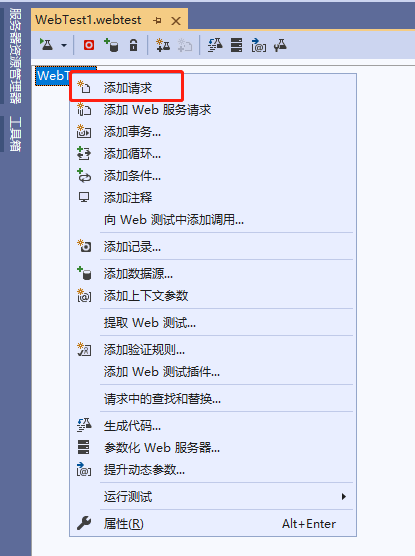

5.如果需要修改请求地址和请求方式,可以右击该地址,选择属性,编辑属性
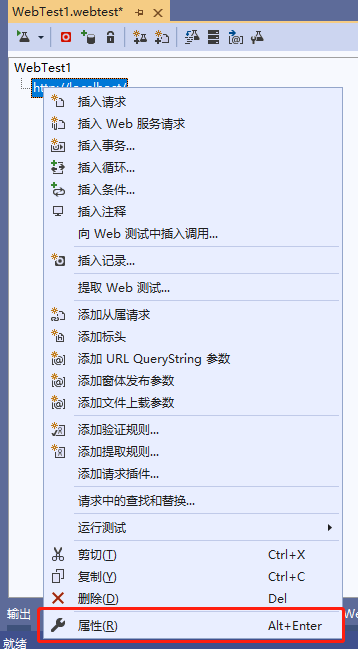
在右侧会弹出属性框,在这里可以修改【Url地址】,【发起的请求方式】及其他一些基础信息修改。

三.创建负载测试
1.右击项目,选择添加->新建项->选择测试->负载测试,点击添加

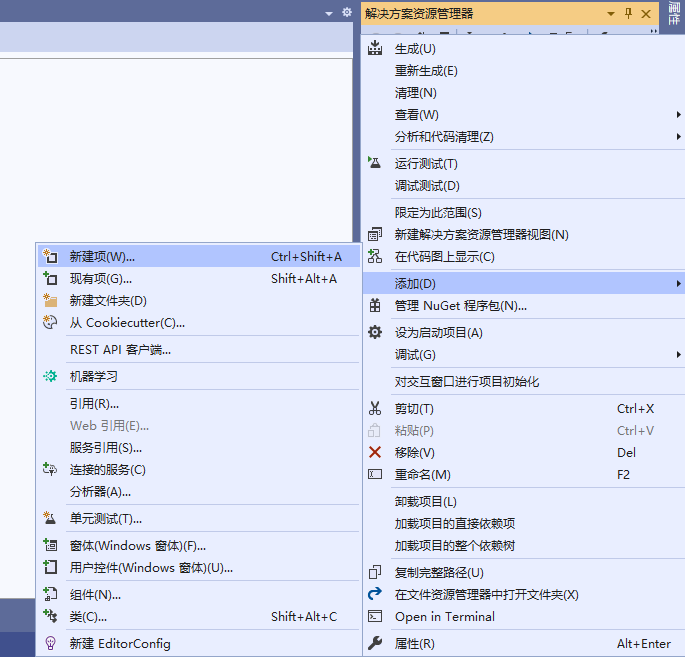
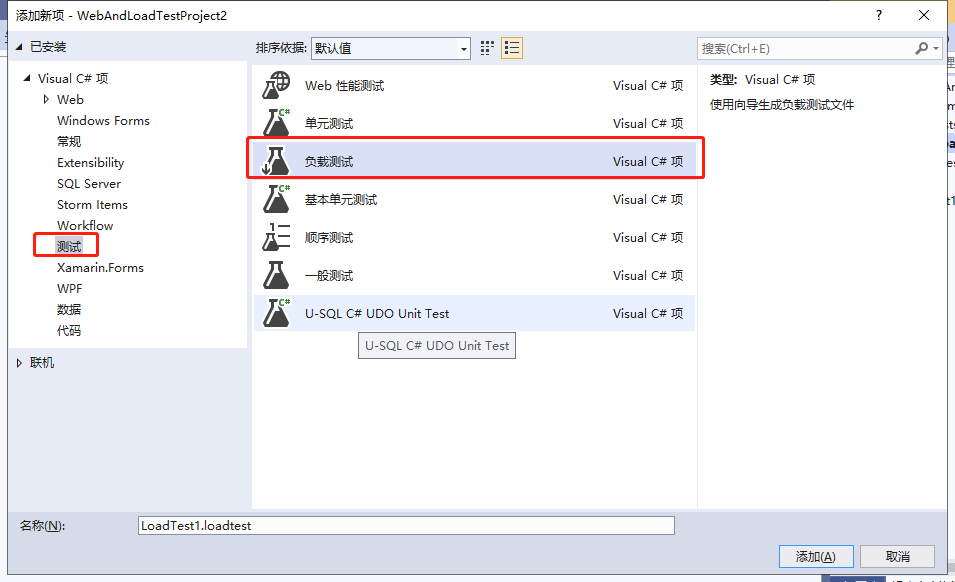
2.选择本地负载测试->点击下一步

3.设置负载测试持续时间

4.设置负载测试方案名
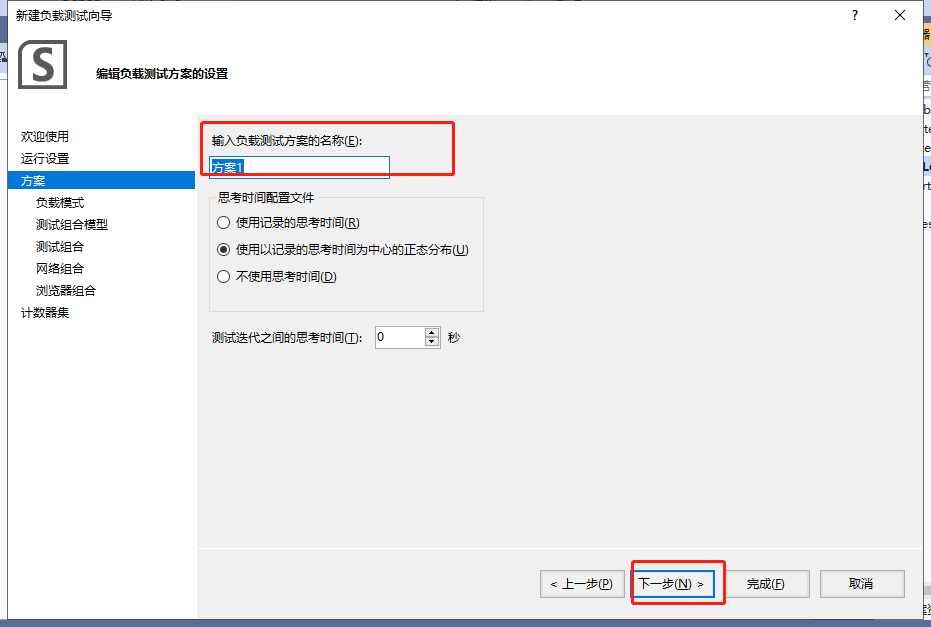
5.设置负载测试的用户数
注意:这里的用户数不能设置过高,会大量占用电脑cpu和网络,大概单核最大可以到200多
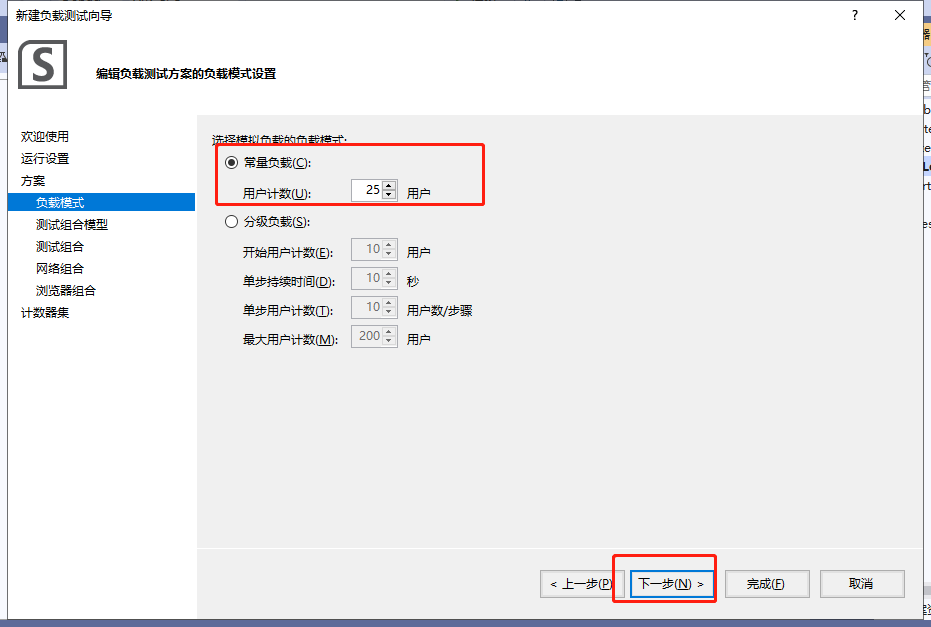
6.设置测试组合建模,一般选择【基于总测试数】
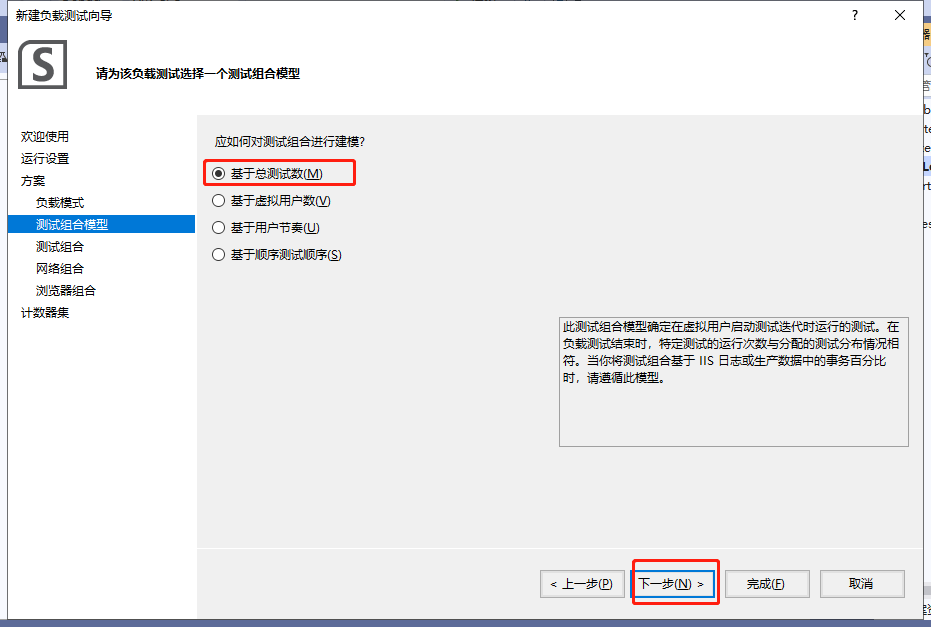
7.点击刚刚默认给我们建立的WebTest1,点击>箭头将该项移到右边,,点击确定,点击下一步

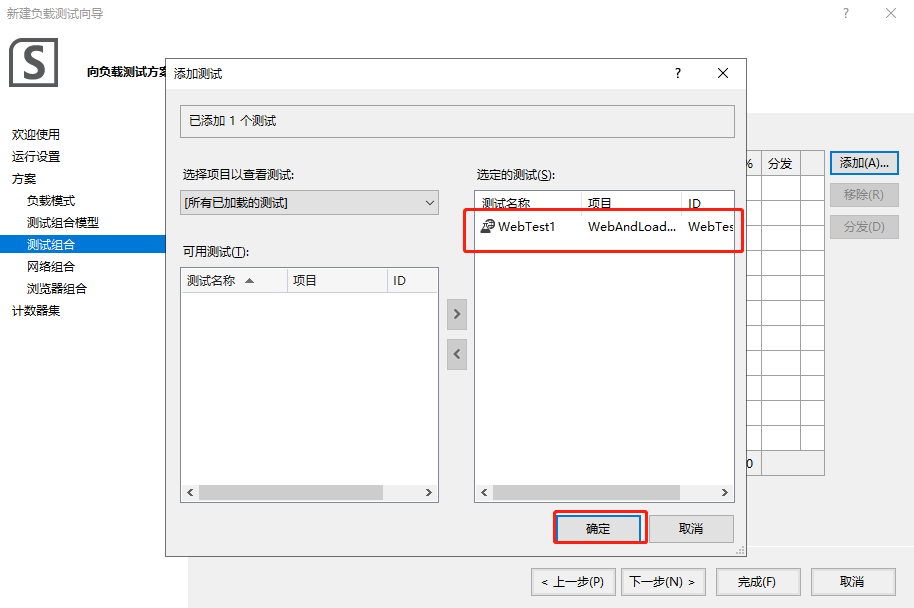
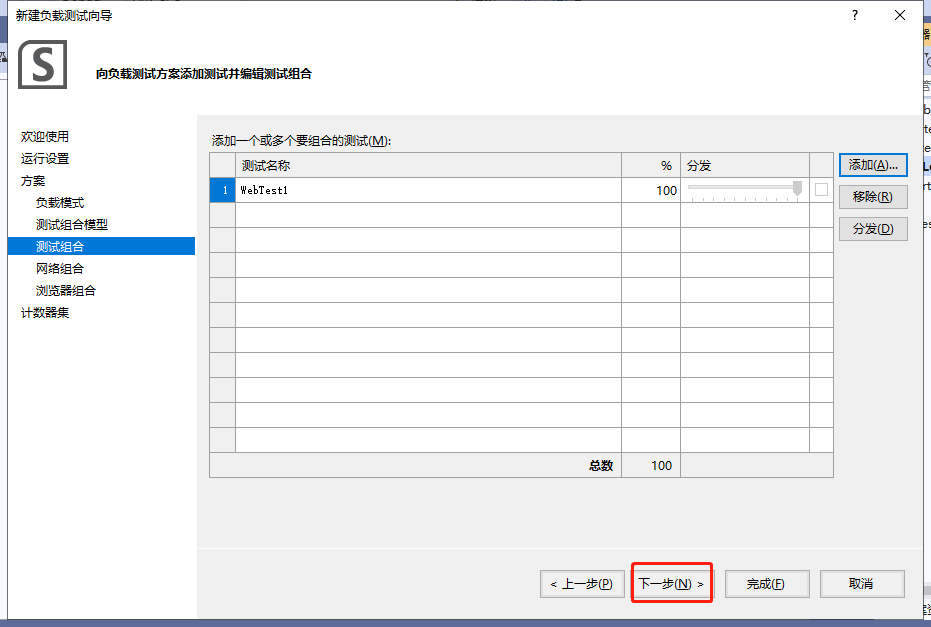
8.,选择网络类型,一般默认用LAN使用网卡
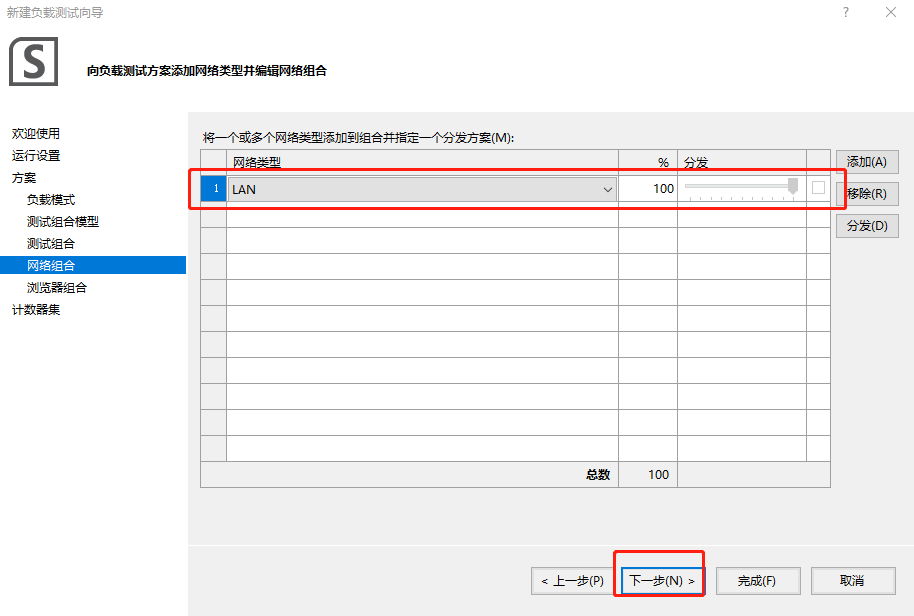
9.按需要选择浏览器,然后点击下一步
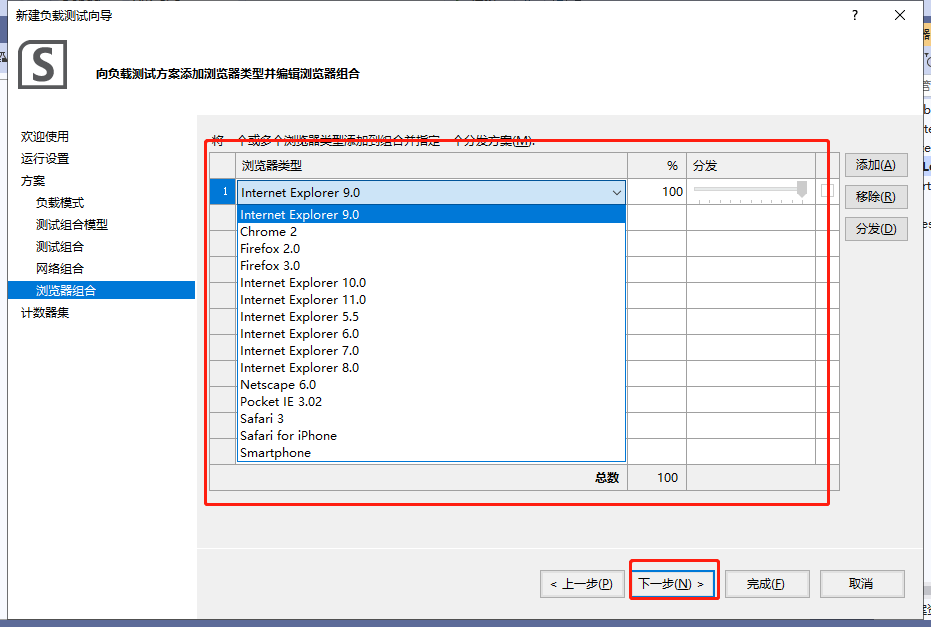
10.点击完成
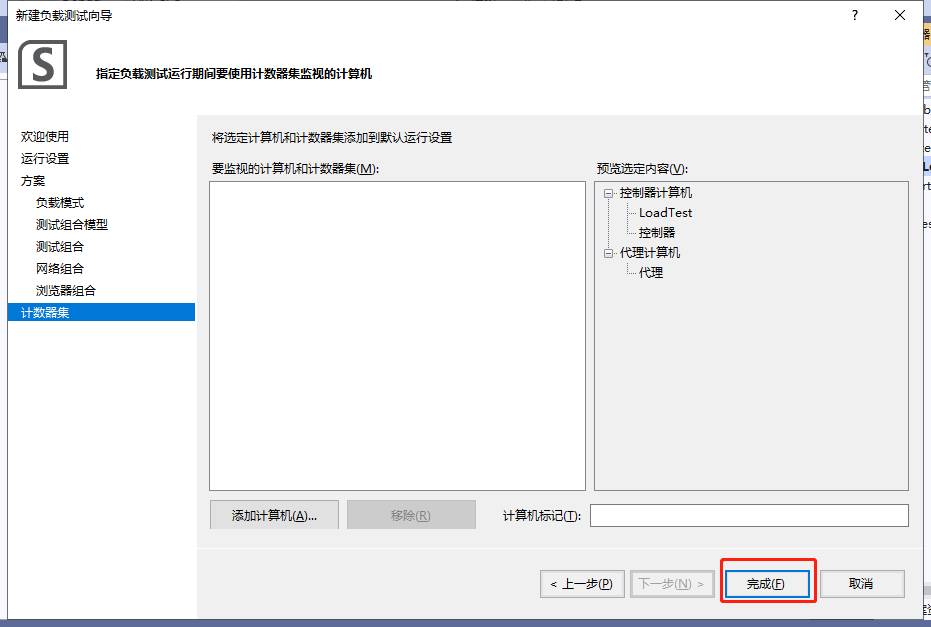
11.这时候就配置好负载测试了,我们点击左上角的小图标开始负载测试。
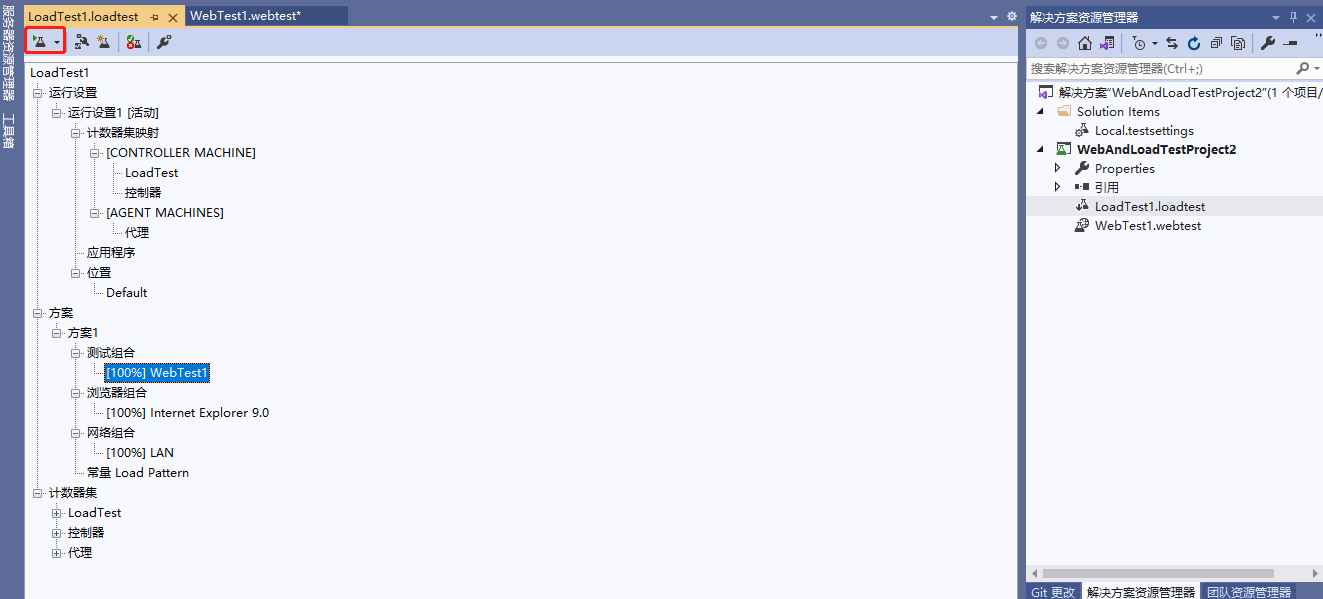
12.这时候就开始按照我们刚刚的配置开始进行负载测试了,右上角的时间是我们刚刚设置的负载测试的剩余时间。

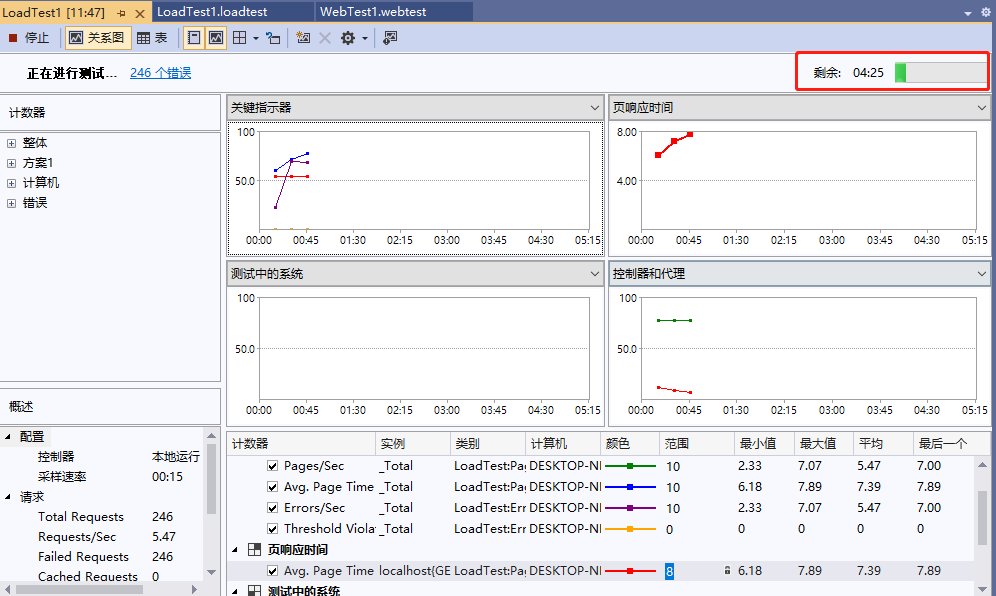
13.查看测试报告(我本地没有装iis,所以localhost都是失败的)

14.如果需要进行多个页面或者多个站点的测试,可以再建立一个web测试,点击添加
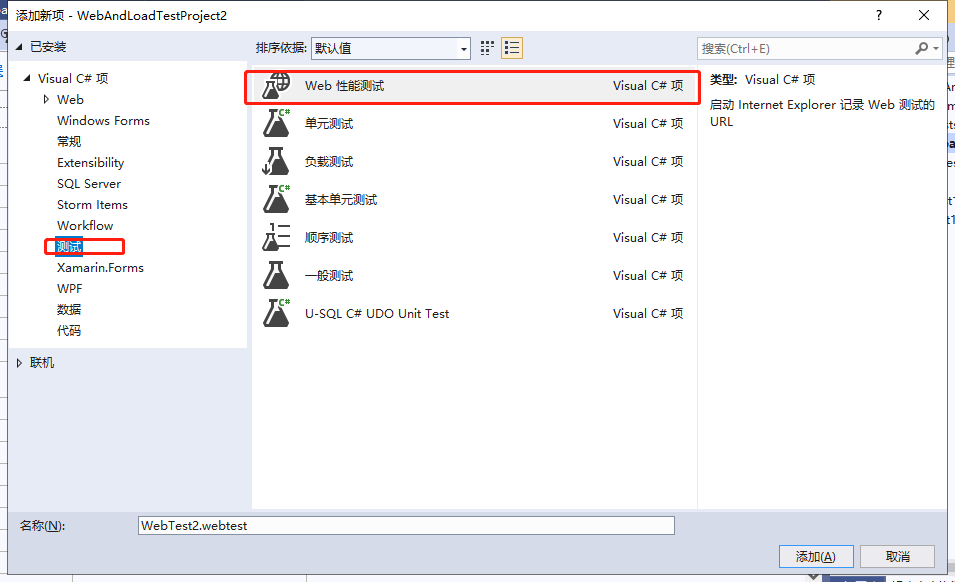
这时会进行一个操作的脚本录入,可以点击停止记录,然后重复二.4,二.5,进行web测试的配置。
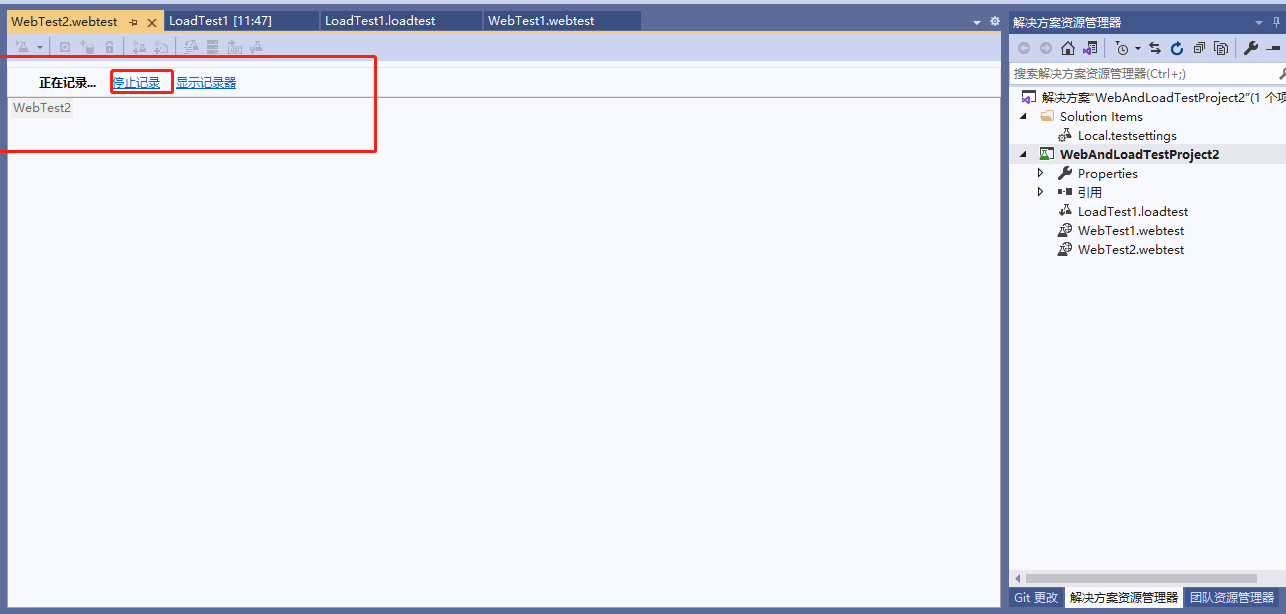
15.如果要混合配置压力测试,可以再测试组合时,添加多个web测试,并设置测试分配资源的百分比:
