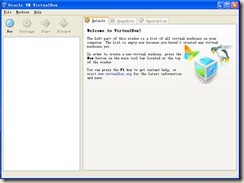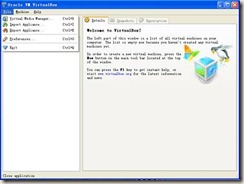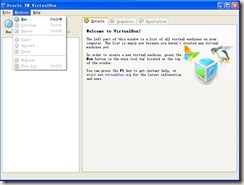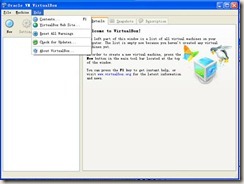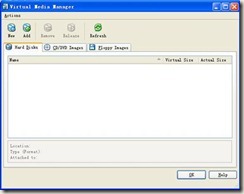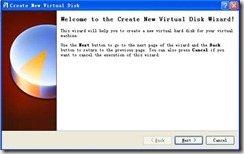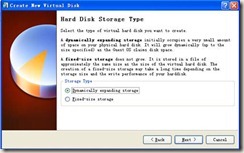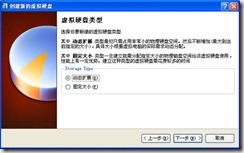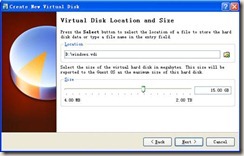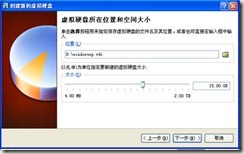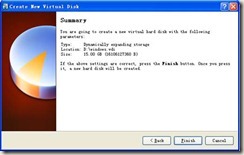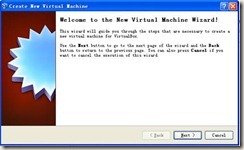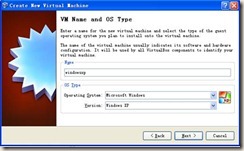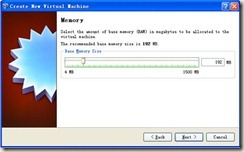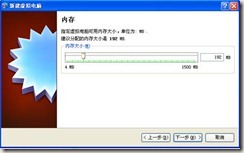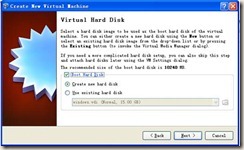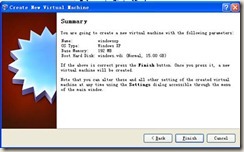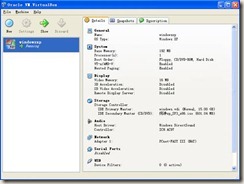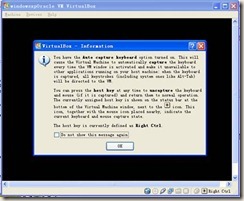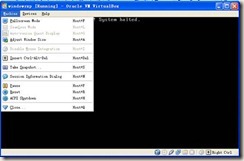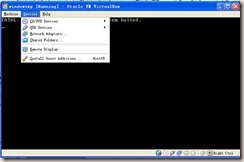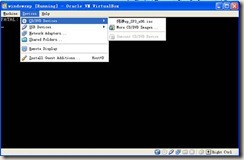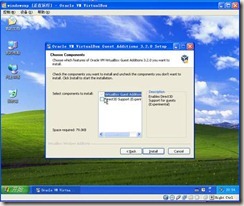XP 中安装 Oracle VM VirtualBox 虚拟机
主机系统为:windowsXP SP3。
由于很多人的系统有一定的问题,装上的时候没能有简体中文版。以下我将中英文界面都截屏下来对照这看。希望对那些英文稍微弱一点的人有一定的帮助。
图表 1主界面英文界面
图表 2 主界面中文界面
图表 3 主界面file菜单
图表 4 主界面管理菜单 与上面的file菜单相同可对照着看
导入和导出虚拟电脑这个功能读者自己试验一下。其实导出的虚拟硬盘会有vdi,格式变成vmdk能兼容VMware。
图表 5 主界面machine菜单
图表 6 主界面控制菜单
图表 7 主界面help菜单
图表 8 主界面帮助菜单
图表 9 虚拟介质管理界面(英)
图表 10 虚拟介质管理界面
在次需要说明以下。在virtualbox中提供了虚拟介质管理这个功能来方便我们的日常管理。每个虚拟硬盘,虚拟光盘(iso文件)及虚拟软盘(img文件)都是要在次管理的。也就是说在你要建一个虚拟机或者要用iso文件的时候都是要注册在这个管理界面里面的。不然是没有办法用的。物理光盘和物理软盘是不需要注册在这里的。
以下准备开始安装了。我习惯新建虚拟的硬盘,然后再安装系统的。那么我就从新建虚拟硬盘开始。其实也是可以直接新建的,这个过程和VMware的新建过程相类似,在此我就不列出实例了。
另外一点,virtualbox兼容vmdk格式的虚拟硬盘,也就是说可以用VMware建的虚拟硬盘。
图表 11 新建虚拟硬盘界面一(英)
图表 12 新建虚拟硬盘界面一
图表 13 新建虚拟硬盘界面二(英)
图表 14 新建虚拟硬盘界面二
这里的动态扩展和固定大小的解释:
动态扩展是指新建的虚拟硬盘占用的物理硬盘比较小,随着你安装系统及软件而动态地扩大,但是不会超过你定的最大值(下一步骤将设置虚拟硬盘的大小)
固定大小是指在你新建的时候就在你物理硬盘上写入一个你设定大小的文件(虚拟硬盘)。这个过程时间比较长一点。而且要看好物理硬盘的剩余空间,动态扩展基本上就不用考虑这个。
图表 15 设置虚拟硬盘的位置及空间大小(英)
图表 16 设置虚拟硬盘的位置及空间大小
在这一步中要注意,各个操作系统所需的空间酌情可定设置的大小。在选择新建虚拟硬盘文件位置时可点击右边的小文件夹来修改。
图表 17 硬盘新建完成界面(英)
图表 18 硬盘新建完成界面
图表 19 新建虚拟机界面(英)
图表 20 新建虚拟机界面
在主界面中点击新建(new)即可。
图表 21 虚拟机名字以及内核的设置(英)
图表 22 虚拟机名字以及内核的设置
如果内核设置不对,极其容易造成虚拟机的蓝屏(截图我就不上了,有兴趣的自己试试)。
图表 23 内存的设置(英)
图表 24 内存的设置
我个人的认为是,内存设置要看主机的内存。
我的经验是,在内存中虚拟机会开辟一块属于自己的内存空间,这是的主机的内存会增加,但不会以进程的形式显示在进程管理器中。
图表 25 虚拟硬盘的选择(英)
图表 26 虚拟硬盘的选择
可以选择新建,也可选择已存在的。由于我上面已经新建了,我选择使用现有的虚拟硬盘。
图表 27 完成(英)
图表 28 完成
图表 29 完成时的主界面(英)
图表 30 安装完成时的主界面
图表 31
图表 32
习惯于VMware的要注意了,这里的热键不是ctrl+alt,而是键盘右边的ctrl。你也可以自己设置。不过只能设置一个,不能设置成ctrl+alt。不知道以后的版本会不会改变。
图表 33
图表 34
图表 35
图表 36
图表 37
图表 38
选择光驱或者软驱来安装虚拟系统。这里我安装的是xp sp3。
以上的图片都是中英对照的。而接下来的教程我将以中文的为主。
虚拟机中系统的安装过程在此省略,相信大家平时都是会装系统的。
装完系统后先要安装增强功能来实现功能扩展。其中包括3D加速等等。
图表 39
图表 40 可根据实际情况是否安装3D加速
图表 41 在安装虚拟显卡驱动(Video driver)的时候会跳出这个界面
图表 42 安装鼠标自由拖动驱动(Mouse filter)时跳出的界面
以上两种情况都点任然安装。在这个过程中可能时间比较长,请耐心等待一会。
图表 43 安装完成,重启(reboot)
到此虚拟的xp系统就安装完成了。
至于其他的操作系统,譬如RedHat,RedFlag,FreeBSD等等,读者可以自己实践。有些操作系统是不要装增强功能的,譬如Dos等~~