创建linux虚拟机
1、点击:新建 > 虚拟机 ,进入向导。

2、直接 下一步。

3、设置虚拟机名称、安装位置,完成后 下一步。
名称随便起,无所谓。安装位置就是在window中创建一个文件夹,在这里点击 “浏览” 选择这个文件夹,将来就会将linux装到这个文件夹中。也可以默认安装到C盘。
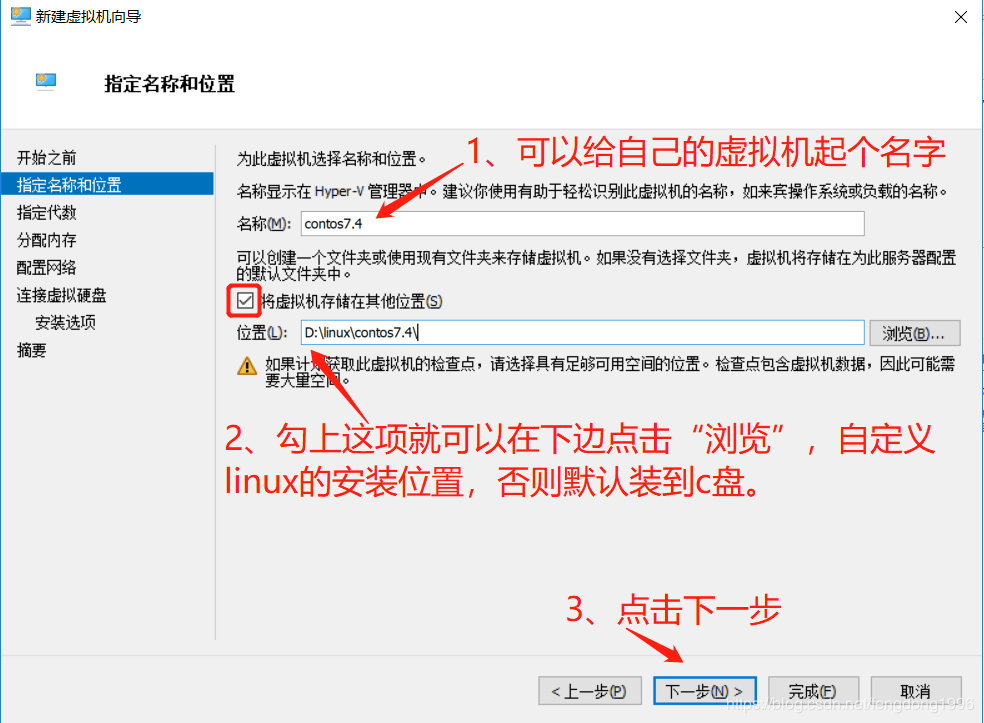
3、设置虚拟机代数,默认第一代,点击 下一步。
这里也可以选择第二代,选择第二代后安装过程和第一代还是一样,唯一区别就是选择第二代在安装完后成后的初次开机时需要右键我们的虚拟机,选择 “设置” > "安全" 关闭一个选项,否则是启动不了linux的。但是选择第一代就没有这一步,安装完成直接开机,所以建议初次安装的选 第一代。

4、设置虚拟机内存,全部默认 ,直接 下一步。

5、设置网络,选择一个在准备过程中创建的虚拟交换机,点 下一步。
根据自己使用的是线网络还是无线网络,选择对应的交换机,最后两个就是我们在"网络准备"步骤创建的网络交换机。一定要选对了,不然在安装完虚拟机后连不上网,还要去重新设置网络,要知道linux默认是没有图形化界面的,就像windows的cmd一样,一个黑框,全靠敲命令,等到那时在去设置网络就难受了。所以我们在这里选择好,在安装系统时打开网络(初次安装系统时会有类似安装向导的界面),会省很大的事。
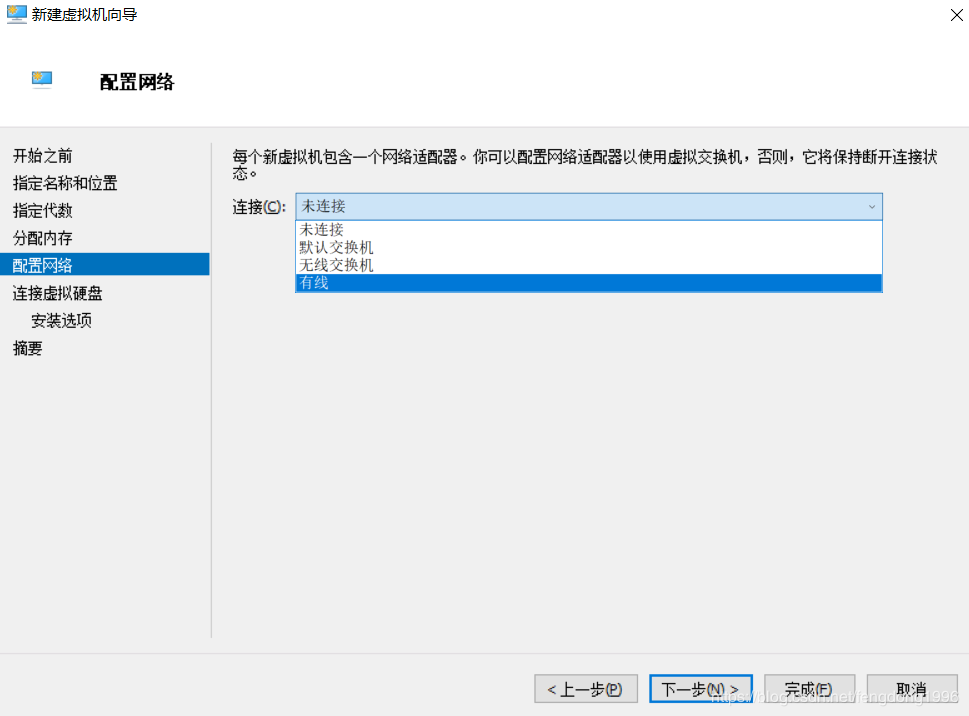
6、创建虚拟硬盘。
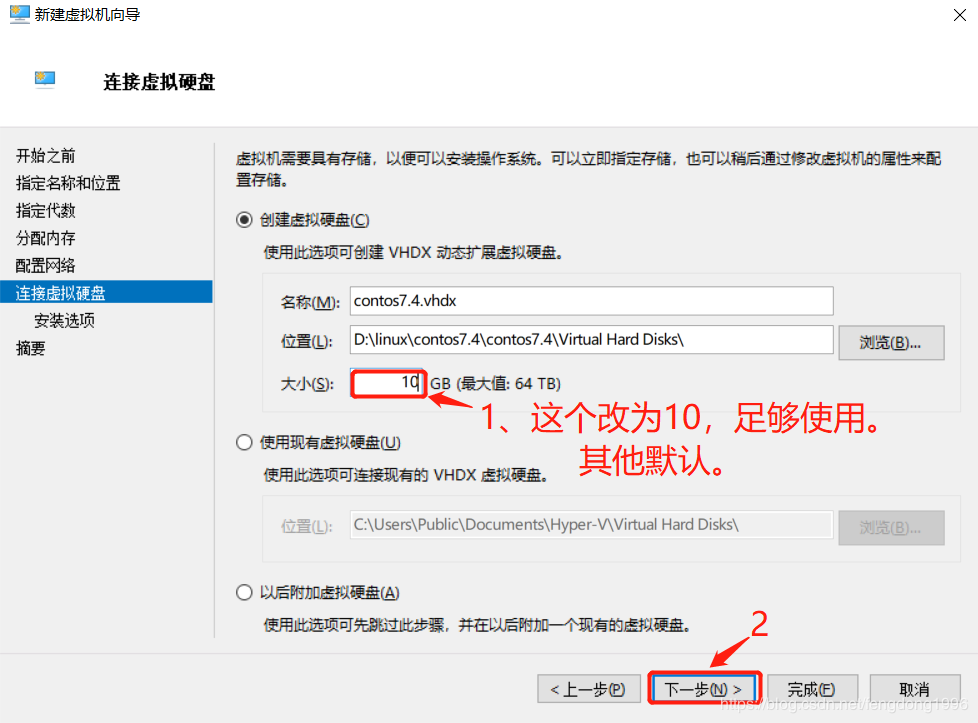
7、选择自己下载的centos7系统,点"下一步"。
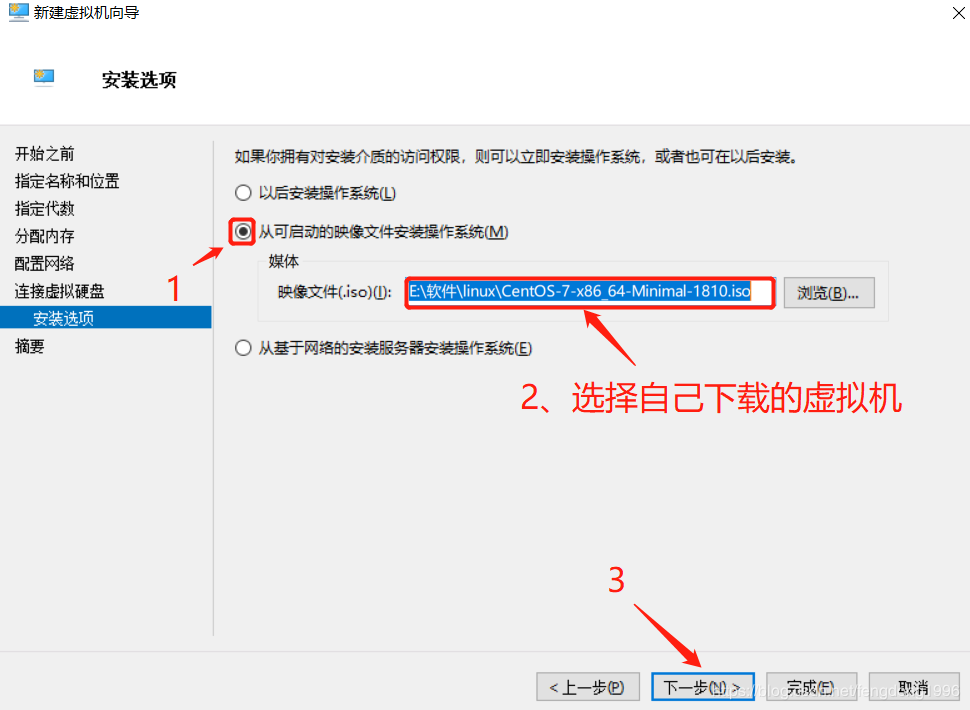
8、直接点击 "完成。

虚拟机创建完成后这里会多出来我们创建的虚拟机,他还正处于关机状态。双击打开
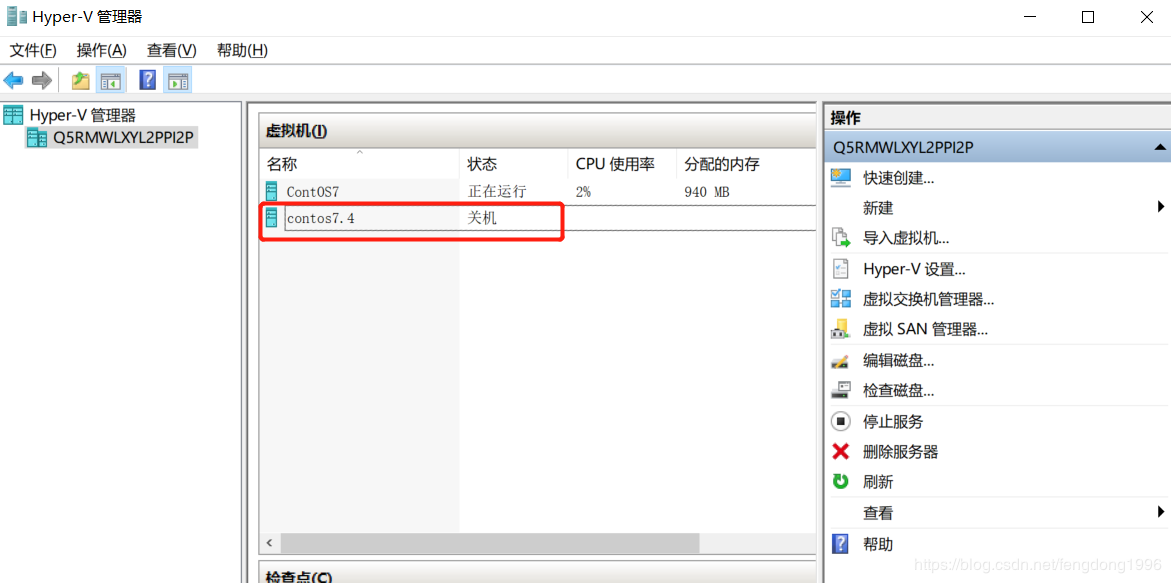
双击后出现如下界面,点击“启动"j进入linux系统,因为时新装的系统,初次进入需要安装设置。
提示:如果选了第二代的需要右键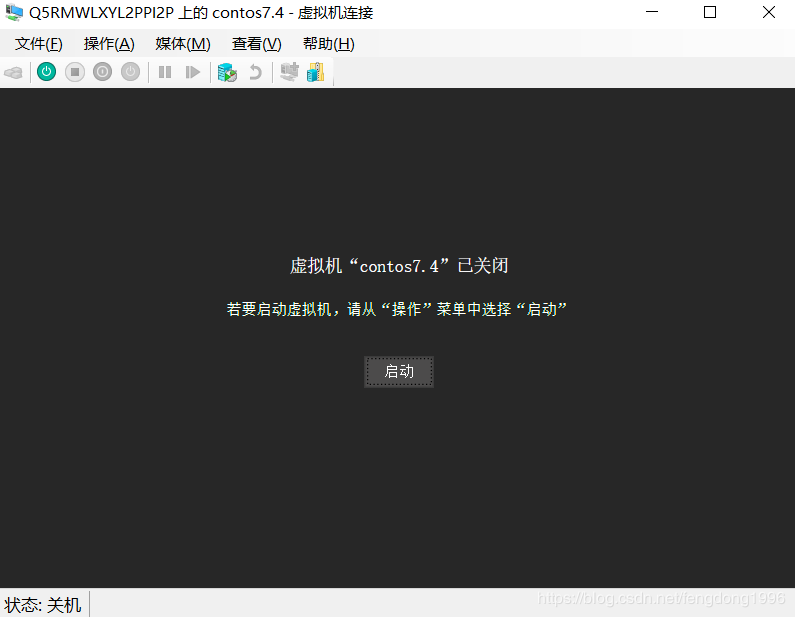
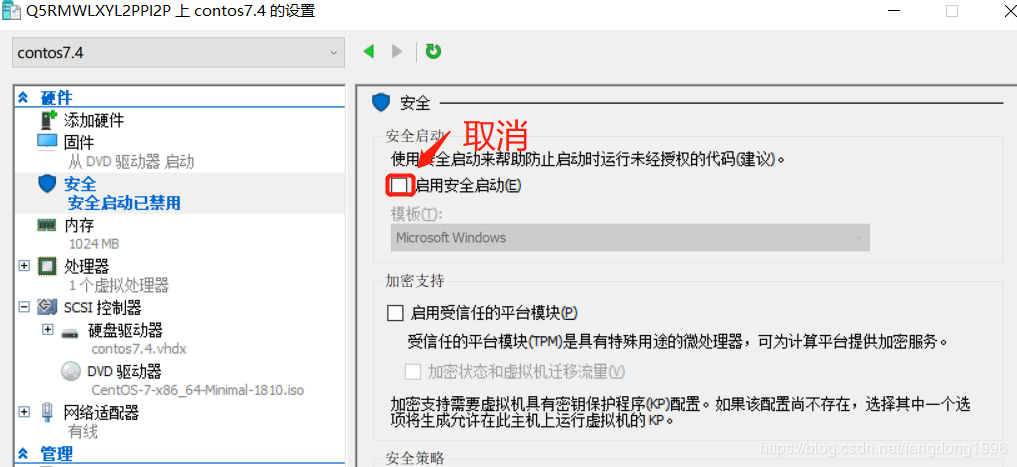
虚拟机 > 安全,取消这项,否则开不了机。选了第一代的不用管,可以正常开机安装系统。
------------------------安装设置完,开始真正的系统安装--------------------------
进入系统,开始初次进入安装。
1、启动后到如下图,选第一项,直接开始安装。
注意,这里是不能用鼠标的,用键盘控制光标。
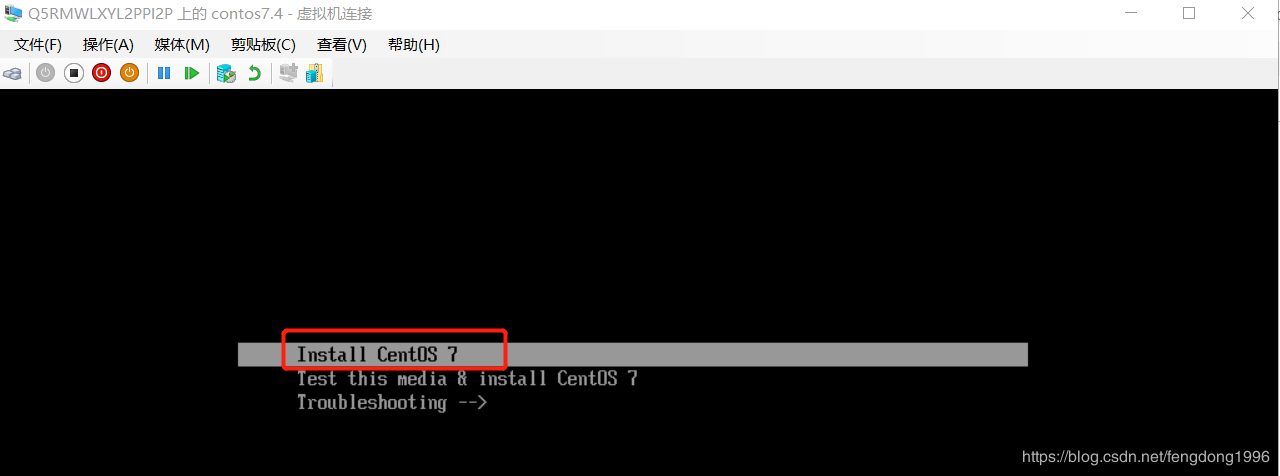
2、第一次进入系统会有如下安装引导。选择语言,拉到最下面选中文,然后点击继续。
提示,因为分辨率问题,下面有一部分展示不出来,需要将本窗口全屏就能全部展示。
,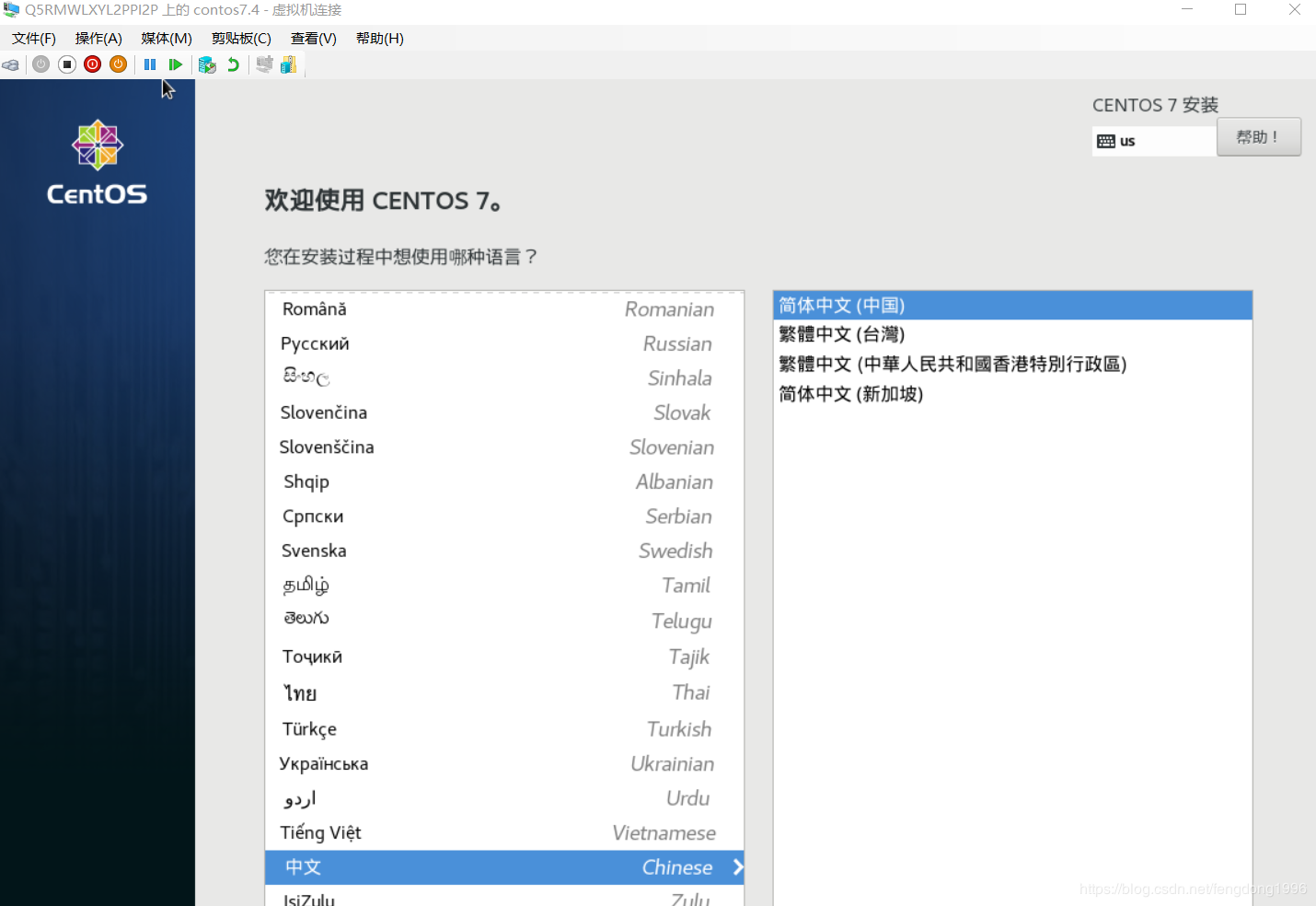
3、点击:安装位置
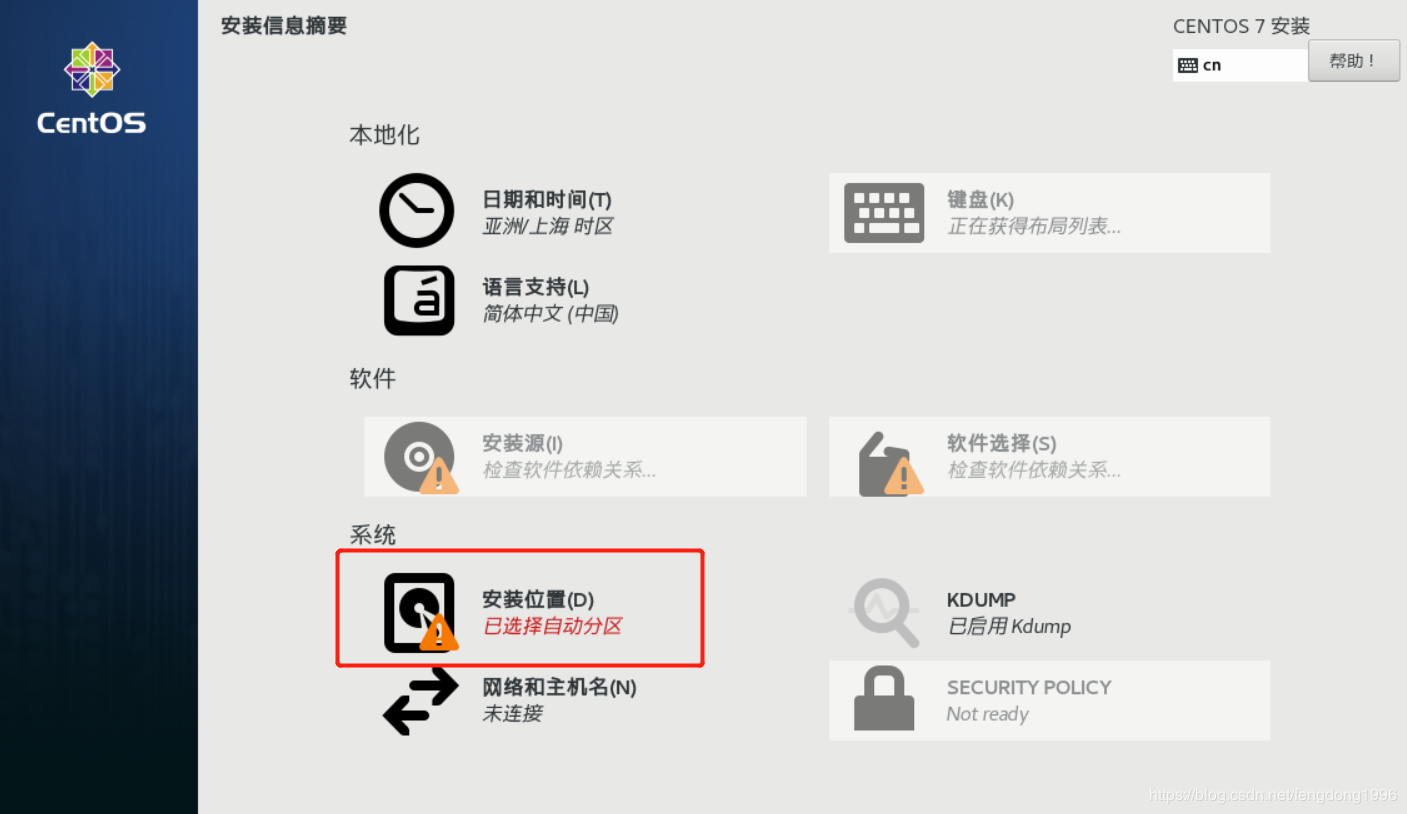

4、设置完安装位置后在点击设置网络。
↵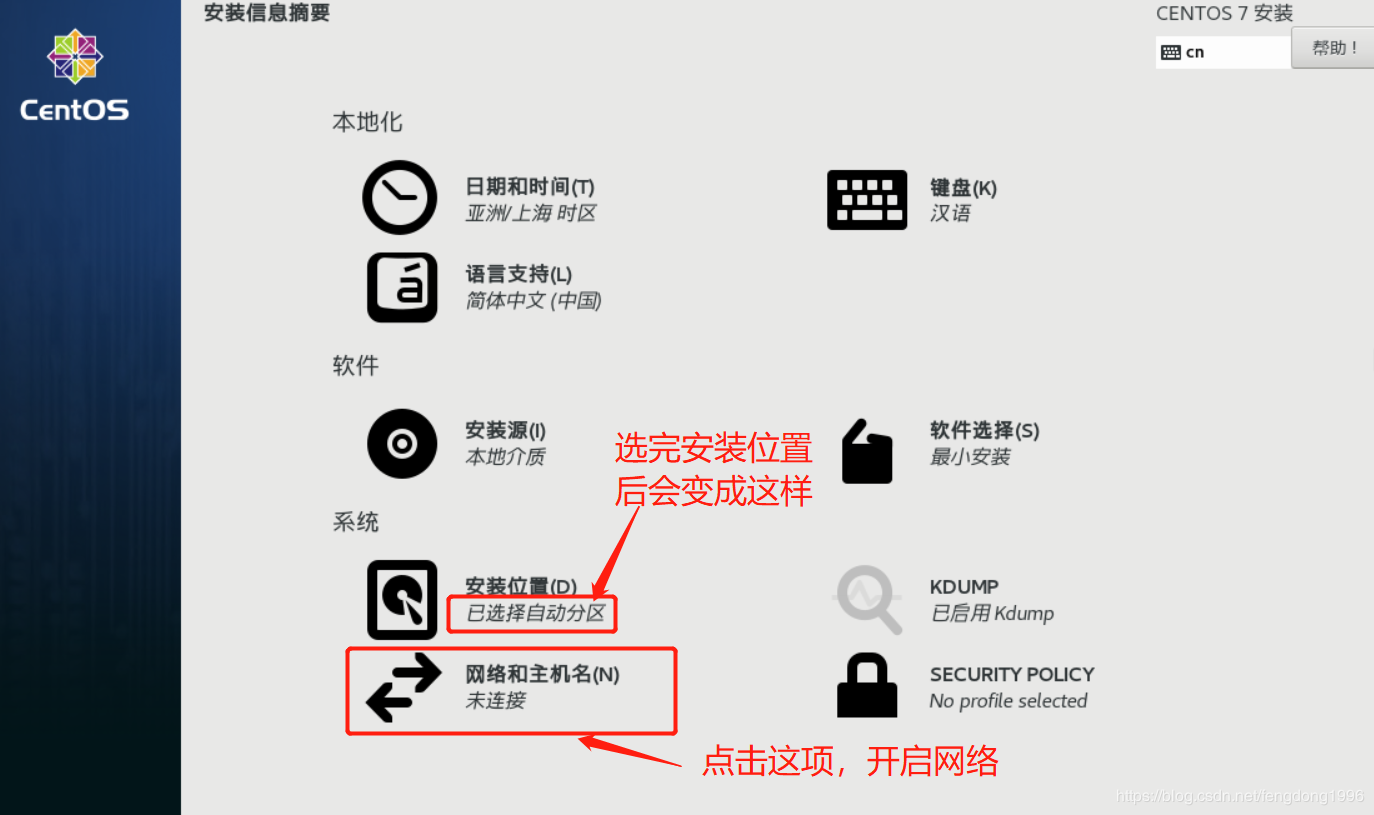
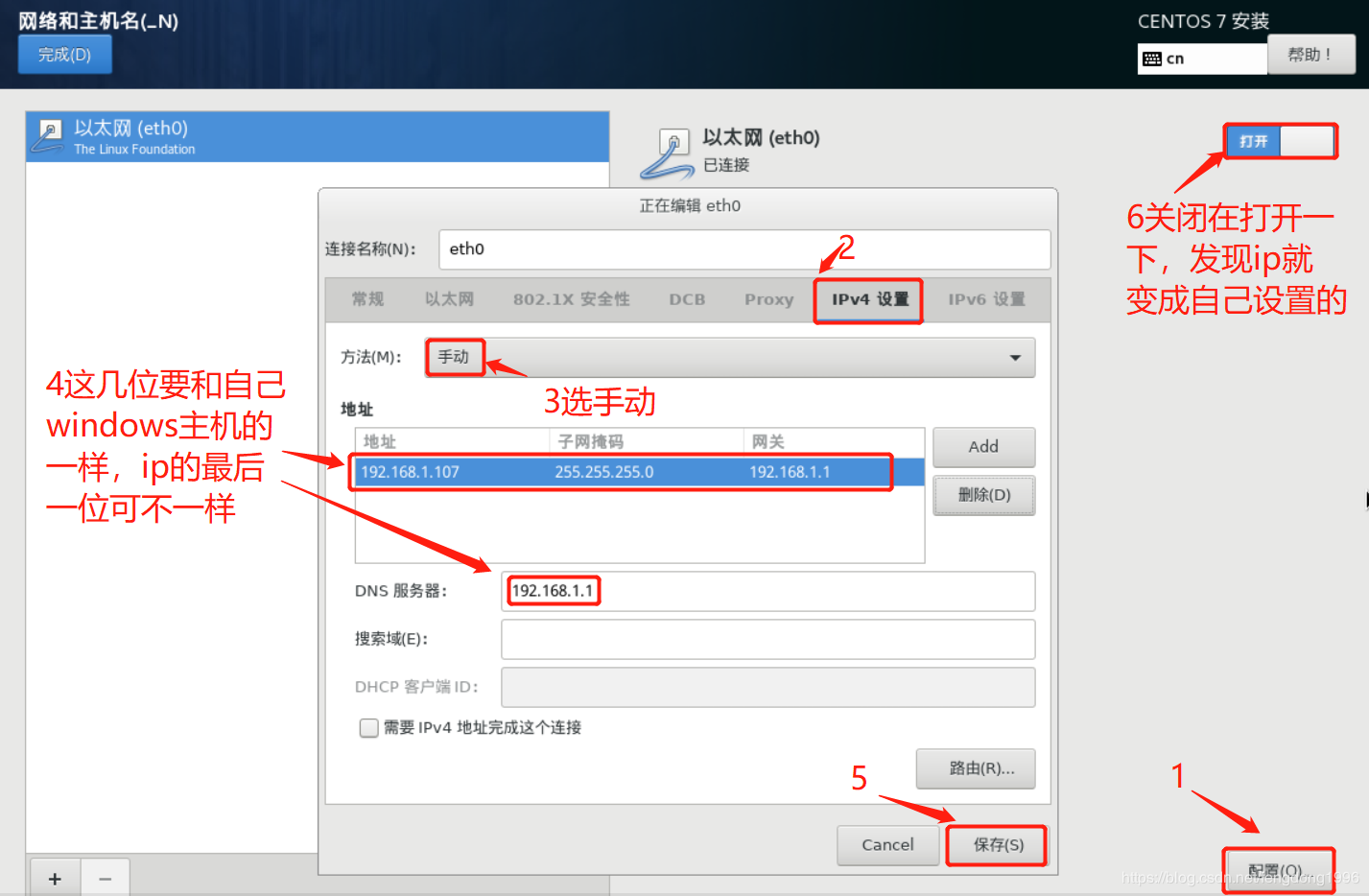
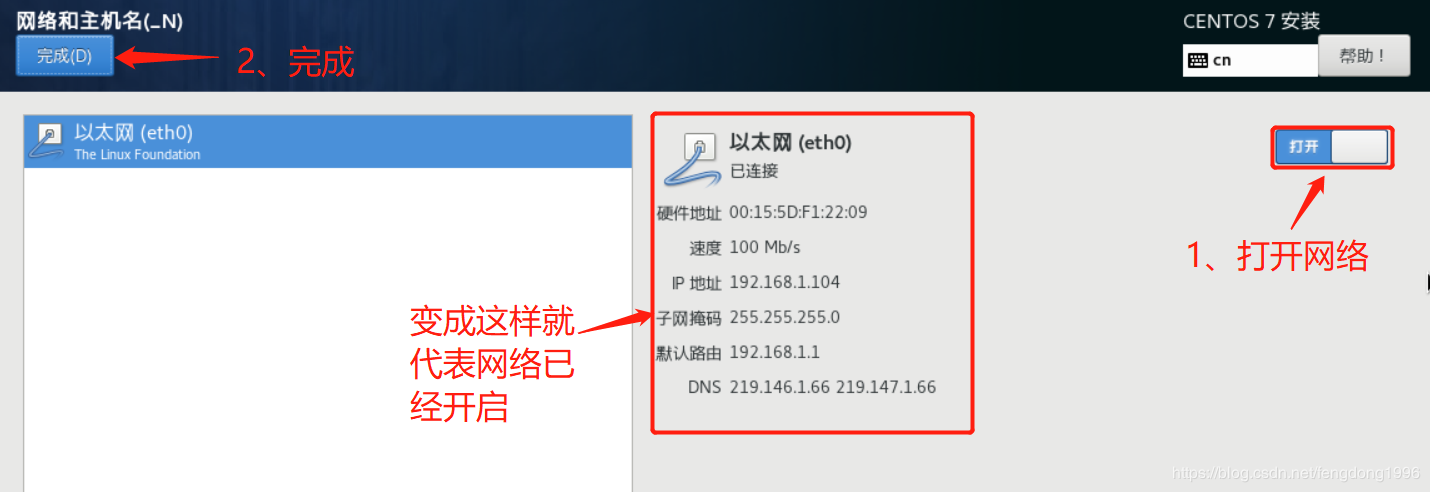
完成后就从原来的未连接变成已连接,在本文最后面有通过命令方式修改。
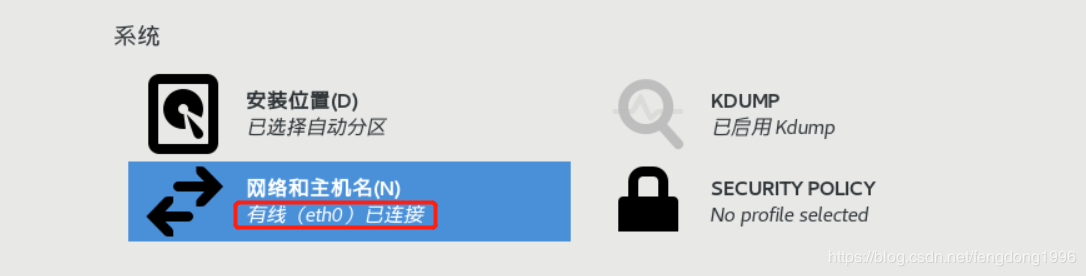
5、再次全屏,下面有”开始安装“的按钮,点击开始安装。
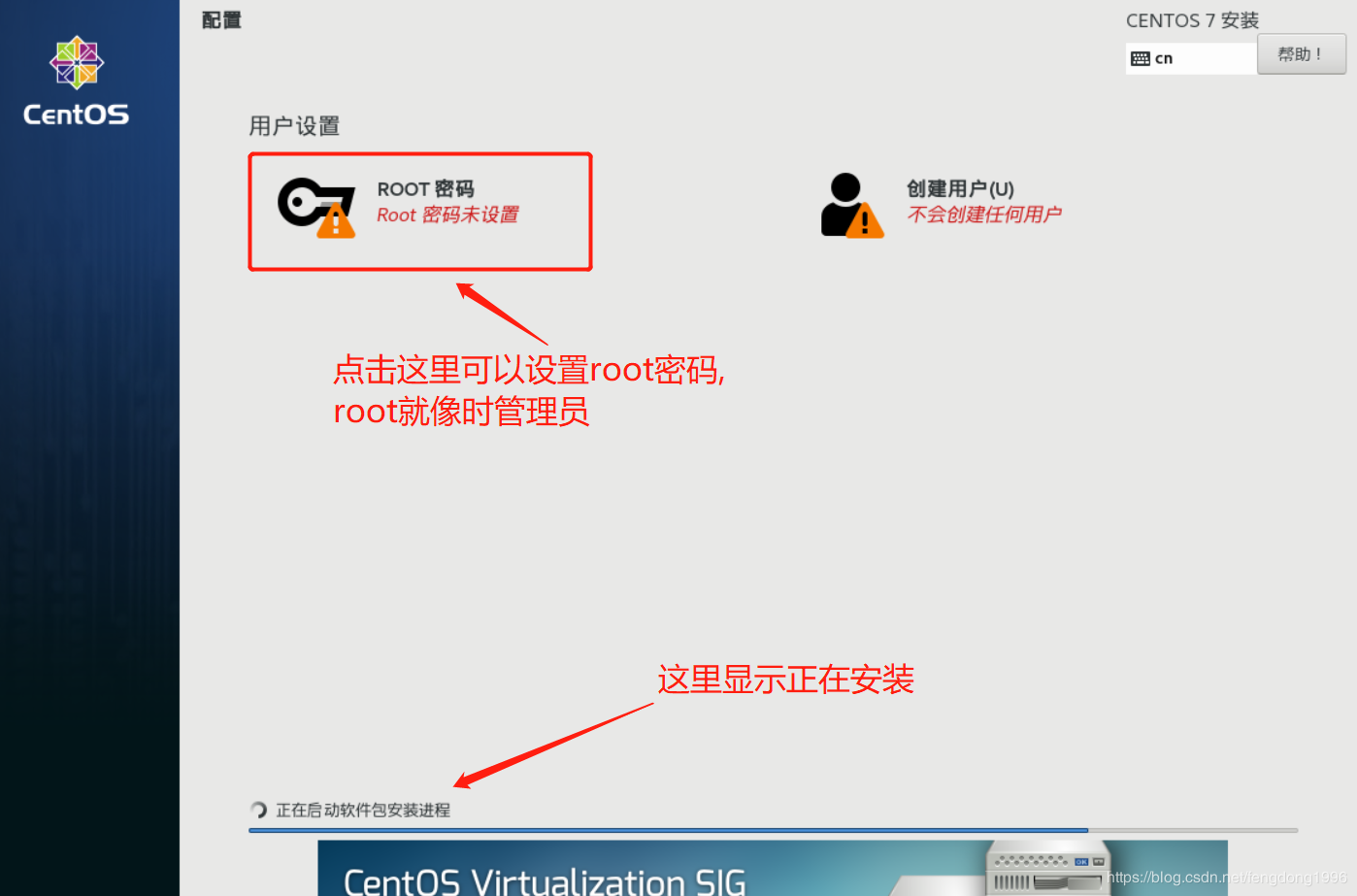
6、设置root密码
输入密码、确认密码,点击完成,这里提示不要用右边的数字小键盘,应为centos老是自动关闭数字键盘,安了半天发现数字键盘不开启,还是用键盘上面的数字键。接下来就是漫长的等待,
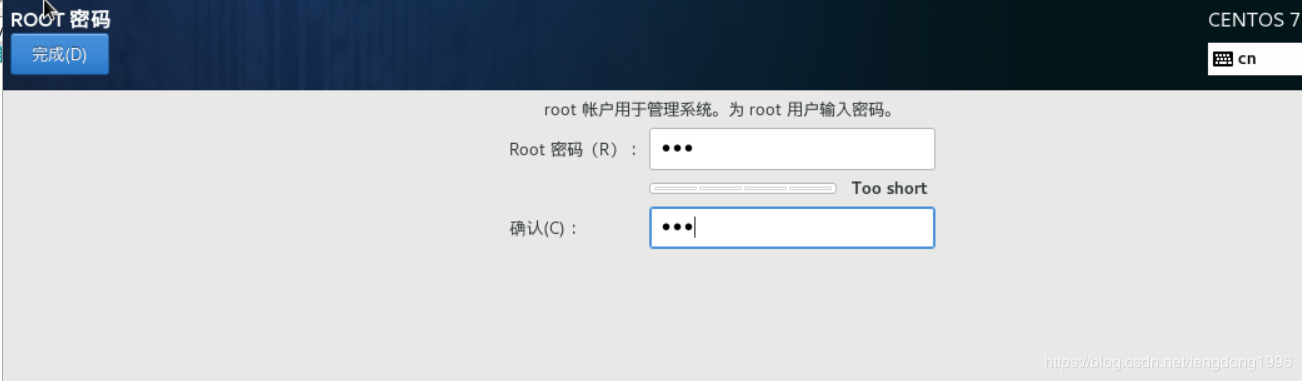
完成后重启。
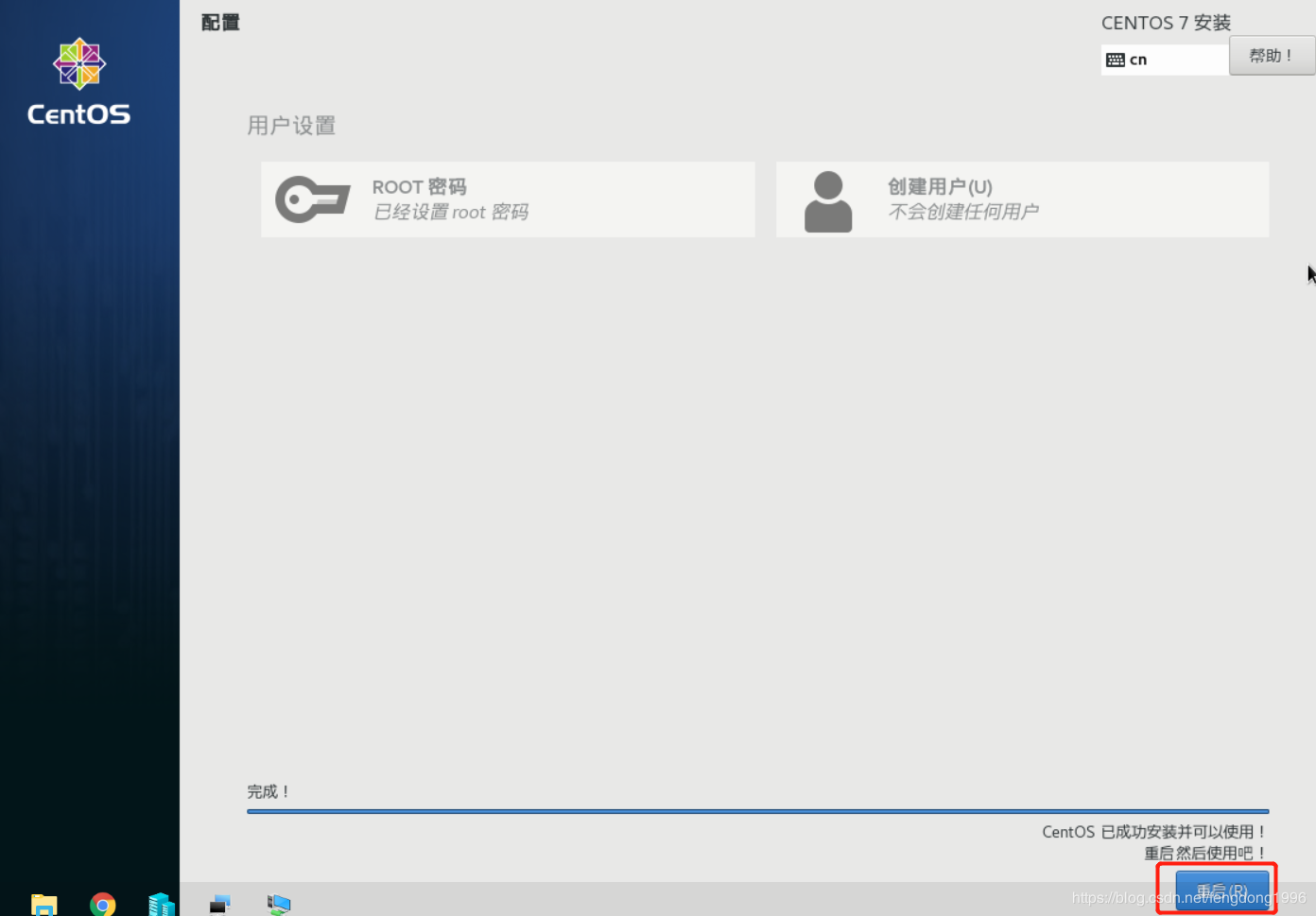
7、安装完成,登陆系统。
是不是有些惊讶,这就完了,桌面都没有,这怎么用!!其实虚拟机本来就不是让你像windows那样用的,我们一般买个服务器就是这样的,我们都是用windows远程连接到买的服务器,在windows下载图形化工具远程连接服务,远程控制,毕竟服务器贵啊,没必要装个不怎么用桌面在那里浪费资源。当然也有给centos装图形化界面的教程,桌面类似window,但是提示一下,那个东西超占内存,本来我们现在就是将linux装到windows下了,现在windows上的电脑管家显示内存占用五十多,当你在给linux安装一个桌面,你会发现那比windows费内存多了去了,我8G内存占用率直接九十多,而且那个桌面还超卡,没有什么实用价值。

最后在测试下网络是否开启。
ping www.baidu.com
没错,这就上了百度了,也没有界面。-_-

8、
结束语
windows安装虚拟机完成,我们可以开启centos7的远程ssh功能,用window去远程控制他,将他最小化放在后台,当他是远程的服务器,用windows下载安装远程控制软件,连接控制虚拟机。虽然contos7是黑屏无界面,但是有好多控制软件有是有界面的,我们给windows安装这类软件,远程连接虚拟机就可以用图形化界面操作虚拟机了。