前面讲了最近本的两种数据绑定,这次讲讲资源绑定和Context绑定
1、资源绑定
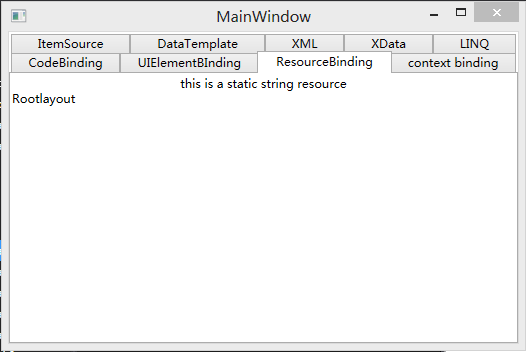
同样不需要写代码,仅仅需要配置XAML就可以了。
1 <TabItem Header="ResourceBinding"> 2 <StackPanel> 3 <StackPanel.Resources> 4 <sys:String x:Key="string1">this is a static string resource</sys:String> 5 </StackPanel.Resources> 6 <TextBlock HorizontalAlignment="Center" VerticalAlignment="Center" Text="{Binding Source={StaticResource string1}}" /> 7 <TextBlock Text="{Binding Path=Name, RelativeSource={RelativeSource AncestorLevel=2, Mode=FindAncestor, AncestorType={x:Type Grid}}}" /> 8 </StackPanel> 9 </TabItem>
其中第六行中Textblock的Text属性就是针对静态属性的绑定。绑定的时一个字符串资源,资源的定义在第四行。
第七行的TextBlock是什么绑定呢?这个叫相对资源绑定,前面的静态资源是绝对资源,比如我们在例子中用到的字符串就是stackpanel的一个资源,他的“位置”,从属关系是绝对的。
而相对资源是以当前空间为出发点的相对位置,比如说在例子中的绑定的资源就是相对于该TextBlock的外围的Grid的控件的的Name属性。
重点是下面这句话:
RelativeSource={RelativeSource AncestorLevel=2, Mode=FindAncestor, AncestorType={x:Type Grid}}
AncestorLevel这个是相对的控件的偏移量,从1开始,每层向外加1,Mode是找寻的模式,这里的FindAncestor时说找祖先(Ancestor意为祖先),就是说找父控件,即外层的空件。AncestorType就是要找哪类控件。
2、Context绑定
同样不需要写代码
1 <TabItem Header="context binding"> 2 <StackPanel> 3 <StackPanel.DataContext> 4 <local:Student Id="15" Name="Jean" Age="18"/> 5 </StackPanel.DataContext> 6 <TextBlock Text="{Binding Id}"/> 7 <TextBlock Text="{Binding Name}"/> 8 <TextBlock Text="{Binding Age}"/> 9 </StackPanel> 10 </TabItem>
我们原本定义了一个student类,现在给Stackpanel类设置一个DataContext,一个学生类。
同时让TextBlock类的控件来绑定的显示该学生类的信息。
显示效果如下:
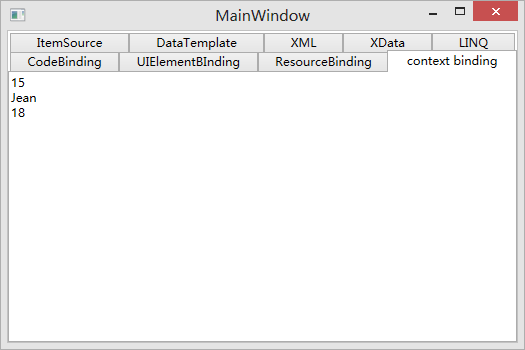
当然我们也可以使用代码来实现,将StackPanel类设置为一个学生类。效果是一样的
代码下载:
https://github.com/Dothegod/WPF_Training_Sample