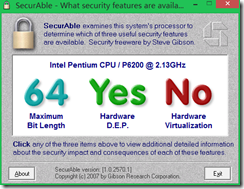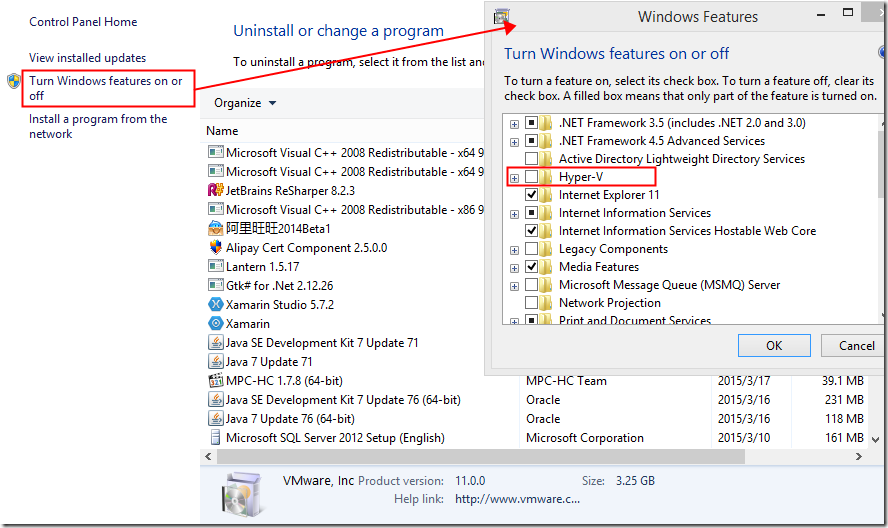一、使用VMware虚拟机部署Swift开发环境所需工具:
- Vmware Workstation 10.0虚拟机软件
- VM安装Mac解锁工具Unlock
- 苹果操作系统(Mac OS X Mavericks 10.9)
下载地址:http://pan.baidu.com/s/1qWLkffQ 密码:ewb2
二、VMware Workstation 10上安装并使用Mac OS X 10.9
1、安装VMware Workstation 10虚拟机,安装过程不再赘述.
2、使用Mac解锁工具Unlock破解虚拟机,解压下载好的解锁工具,进入unlock-all-v130windows目录,右键"以管理员身份运行"install.cmd文件.
3、打开VM,点击"创建新的虚拟机".
选择"自定义(高级)",点击"下一步".
无需设置,默认,点击"下一步".
选择"稍后安装操作系统(S)",点击"下一步".
客户操作系统中选择"Apple Mac OS X(M)",版本中选择"Mac OS X 10.9",点击"下一步".
虚拟机的名称默认即可,位置选项里选择自己安装Mac OS的目录,点击"下一步".
处理器性能根据自己电脑的配置自行选择吧,默认即可,点击"下一步".
接下来均默认即可,下一步...下一步...
4、编辑虚拟机,点击"编辑虚拟机设置".
"显示器"选项中,开启加速3D图形,勾选复选框即可.
CD/DVD(SATA)选项中选择Mac OS X镜像文件所在路径并配置高级设置.
这样就可以开启虚拟机了,点击开启"虚拟机",耐心等待载入.
选择"以简体中文作为主要语言".
在"安装OS X"界面中选择"实用工具"/"磁盘工具".
按角标提示进行分区,并点击"应用".
抹掉的操作,相当于对Windows当中对磁盘进行格式化操作.
配置好后,按左上角的关闭按钮,回到安装系统的主界面,点击继续,出现安装协议对话框,点击同意即可.
选择刚才处理好磁盘,进行安装,慢慢等待安装完成.
系统重新启动,进行一些简单的设置.
接下来创建电脑账户,如下图所示:
至此,Mac OS X 10.9安装完成!
问题
问题1.此主机不支持64位客服机操作系统。
一个工具也可以检测cpu是否支持虚拟化技术。那就是SecurAble。官方下载网址:https://www.grc.com/securable.htm
我的机器是Intel Core i7 4790,也是HardWare Virtualization 也是No
查阅Intel官网发现i7 4790支持硬件虚化。
后来想起来是不是因为Hyper-V技术和这个有冲突。检查了下果然是打开的。(控制面板->打开关闭window功能)
关闭后重启,安装成功。
vm11 还是报错了,在创建mac xos 10.9会出现不可恢复的错误。
于是果断换成vmware10,正常启动。