https://www.sohu.com/a/160902160_170798
当我们展示实验结果时,经常需要把有内在逻辑联系的几个图组成一张大图,像这样:
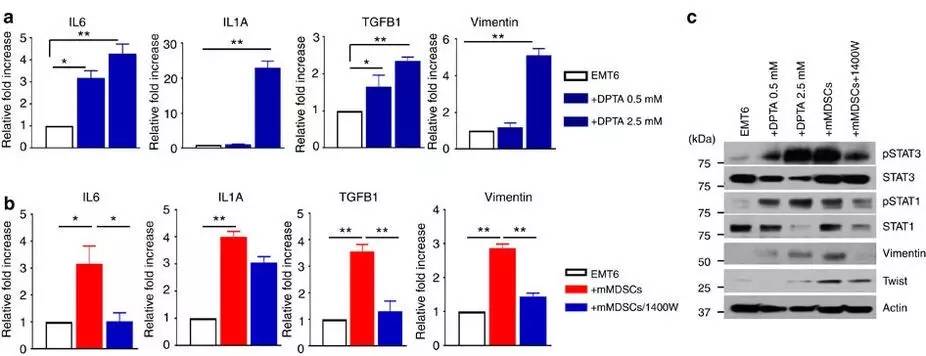
这种图看起来简单,但是如果排列不整齐的话会犯强迫症的,仿佛看到一口歪牙……
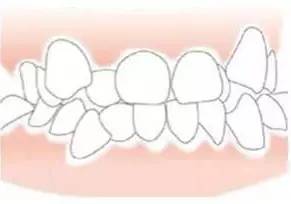
如果杂志编辑犯了强迫症,就看你文章是不是够牛,能够平息对方的怨气了。就算人家愿意帮你改,也会延长见刊时间。所以我们还是自己收拾利索了再去面见心仪的期刊吧。
矫牙嘛,当然不能光凭个人感觉用鼠标在画布上拖动,建筑师天天画图都不能靠眼睛对齐,何况一年画不了几个图的咱们。所以还是要靠软件来精准把控的。
如果仅是统计结果,那还好办,统计软件里一般能做组合图。但是如果加上WB,或者切片、照片等等,那就要多做一步了,需要用到Photoshop或Illustrator。鉴于大多数杂志要求用矢量图,我们就用Illustrator吧。前期统计部分当然还是用Graphpad Prism 7。来吧~
1
各图统一风格
现在咱们有了8个统计图的数据,做了统计,Prism给8个数据集都生成了这样一张原始的毛坯图。
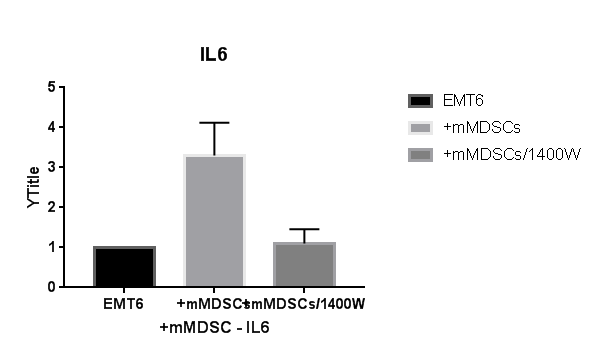
在Change一栏的各种按钮里设置外观,包括颜色、坐标轴等等。图例可以不显示。再根据统计结果添加统计显著性的标识(横线和*号)。就得到一幅漂亮的图。

可其他图还是毛坯呢。这时要用到下边右图方框所示的魔棒工具。
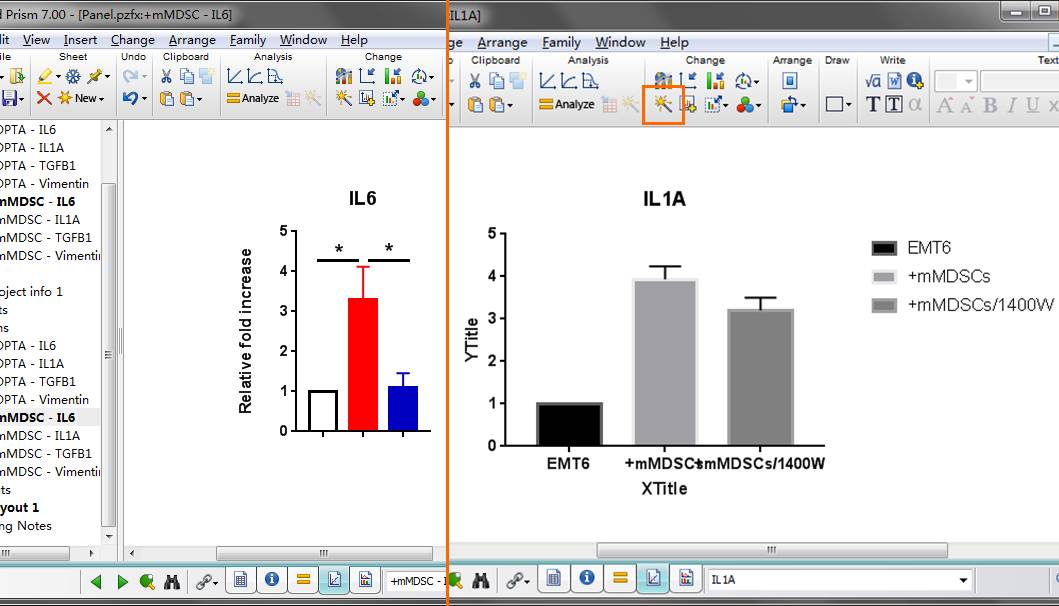
在弹出的对话框中选择刚才做好的那幅IL6的图为模板。
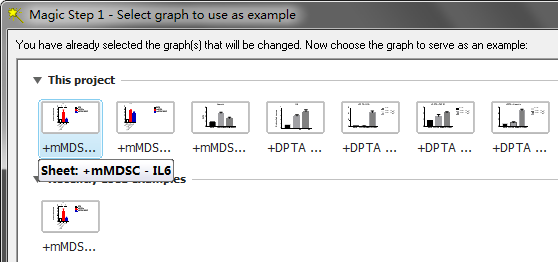
再弹出来一个对话框,在左下方选择要匹配的项目。一般能选的都选上。在预览中已经以看到毛坯图被装修好了的样子了。
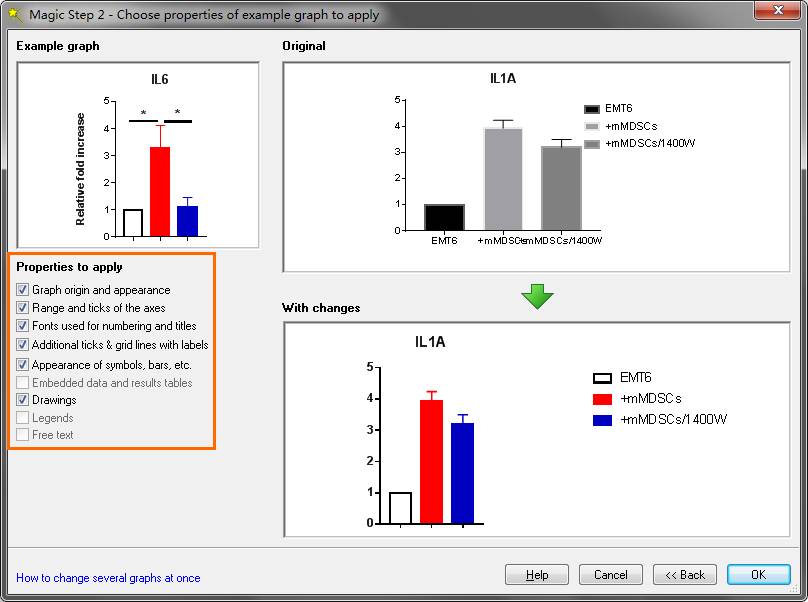
每个外观配套的图都如此操作,形成如示例图中那样的两套统计图。然后该添加线段、修改纵坐标、标题什么的,就一一去修改;只在最后一张图里添加图例,其他图的图例都取消。接下来就可以组装了。
2
统计图的组装
在New→NewLayout中创建布局,选择合适的方向、模板。在下方那个框中,如果选择第一行,就得到一个空模板,再自己把需要的图放进去。如果选第二个,并选择好起始图,就会自动按照表格排列,依次把图自动安放到模板里。
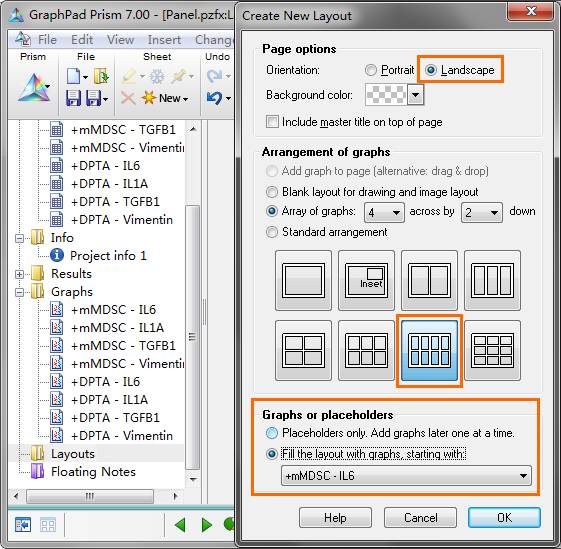
由于有的图有图例,有的图没图例,所以各图的显示比例会有所不图。鼠标悬浮在一张图上,就可看到它的显示比例,如图所示为108%。
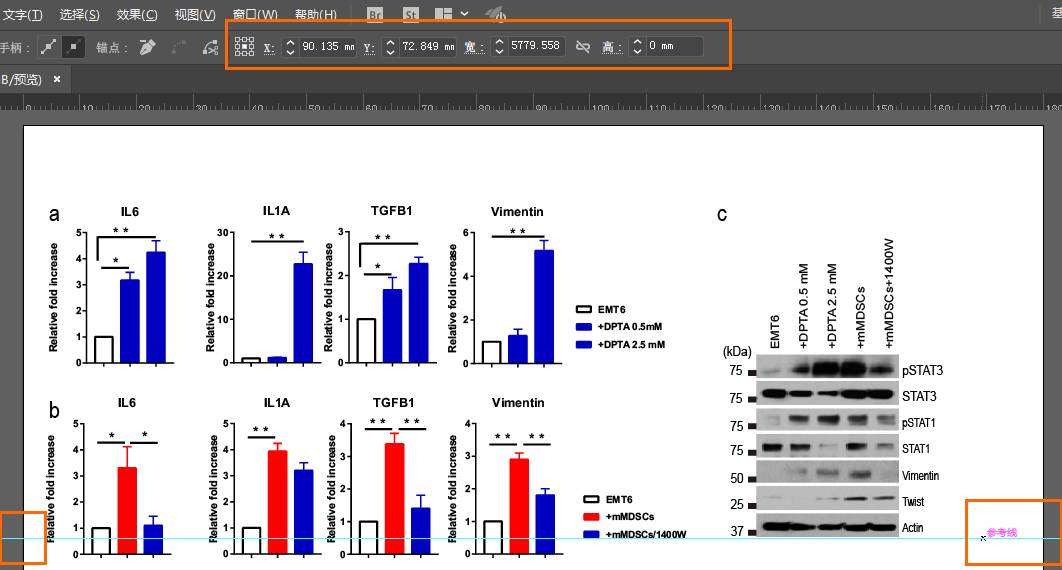
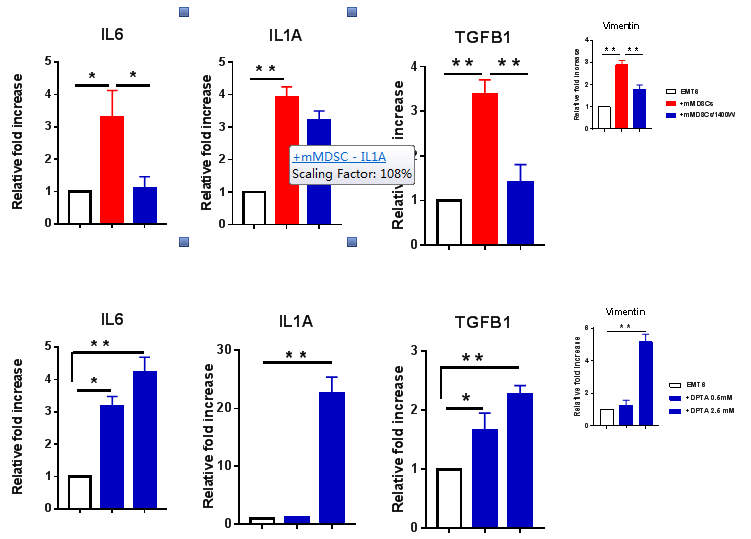
所以要点上方的等比例显示按键:
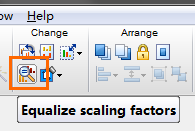
在弹出的对话框中,选择所有图,并输入一个合适的显示比例,比如90%。当然也可以向最大或最小匹配。
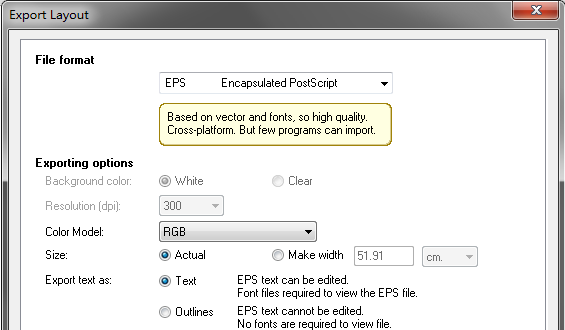
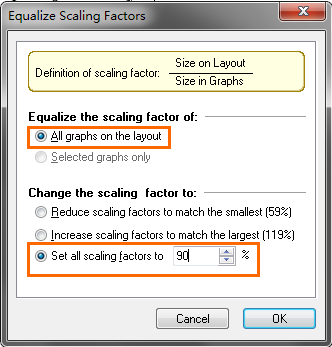
这样就得到了一幅整齐的统计图:
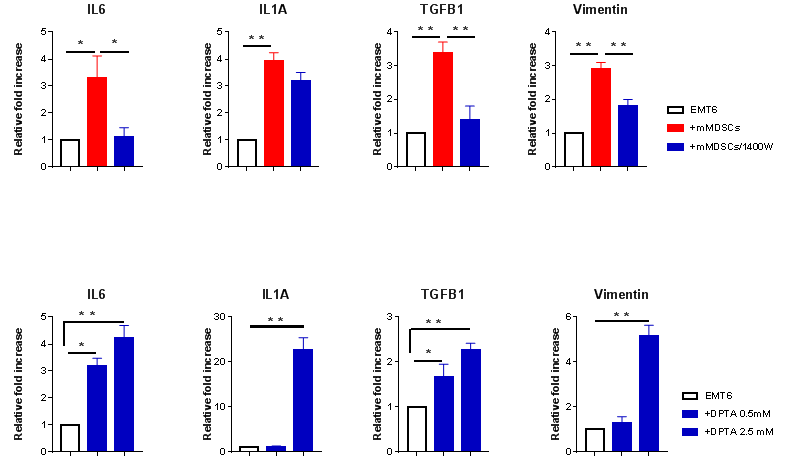
如果还有上下或左右不整齐的情况,可以选中某一行,点对齐按键下的对齐X轴,或选中某一列来对齐Y轴。
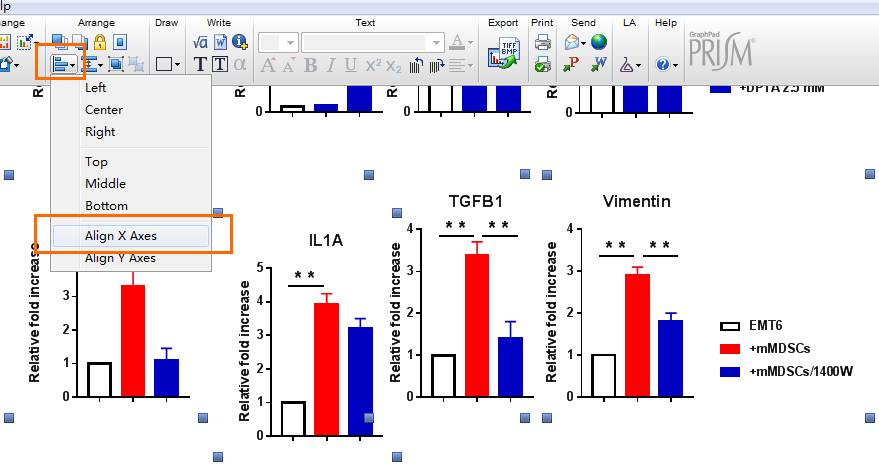
对齐之后导出EPS格式,便于后期在Adobe Illustrator中编辑。下面的色彩模式最好也注意下,有些期刊会挑剔,RGB或CMYK各家期刊喜好不同,还是多看看人家网站上的要求吧。
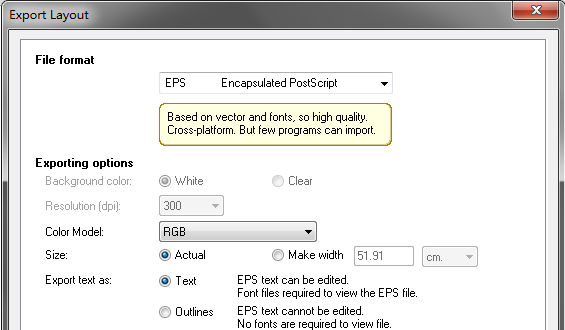
3
用AI组装所有图片
打开Adobe Illustrator,创建图片时,大小最好也根据期刊的要求来填,犹其是宽度。这里我就大概按一个双栏图片的大小设成180 mm吧。一会我们按宽度分布图片,高度多余的地方可以裁剪,宽度就不动它了。
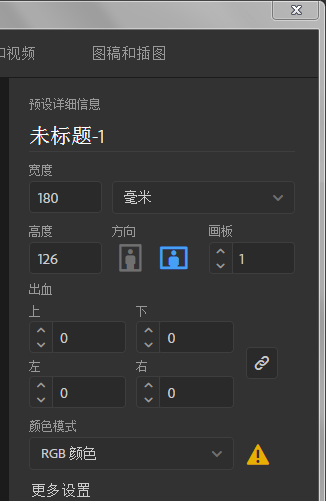
把统计图和裁剪好的WB图都拖进来,放到不同的图层上,如右下角所示。
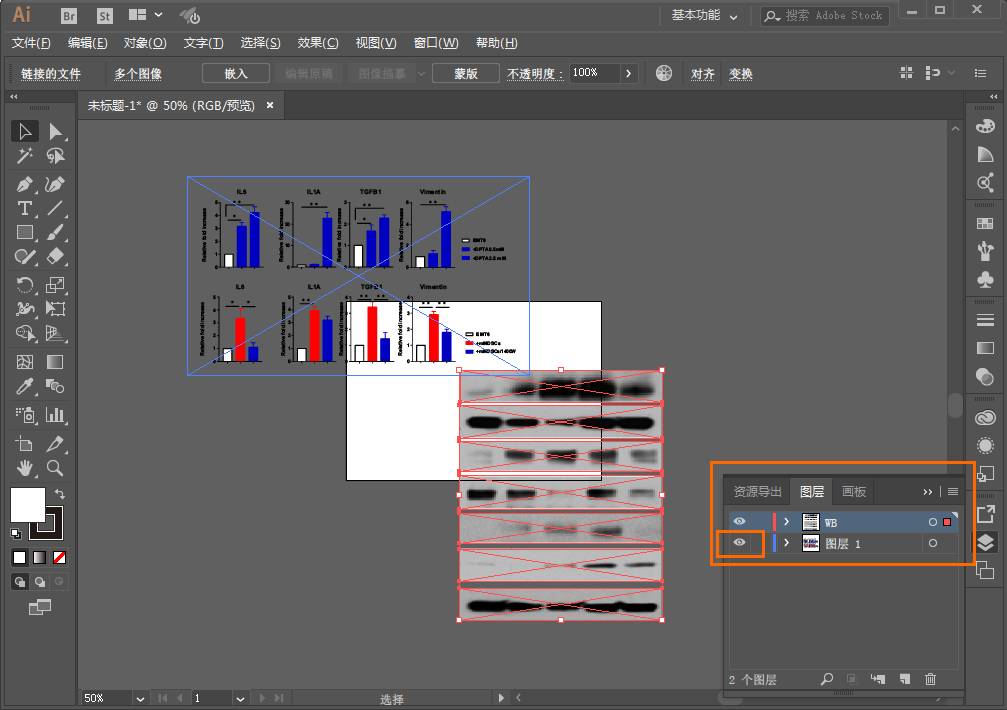
然后先点击统计图图层右边的眼睛符号,把这个图层关闭,先编辑WB图片。
把它们全选,然后Ctrl+G编成一个组。上边有一排对齐和分布的按键,我们选择向左对齐,和垂直居中分布。
另外一提,你可能会发现编组之后,点选一个条带也不像统计图那样会一下子选中全部,而是要点中一个条带的同时按住Ctrl。大概是因为8个统计图都来源于1个文件,而7个条带分别来源于7个文件吧。不管了,反正记住就是了。
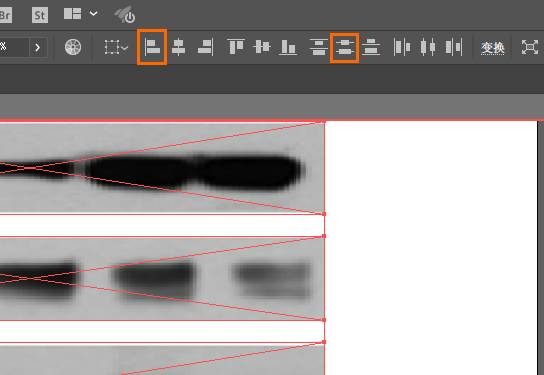
然后添加各种文字说明,也以同样的方式进行排列、对齐、等距分布。再缩小,让它在画布上看着舒服就行。把文字和图片再次全部编成一个组。
再打开统计图的图层,把它俩大概缩小排列一下。缩放时按住Shift可保持纵横比例。然后Ctrl + R,调出AI界面上方和左侧的尺子。鼠标点中上方的尺子,然后按住一直往下拖,就得到一条参考线,把它拖到统计图的X轴或图例的水平线上。
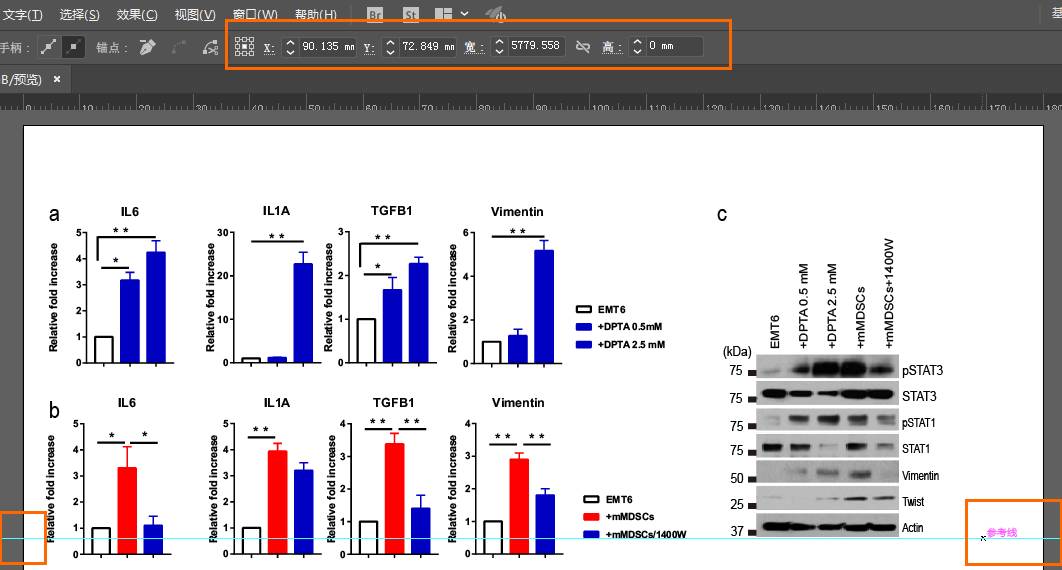
就是图中的蓝色细线,横穿整个画布,看不清的话我标出了两端。如果强迫癌晚期,还可以在上方设置精确的坐标。然后按住Ctrl,选择WB图那整个组,拖动对齐到参考线。如果不小心连参考线也选中了,那就先选中参考线,右键,锁定。同样画面中的其他元素都可以锁定,不受影响,再去拖该拖的东西。
当然,除了拖,这也是有坐标可以设的,老地方。
如果对统计图中的个别细节还不满意,可以选中它,找到上方的“编辑原稿”,在打开的口中对统计图单独操作。我就不演示了。编辑好之后记得保存嗷~
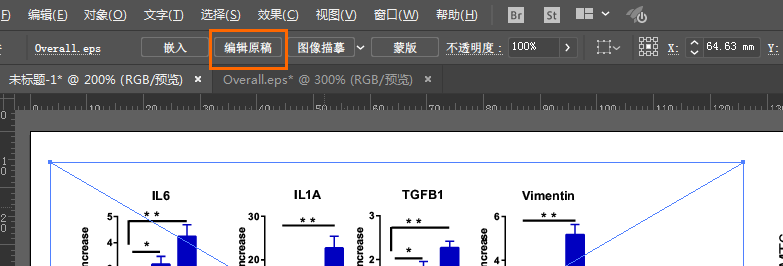
删掉参考线就得到了一排整齐的牙齿~啊不,组图。再自己加上a、b、c的序号就行了。
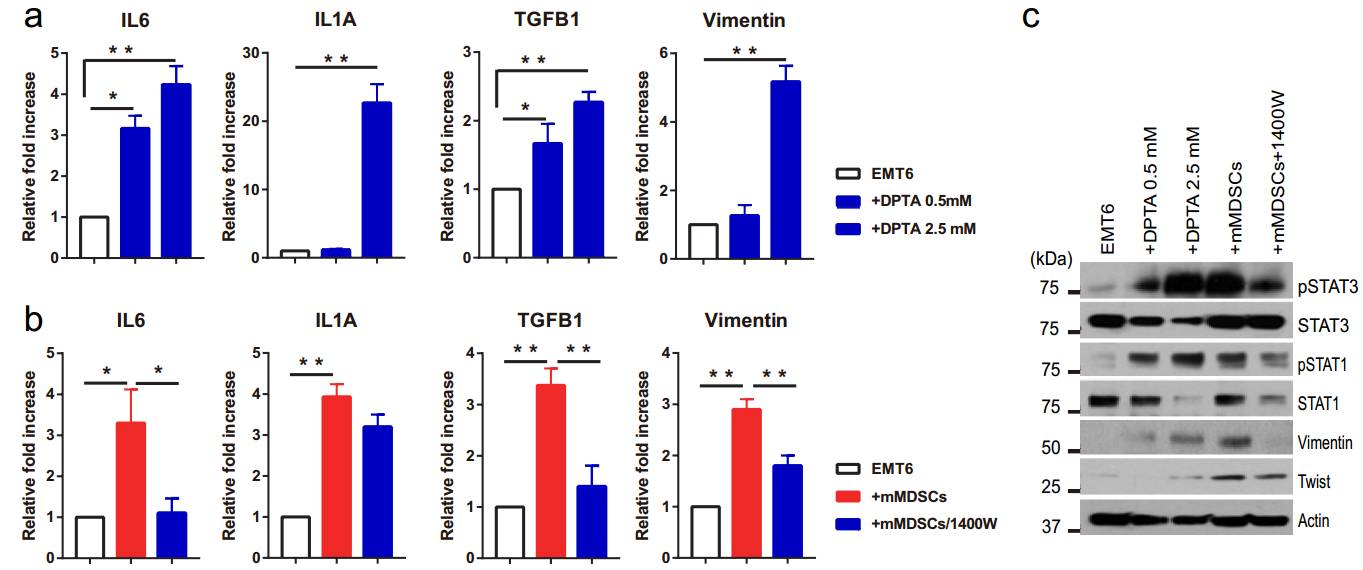
咦,我是不是忘了说WB图在截图的时候怎么能截得这么整齐?很简单哒~在PS里,框选一部分之后,右键“存储选区”,命名。
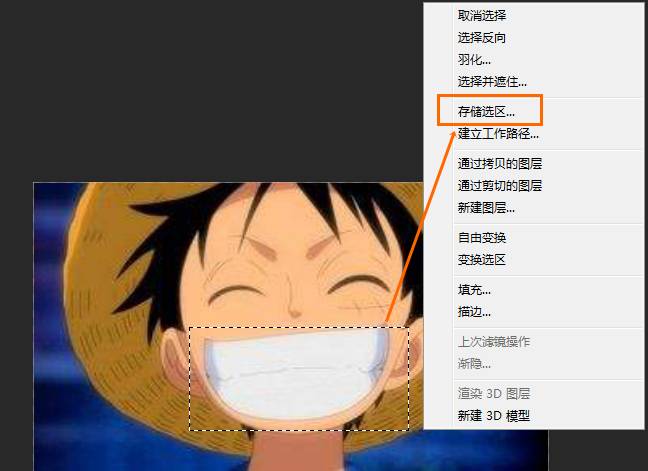
下回在同一个文件中要截其他部分或其他图层,就右键“载入选区”,在弹出的对话框中找到刚才那个选区,用键盘左右上下移动到你要截的位置,就是一样的大小了。