【前言】
上一篇讲了怎么把Cocos2d-x 3.6渲染进MFC窗体,这里来讲一下怎么在C# Winform中做到同样的功能。如果你不熟悉MFC的使用但对C# Winform比较在行,请往下看。
这一篇是作为上一篇的副属文,所以文中提到的部分操作需要在上一篇中找……博主懒逼不在这复制粘贴了。
【核心思想】
同上一章不同的是,C#是托管环境,并不能直接用“对象.方法()”这样的形式来访问Cocos层的代码。我们需要在其间建立一个DLL层(C++编写)作为Cocos层的接口,让C#通过接口来控制Cocos层。
【需要的工具】
1、 安装了C#组件的Visual Studio 2013
2、 Cocos2d-x 3.6
3、 GLFW (下载地址:点我)
4、 CMake(下载地址:点我)
【操作步骤】
1、 创建C# Winform项目
.NET的版本随意,使用默认的即可。
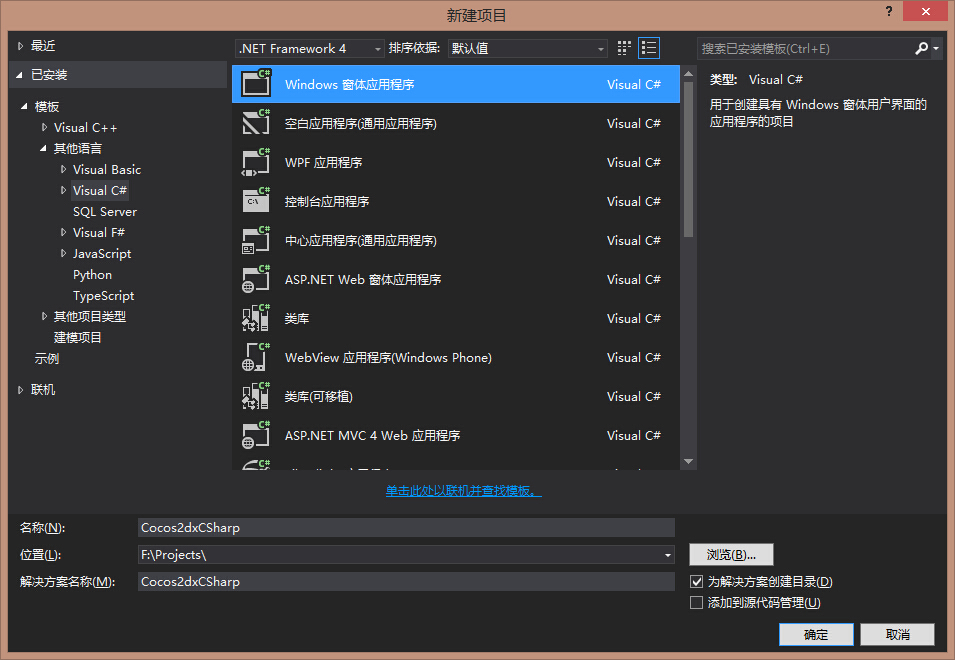
2、 拷贝必要文件
参考上一篇
3、 创建空的C++项目
VS2013创建的C++ DLL项目默认是Win8.1平台的,不知道里面装了什么奇怪的东西进去……于是手动创建干净的DLL项目。项目名称自定,我使用的是“App”
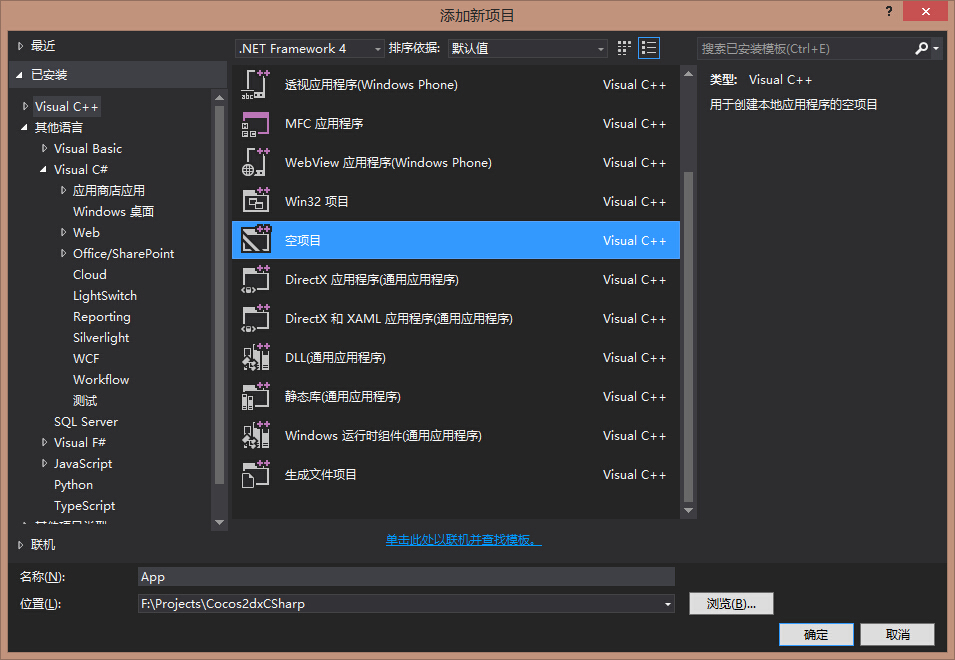
添加完成后,将App项目设为C#项目的依赖项。
4、 在解决方案中加入Cocos项目
将libcocos2d,libbox2d,libspine加入解决方案中,并把libcocos2d设为App项目的依赖项。
5、 修改C++项目的属性
在属性管理器(视图——属性管理器)中为项目添加cocos2dx的两个属性表。属性表位于解决方案目录cocos2dcocos2d:

常规页面,按照打框处设置:
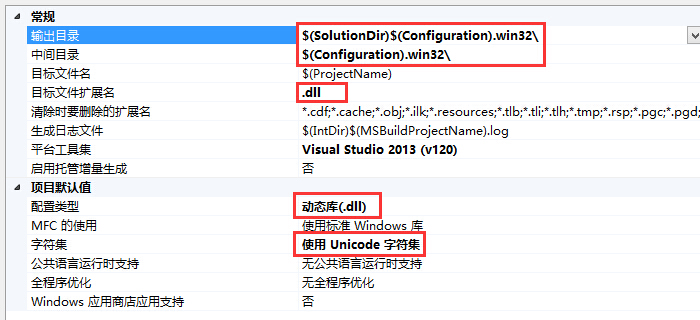
调试页面,设置工作目录:
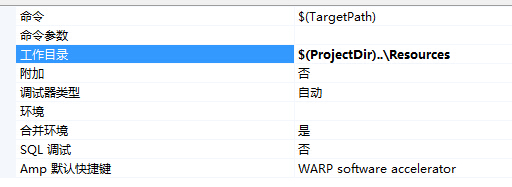
附加包含目录中加入:
$(EngineRoot)cocosaudioinclude
$(EngineRoot)external
$(EngineRoot)externalchipmunkincludechipmunk
$(EngineRoot)extensions
..Classes
..
%(AdditionalIncludeDirectories)
$(_COCOS_HEADER_WIN32_BEGIN)
$(_COCOS_HEADER_WIN32_END)
预处理器定义中加入:
_WIN32
_WINDOWS
COCOS2D_DEBUG=1
_CRT_SECURE_NO_WARNINGS
附加库目录中加入:
$(_COCOS_LIB_PATH_WIN32_BEGIN)
$(_COCOS_LIB_PATH_WIN32_END)
附加依赖项加入:
$(_COCOS_LIB_WIN32_BEGIN)
$(_COCOS_LIB_WIN32_END)
libcocos2d.lib
6、 修改GLFW
同上一篇
7、 修改Cocos层
同上一篇,以及修改CCFileUtils-win32.cpp 59行的方法:
static void _checkPath()
{
if (0 == s_resourcePath.length())
{
char pathBuffer[MAX_PATH] = { 0 };
WCHAR wszPath[MAX_PATH] = { 0 };
int nNum = WideCharToMultiByte(CP_ACP, 0, wszPath,
GetCurrentDirectory(sizeof(wszPath), wszPath),
pathBuffer, MAX_PATH, NULL, NULL);
pathBuffer[nNum] = '\';
s_resourcePath = pathBuffer;
}
}
8、 为C++项目添加代码
首先添加一个标准DLL源文件dllmain.cpp(名字必须是这个):
// dllmain.cpp : Defines the entry point for the DLL application.
#include <windows.h>
BOOL APIENTRY DllMain( HMODULE hModule,DWORD ul_reason_for_call,LPVOID lpReserved)
{
switch (ul_reason_for_call)
{
case DLL_PROCESS_ATTACH:
case DLL_THREAD_ATTACH:
break;
case DLL_THREAD_DETACH:
case DLL_PROCESS_DETACH:
//instance will be deleted automatically
break;
}
return TRUE;
}
然后将Classes文件夹中的源码加入到项目中:

最后添加接口(文件名自定,我使用的API.h和API.cpp),头文件:
#pragma once
#define DLLEXPORT __declspec(dllexport)
extern "C"
{
DLLEXPORT void Initialize(HWND parent);
DLLEXPORT void MainLoop();
DLLEXPORT void Destory();
};
实现:
#include "API.h"
#include "cocos2d.h"
#include "AppDelegate.h"
extern "C"
{
AppDelegate app;
DLLEXPORT void Initialize(HWND parent)
{
cocos2d::GLViewImpl::SetParent(parent);
cocos2d::Application::getInstance()->run();
}
DLLEXPORT void MainLoop()
{
auto director = cocos2d::Director::getInstance();
director->mainLoop();
director->getOpenGLView()->pollEvents();
}
DLLEXPORT void Destory()
{
auto director = cocos2d::Director::getInstance();
director->getOpenGLView()->release();
director->end();
director->mainLoop();
}
}
之后可以根据需求在接口中添加更多的函数。
⑨、 修改C#项目的属性
设置输出路径:

设置工作目录和启用本机代码调试(勾上后可以调试C++层):

10、 为C#项目添加代码
添加一个调用DLL代码的类,我使用的名字叫NativeInterface:
using System;
using System.Runtime.InteropServices;
namespace Cocos2dxCSharp
{
class NativeInterface
{
const string DLL_NAME = "App.dll";
[DllImport(DLL_NAME, CallingConvention = CallingConvention.Cdecl)]
public static extern void Initialize(int parent);
[DllImport(DLL_NAME, CallingConvention = CallingConvention.Cdecl)]
public static extern void MainLoop();
[DllImport(DLL_NAME, CallingConvention = CallingConvention.Cdecl)]
public static extern void Destory();
}
}
在窗体编辑器中,对窗体添加Load和FormClosing两个事件响应方法,再拖一个Panel控件和一个Timer控件到窗体上。Timer控件的Interval值设为10,并添加Tick事件的响应方法。
然后完成方法:
private void Form1_Load(object sender, EventArgs e)
{
this.timer1.Start();
NativeInterface.Initialize(this.panel1.Handle.ToInt32());
}
private void Form1_FormClosing(object sender, FormClosingEventArgs e)
{
this.timer1.Stop();
NativeInterface.Destory();
}
private void timer1_Tick(object sender, EventArgs e)
{
NativeInterface.MainLoop();
}
11、 运行起来
如果编译没有出错的话,运行起来会看到这个样子:
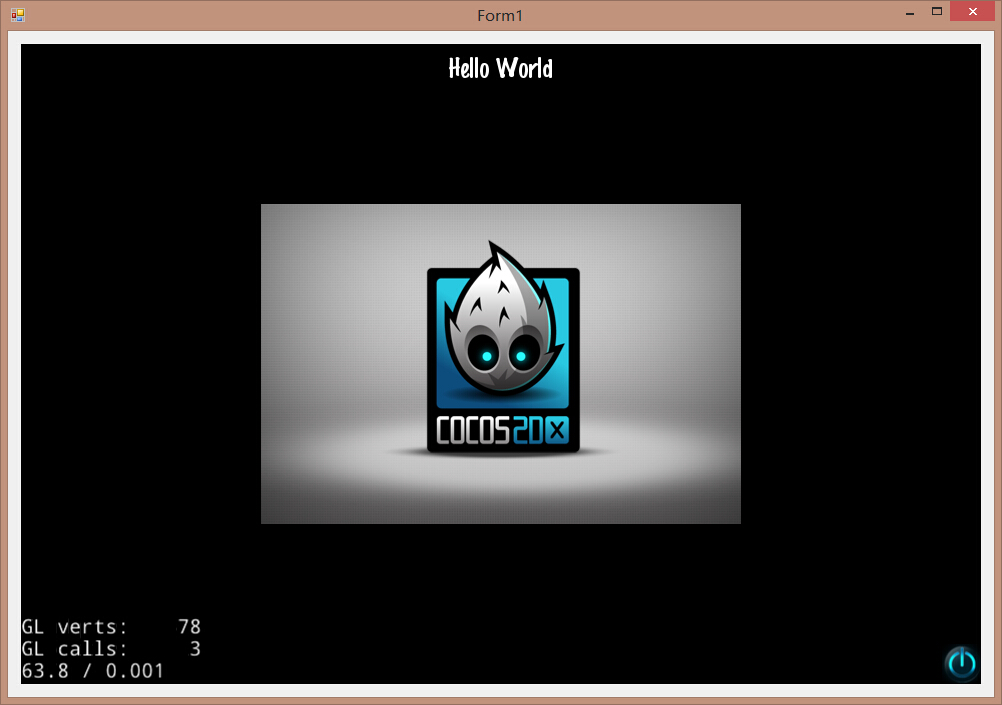
【字符串传递处理】
普通的数据类型(int,float这些)是可以直接作为参数或返回值传递的。虽然C#中的string类型和C++中的const char*类型也是对应的,但是在调试过程中,如果不做处理会报错。
因为调试时C#的托管堆栈和C++的DLL堆栈并不属于同一块内存,就好比你拿着“城隍庙”这个地址,在成都找到的是各种电子元件,在上海找到的是各种小吃。
这里有篇博文讲了参数如何传递,我大概整理了一下:
1、字符串作为参数
C++:参数为char*
C#:参数为string,用[MarshalAs(UnmanagedType.LPStr)]修饰
[DllImport("A.dll)"]
static extern void Function([MarshalAs(UnmanagedType.LPStr)]string val);
2、字符串作为返回值
C++:返回值为char*
C#:返回值为string,使用[return:MarshalAs(UnmanagedType.LPStr)]修饰
[DllImport("A.dll)"]
[return:MarshalAs(UnmanagedType.LPStr)]
static extern string Function();
3、字符串作为输入输出参数
C++:参数为char*
C#:参数为byte[](那篇博文提到的用StringBuilder我这里传不了,不解)
[DllImport("A.dll)"]
static extern void Function(byte[] intoutVal);
如果要传递宽字符,使用UnmanagedType.LPWStr即可。