Arctime制作视频字幕教程
预览视频效果

导入txt字幕的文本稿
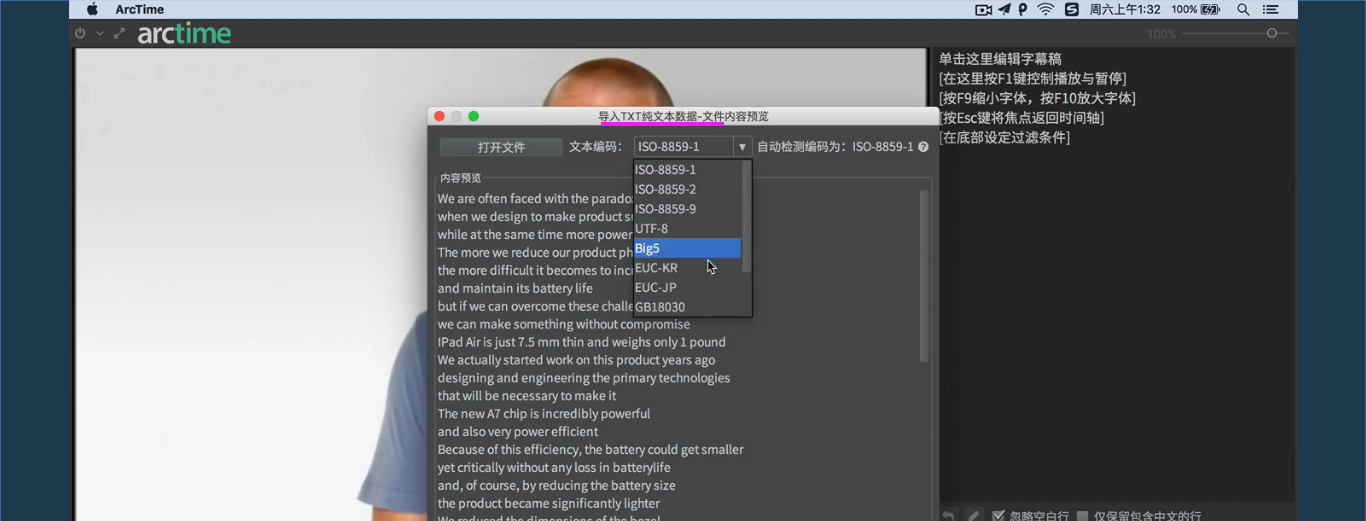
快速创建字幕工具

鼠标左键点住开始位置向后拖拽到结束位置松开

点击箭头表示退出字幕的拖拽

使用键盘拍打的方式创建字幕-J键表示开始K键表示结束此条字幕

导出字幕文件

修改字幕的颜色样式
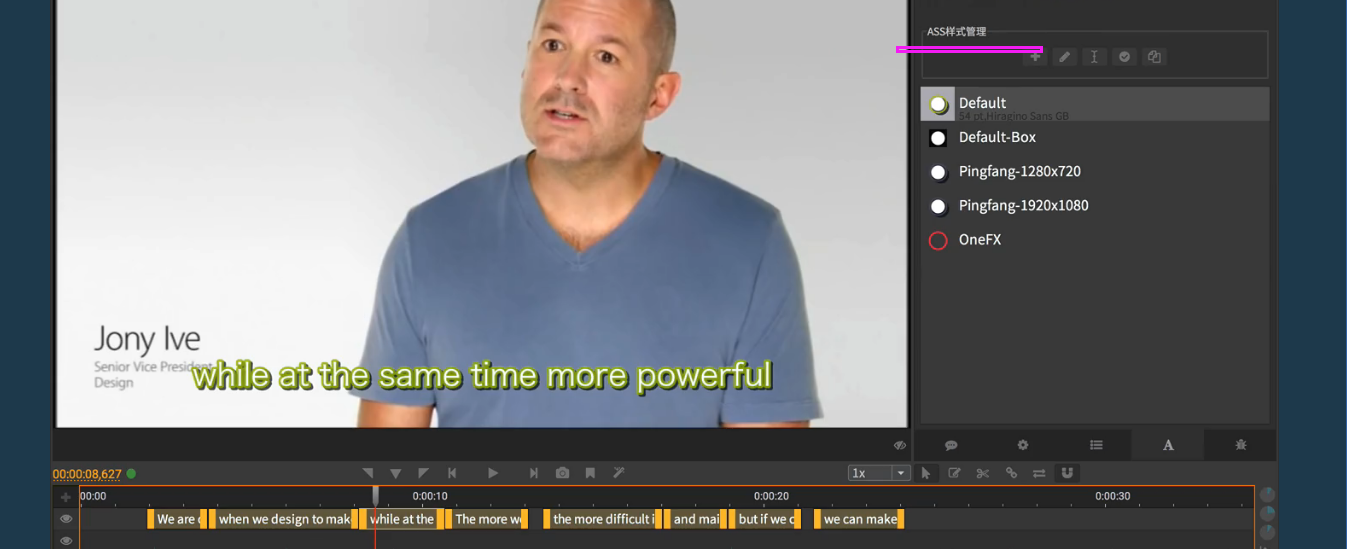
视频与字幕一起合并后导出

字幕块的创建删除修改
创建字幕:Alt键+鼠标选区 或者:鼠标拖拽或JK键拍打
删除字幕:选中一个字幕块,按删除键即可
字幕块的长度代表一句话的时长
按回车键,在当前标杆位置插入空白字幕块
右键菜单,选择插入空白字幕块,可在当前鼠标右键位置插入字幕块
标杆拖动到要创建的起始位置-Enter即可创建一个空白字幕块-新的字幕块默认时间是2秒

调整新建字幕块的时间
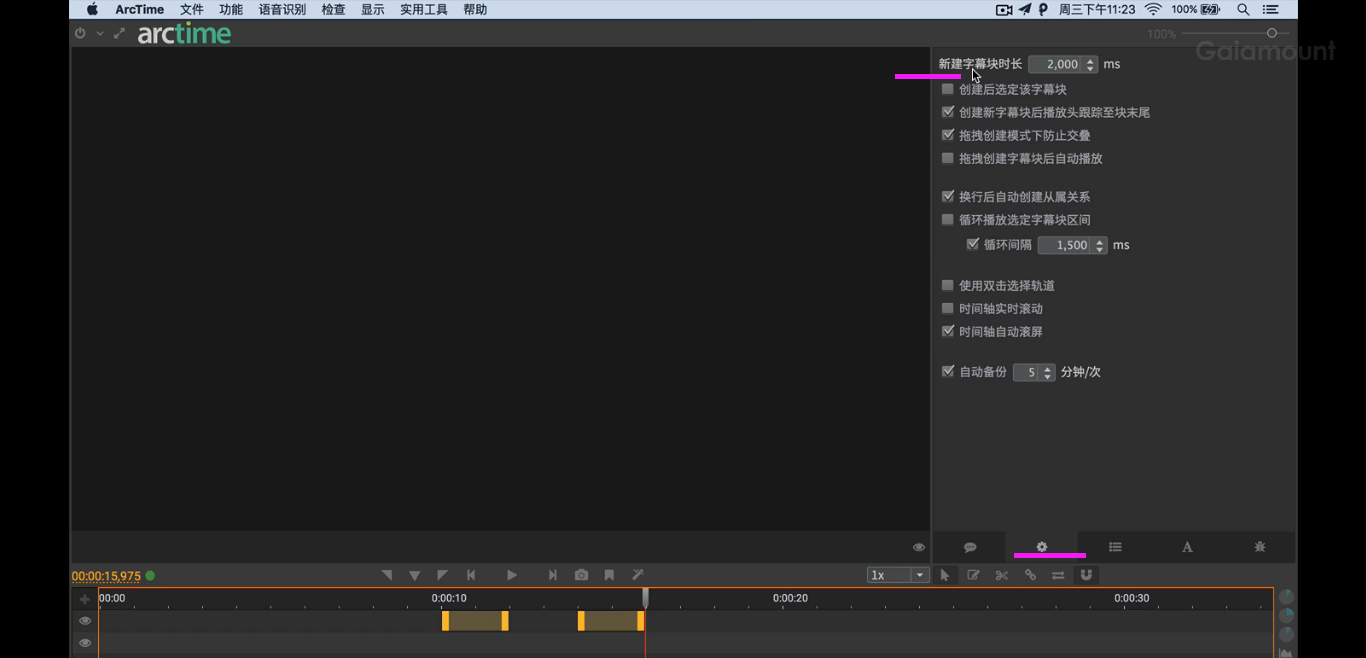
按着键盘上的Alt键拖动即可创建一个空白的字幕块

拖拽-默认显示字幕的第一条字幕
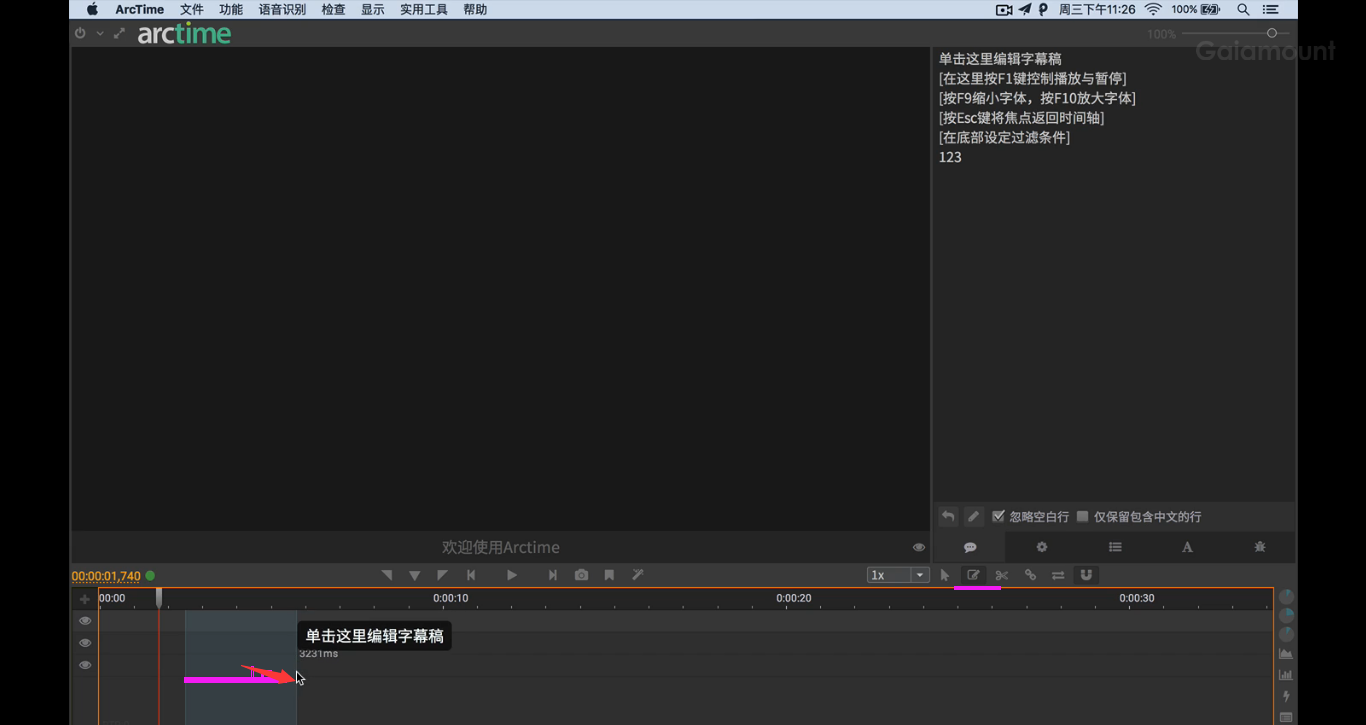
将鼠标放在某个字幕块的左侧或者右侧可以调节字幕块的持续时长也就开始或者结束位置

当拖拽的字幕块非常近的时候-拖拽的字幕块会自动吸附到前一个字幕块-或者当拖动的字幕块离标杆特别近的时候也会自动吸附到标杆上-小于10像素的时候

鼠标点击某个字幕块-出现选中状态后-在键盘上用左右方向键可以移动字幕块的位置
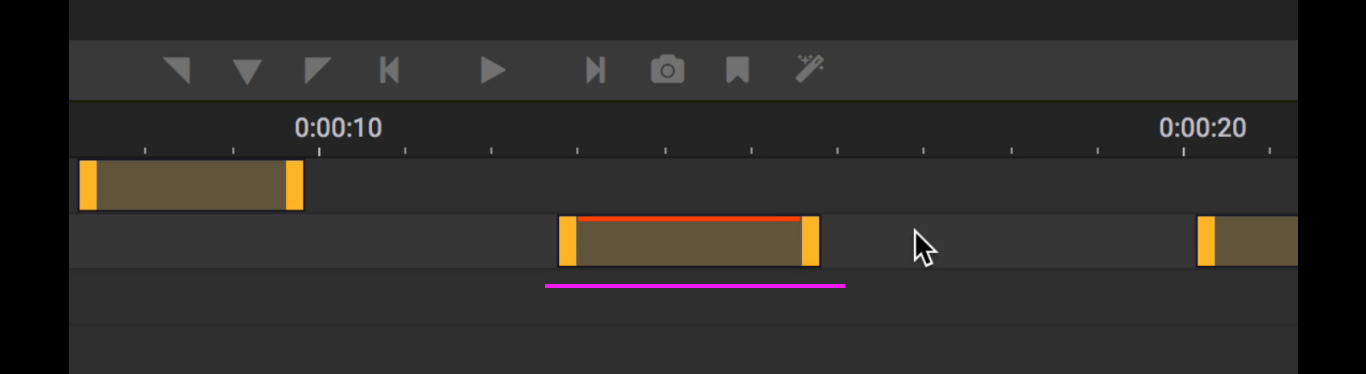
选中某个字幕块后,按着键盘上的[键可以将字幕块的左侧拉长到标杆位置
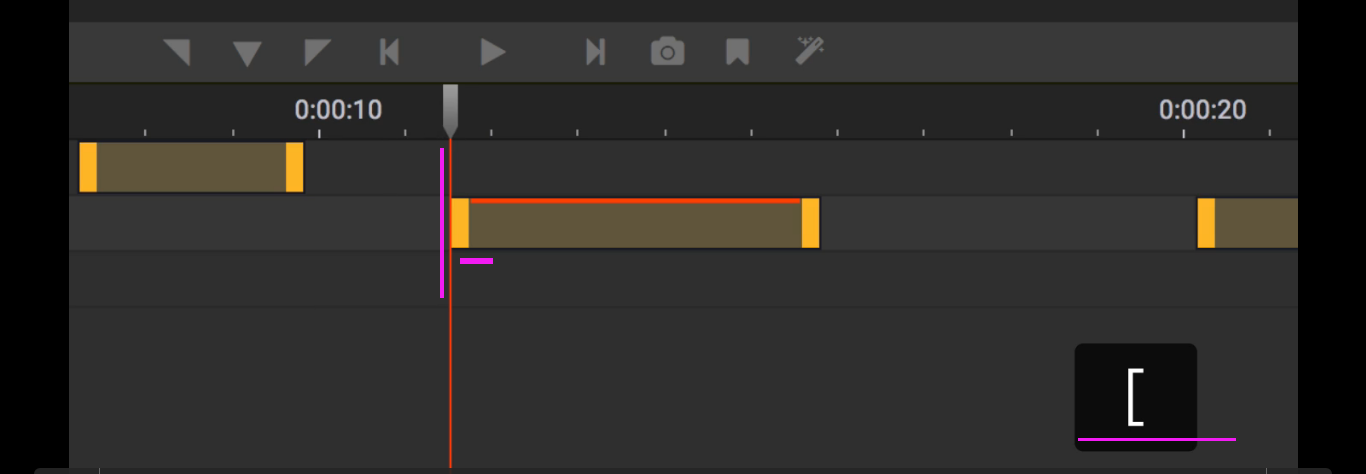
标杆在字幕块的右侧的时候-按]可快速将字幕块的右侧拉长到标杆位置处

双击字幕块即可对选中的字幕块的内容进行编辑-输入完成后按回车键即可提交当前编辑的字幕块内容

选中字幕块按回车键Enter即可进入到此字幕块的编辑状态再次按回车键即可提交编辑的字幕块内容

按着[键可以查找所有字幕块的左边界线

按着]可以查找所有字幕块的右边界线

对需要导入的字幕文稿的内容进行编辑
txt字幕文稿的高级编辑模式
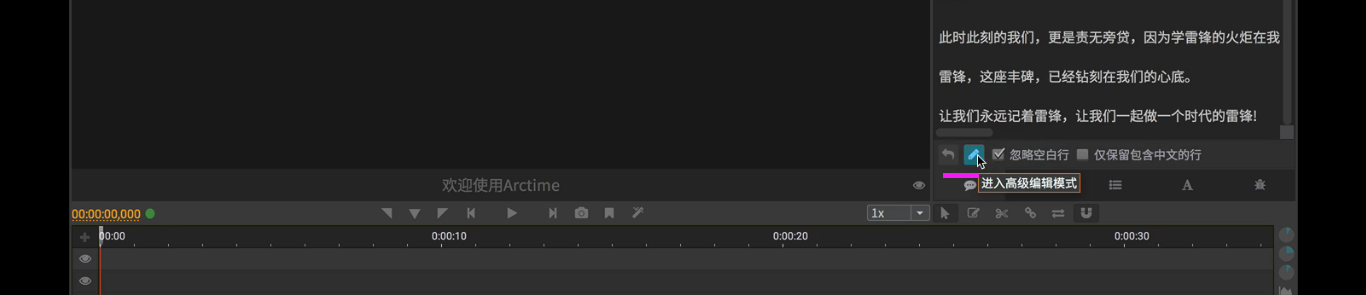
高级编辑模式

设置根据某个标点符号进行切分成字幕的格式
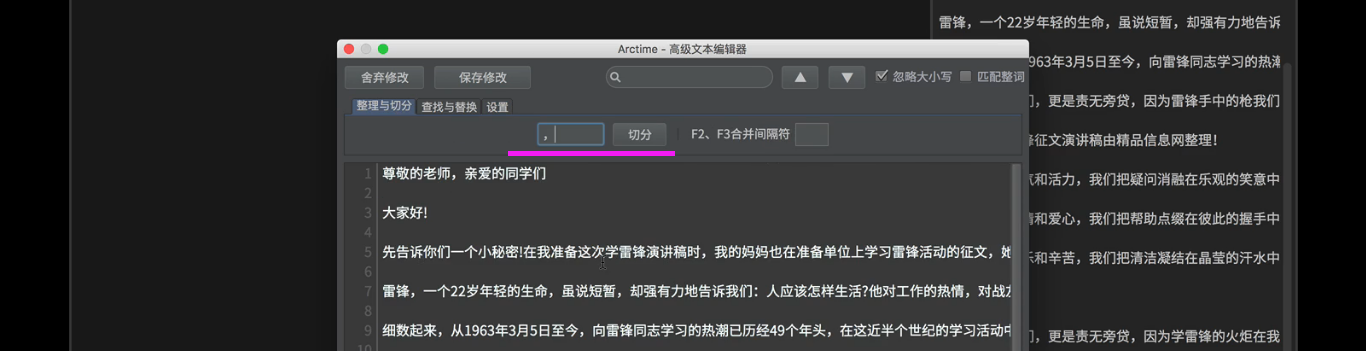
可以一次输入多个符号-英文的需要加反斜杠进行正则转义
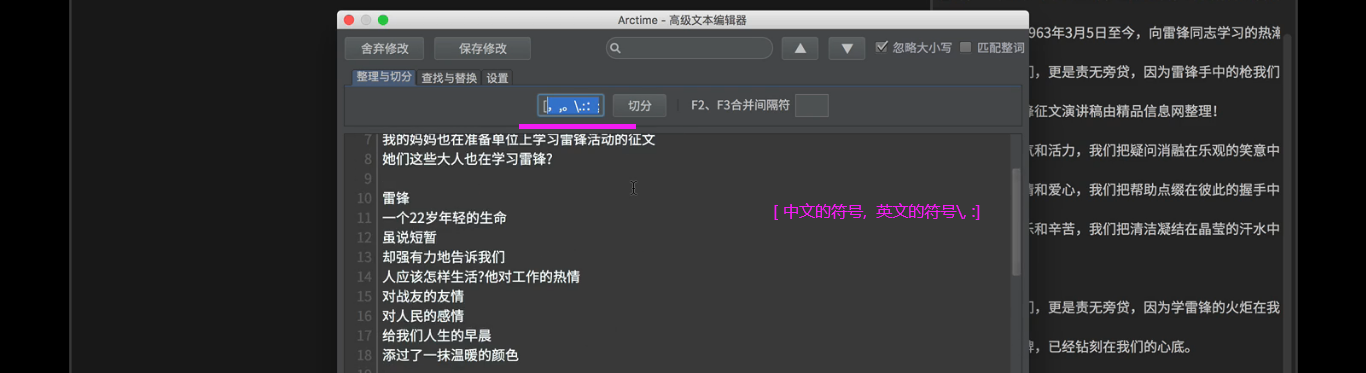
清除字幕文稿中的空白行
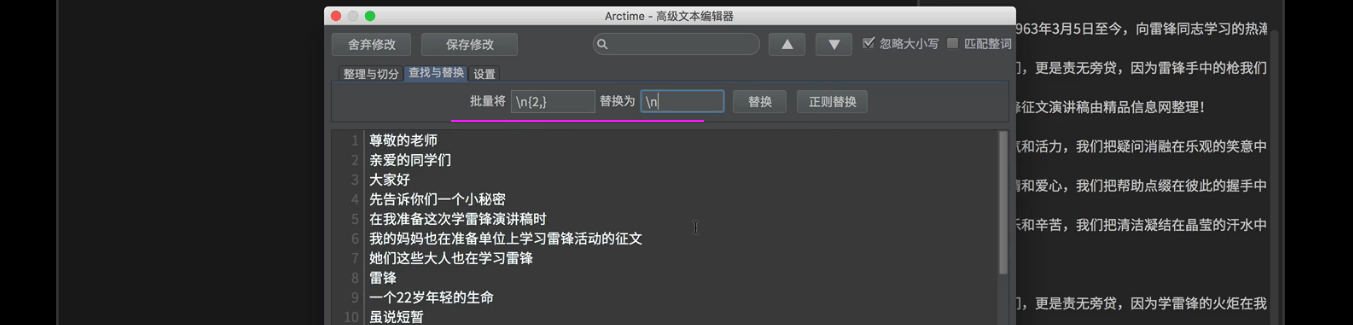
光标在需要合并的字幕行处,按F2进行向上合并或者F3进行向下合并
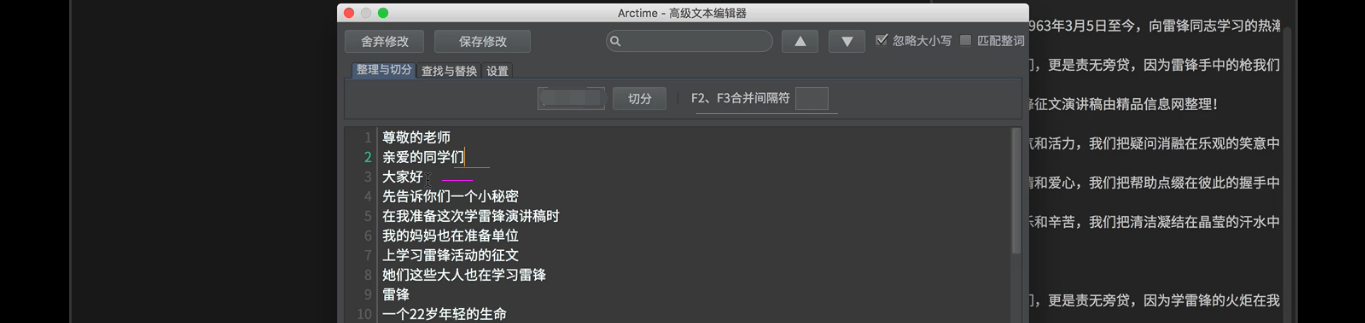
制作双语字幕
双语字幕文稿的格式
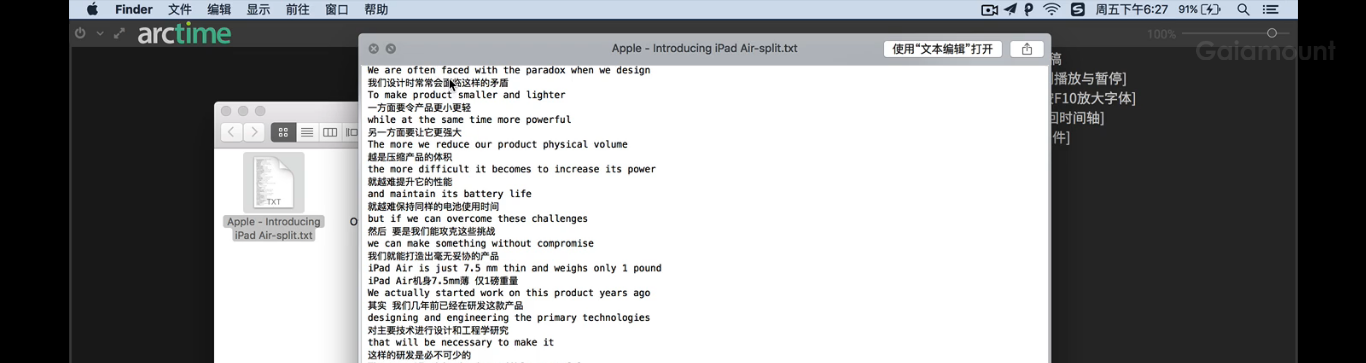


多行字幕及字幕样式的设置(保持字幕块独立模式下才有效)
并行字幕块未换行的效果
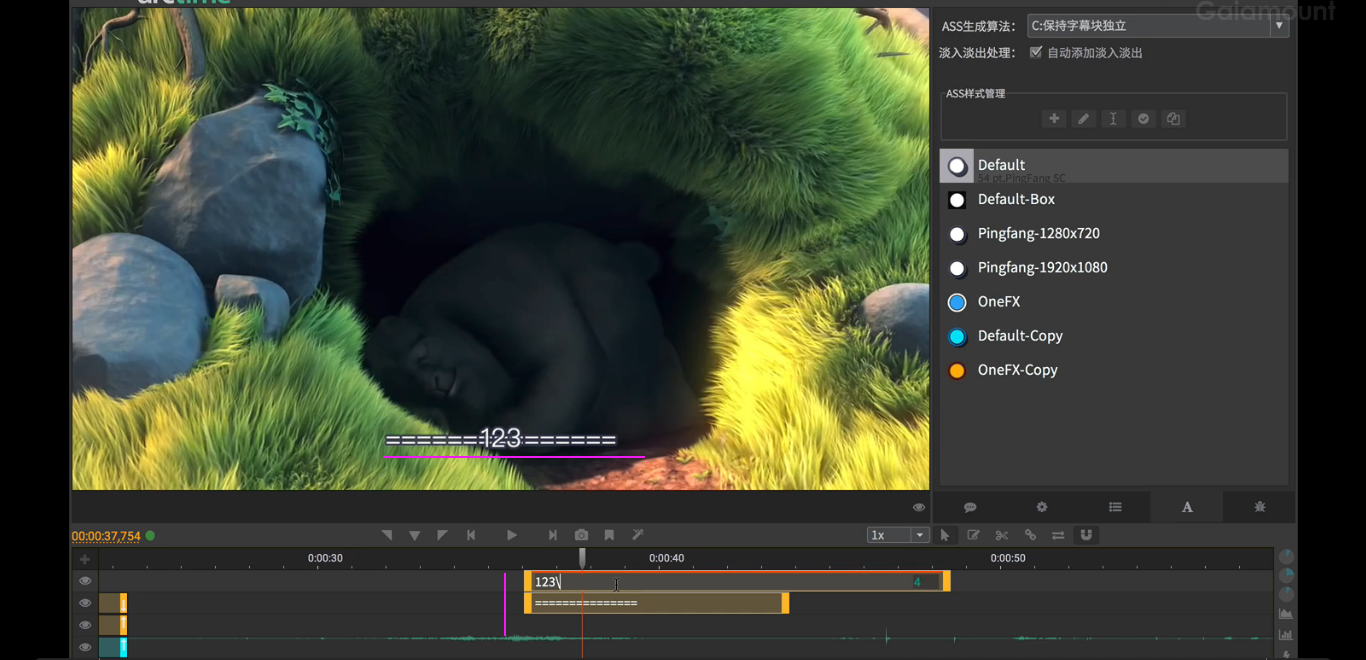
并行的字幕块实现上下行显示需要反斜杠+n+空格
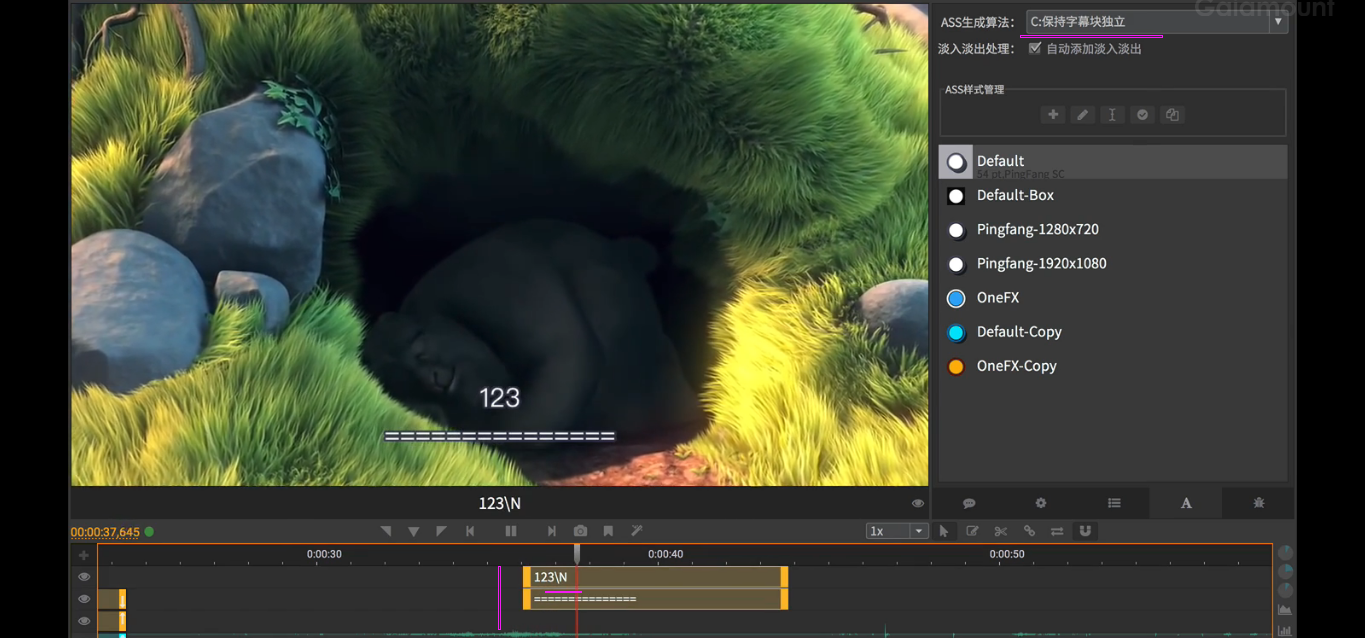
字幕块样式的设置

设置某个字幕块中的文字为打字效果的显示动画
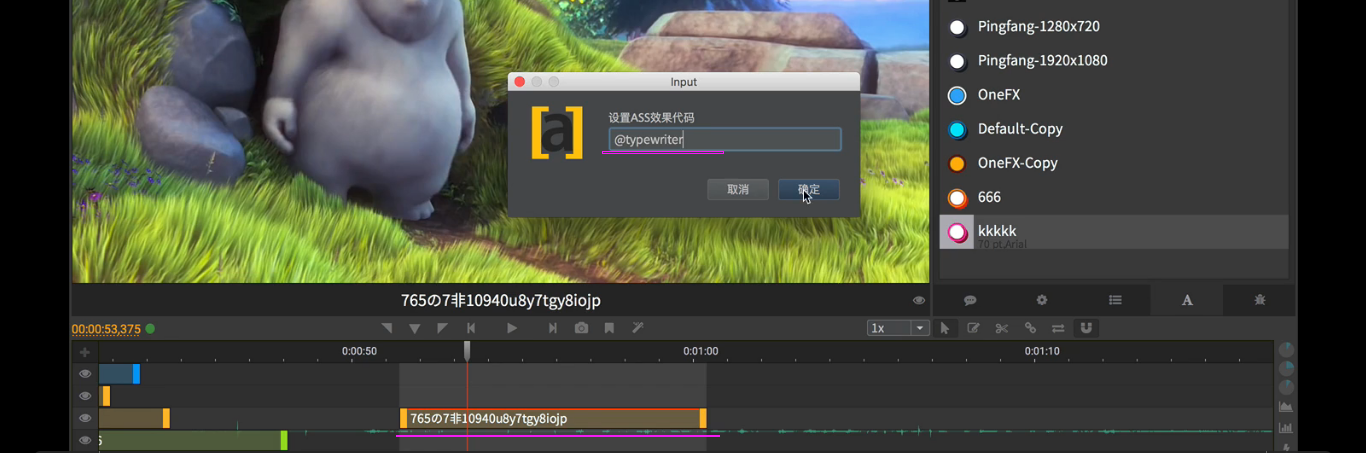
@10表示用10%字幕块的时间显示打字效果字幕的动画,单击选中字幕块,按F4键,弹出特效代码输出框输入“@typewriter”或者“@typewriter@10”上面的10表示打字机效果占字幕时长的百分比
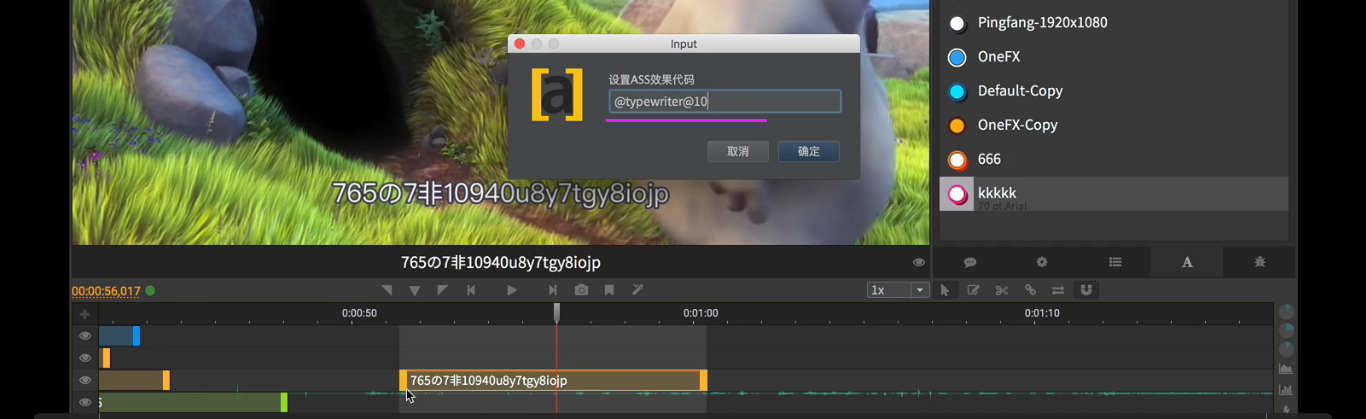
滚动字幕的制作
横向滚动字幕
单击选中字幕块,按F4键,弹出特效代码输出框,输入“Banner;15;0;50”,其中变量15表示滚动速度,数字越大滚动越慢,变量0表示从右向左,可切换为1从左向右 50这个参数不用修改
英文标点符号的分号,且“Banner必须为首字母大写,”否则是不生效的。

彩色字幕的制作
在字幕块中设置代码
{ 样式X}样式X的内容XX{ }
{ } 开始
{ }{ } 两个表示第一个是开始第二个是结束
在需要复制需要设置彩色字幕块上复制一份样式
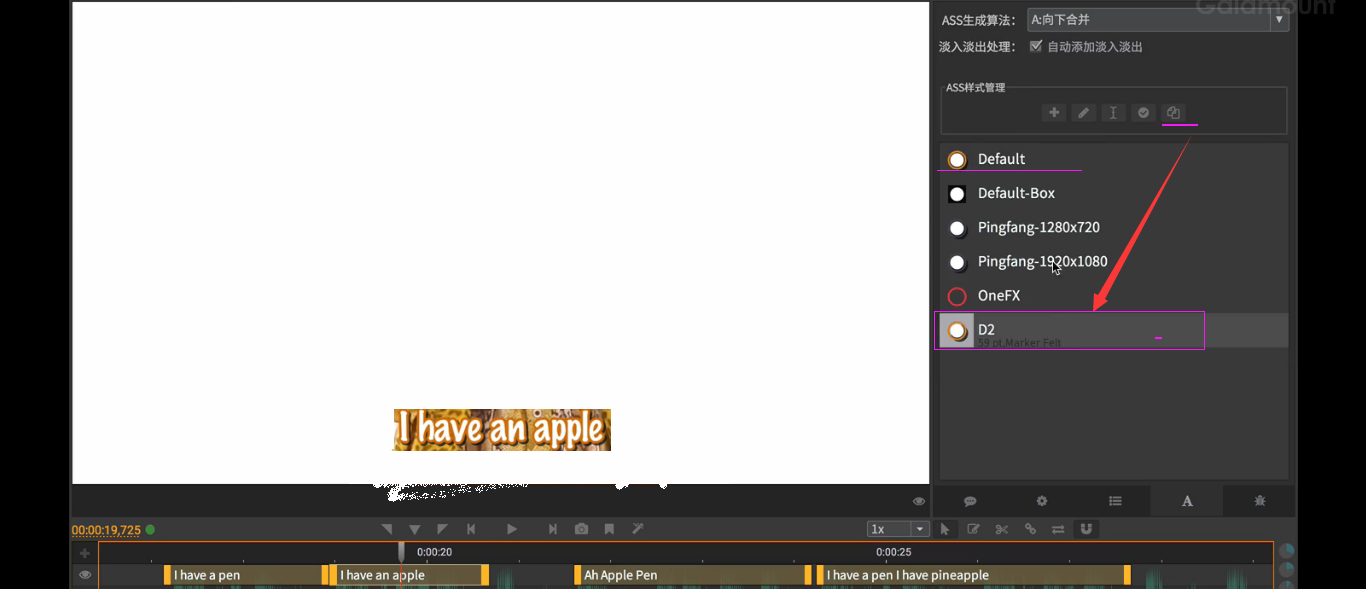
需要设置几种颜色就需要复制几份出来
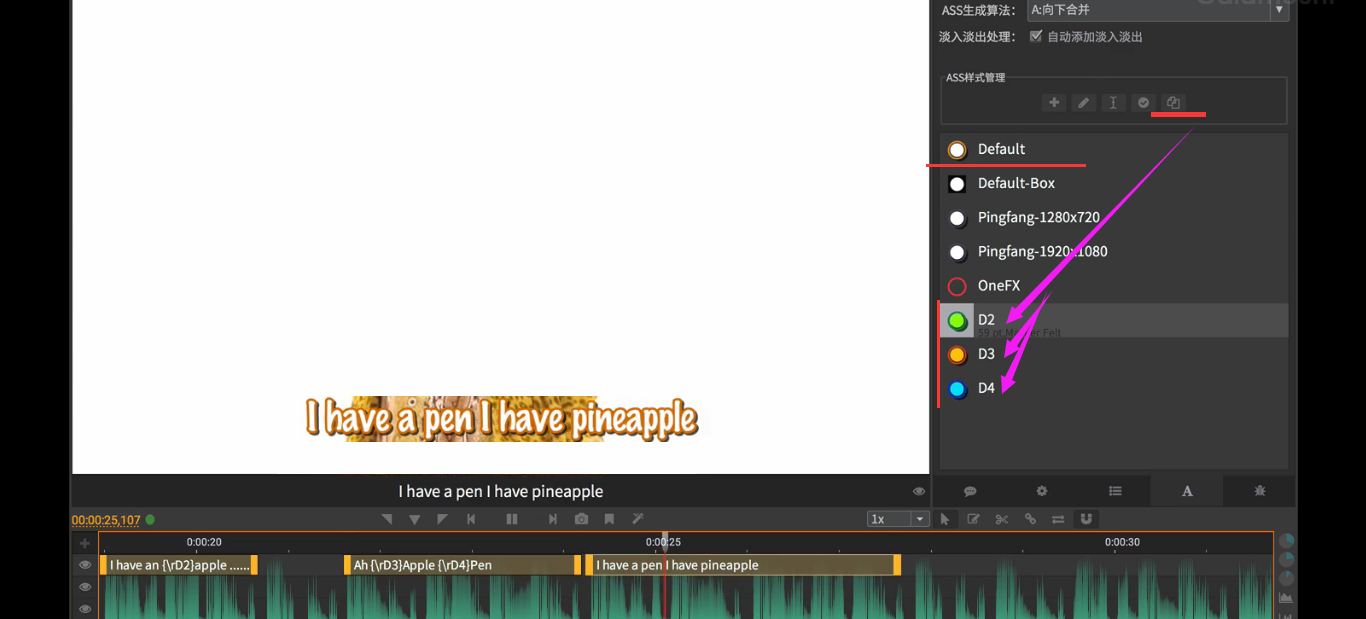
将样式应用到字幕块的内容中去
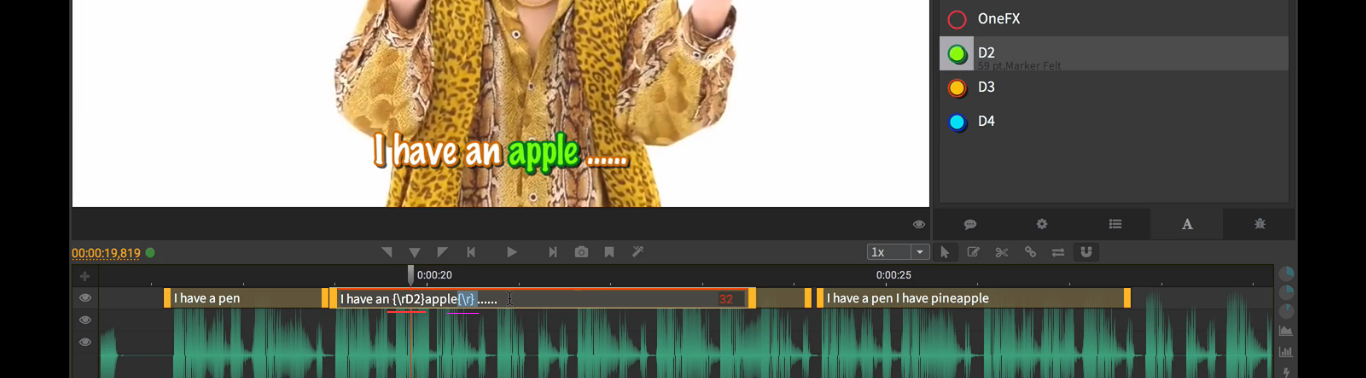
设置多个样式效果

字幕时间轴的标记
字幕时间轴的标记
[1]和[,]用于创建开始标记;[2]和[;]用于创建普通标记;[E]和[’]用于创建结束标记。
在标记点上单击右键改变其类型,或将其删除。
标记的使用注意事项:
每个时间点只允许存在一个标记
当前标记下,插入另一种标记,将切换标记类型
当前标记下,插入同种标记,标记会被删除
凡是结束点后面跟着开始点的区间,都是无效的,不会创建字幕块
普通标记可以看做是“一个开始标记和一个结束标记的融合”,所以它同时包含开始点和结束点
在时间轴上按F5键可以预览哪些区间会产生有效的字幕块,
