放假之后电脑配置升级就开始用Android Studio(下面简称AS)了,那个酸爽真的不是一般的啊,这里开一篇博客来记录下AS里面各种酷炫的功能,有更好玩的,大家不要吝啬,评论告诉我吧!
最近Android Studio正式版的2.0也出来了,有兴趣的快去更新啦,我是用了很久的Preview版本了,Instant Run已经用了很久啦哈哈!
---正题---
① 智能补全
AS的补全跟Eclipse的区别还是挺大的,但是,当你用过之后,给你1000块你也不要再回去了。AS的补全是自动的,不需要像Eclipse一样按Alt+/来呼出,这里演示可能不会让你觉得有什么特别的提升,但是,相信我,用了才知道好!!!
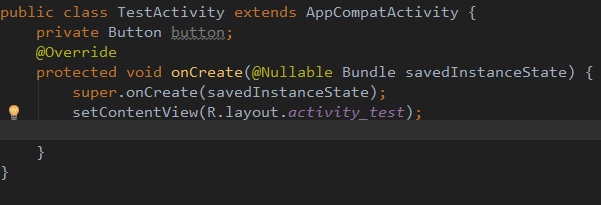
细心的同学已经注意到了,途中我输入的按钮的id是断开了的,也就是就算我输入:"tbut"也能匹配到"testButton"这个id,快速更改错误的快捷键默认是alt+Enter
② Live Templates(动态标签)
假如我们要输入一个for循环,在AS中可以输入"fori"

当然,"forj"也是可以的。
其实像上面那样的要遍历一个列表,还有更加另外的方法呢,仔细看着哦

这里面还有一个很常用的,就是打印Log,比如我们要打印一个方法的log,看看这个方法传入的参数都是什么,我们可以这样

看到上面的TAG了吗,一般来说这个Tag是表示我们在哪个Activity里面,所以,我们可以这样来生成它

别以为只能在java代码中用哦,我们看看xml代码中有什么好玩的,我们给button写一下宽和高,分别设置为填充父窗口

我说的其实只是默认提供的里面的小数罢了,如果你想知道其他的,可以在Setting-->Editor-->Live Templates中查看,当然,除了查看,我们还能自定义
这里我们自定义一个简单的,输入"id",然后给我们输出"android:id="@+id/控件名字"",这样我们可以直接输入id回车就完成了,先看效果

我们可以在Live Templates的界面中选中AndroidXML,点击右边的加号,选择“Live Templates”,然后在下面的编辑框中输入如下的一句话,并且,点击输入框下面的Define蓝字,选择XML,然后保存就可以了,赶快去试试吧。

③ 注入框架ButterKnife
这个有什么用呢?你每次写一个Activity是不是还在findViewById呢?如果布局有一堆控件要实例化,怕不怕?如果你想知道怎么通过标签来注入,可以看我之前的博客: http://www.cnblogs.com/Fndroid/p/5354644.html ,这里我们主要介绍怎么用框架来做
第一步,下载插件,进入Setting-->Plugins,在搜索框中输入:Android ButterKnief Zelezny,然后点击“Browse”蓝色字,找到之后选择安装(不知道不FQ可不可以)
第二布,下载依赖包,搜索butterknief导入就行了,不懂的google下咯
第三步,选中我们的布局id,按下alt+insert,选下面这个

然后会出现这个,可以改改名字,或者设置onclick,点击确定就可以了

会生成下面这样的代码

注入就完成了哦,findViewById都省了,而且这个框架对性能基本没有损耗哦。
④ Instant Run和模拟器
先说模拟器吧,之前在Eclipse中的模拟器打开真的很让人捉急的,半天打不开的,但是,在AS2.0中,模拟器号称开得比真机快哦,不信可以试试,反正我试了,我的I5+8G+SSD开机只要十多秒吧。
至于Instant Run,需要在AS版本为2.0以后才会有哦,所以,要用的话请升级。然后说说它有什么用,假如我们在xml中修改了一个Button的text,如果一般运行,编译器会把整个工程都重新布置到机器中,但是如果是Instant Run,编译器会对原来的工程进行热更新,也就是只更新这个activity的布局,并且在机器中刷新画面,让程序员能更快的看到变化。
说了优点,当然也要说一下不足
① 国内网络环境不允许我们直接更新AS,所以需要FQ
② Gradle更新和版本下载也要FQ
③ 构建项目之前要Gradle,速度可能比不上Eclipse,但是,改成offline模式会好一点
先说这么多,如果记起来就更新吧。