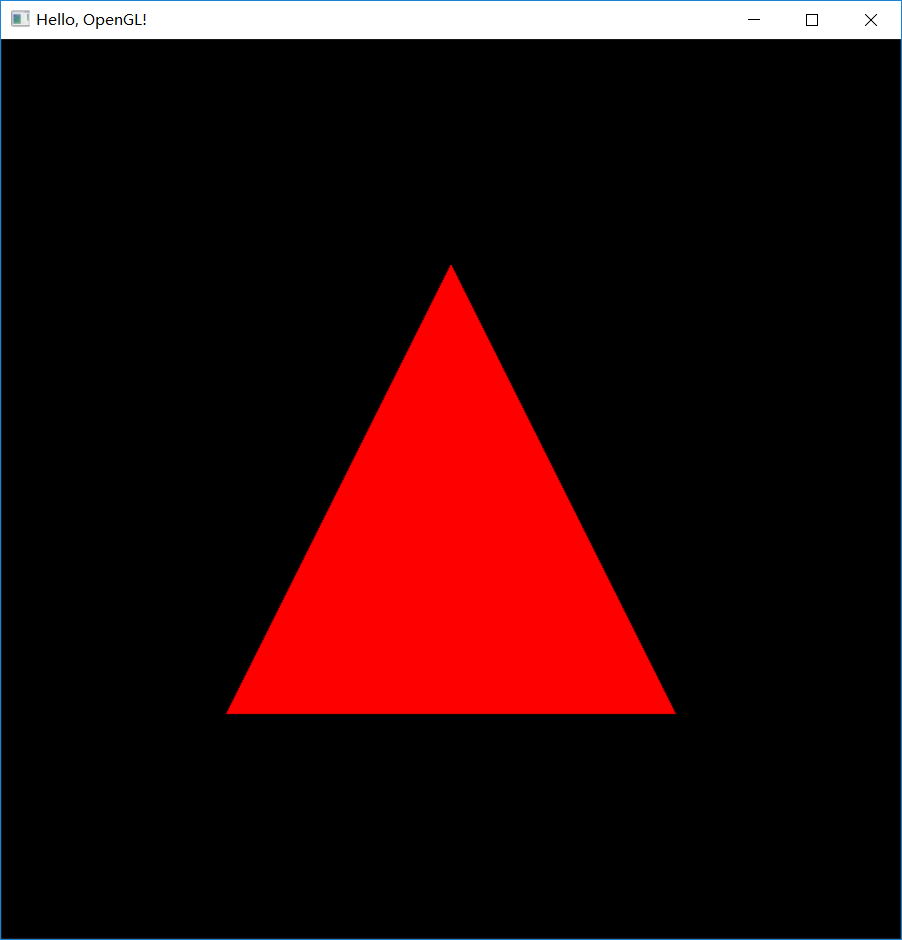安装 VS Community 2017
OpenGL 库需要绑定相应的语言环境,这里本人选择的Windows下的VC++,它被包含于Visual Studio中.
- 下载VS 2017:VS Community 2017 官网
- 安装VS 2017:一路next,
工作负载选择使用C++ 的桌面开发;
新建C++ 项目
- 依次点击
文件->新建->项目或者Ctrl Shift N使用快捷键新建项目. - 类型:
Windows 控制台应用程序 - 名称:
OpenGLDemo. - 确定.
添加 NuGet 包管理器
NuGet 组件可以方便对各类函数库的管理, 通过NuGet包管理来方便安装nupengl.core包, 省去了手动添加OpenGL各类库的配置(往往还配置的很繁琐,教材版本陈旧,报错还多).
NuGet包管理器, 在Visual Studio 2017 中时提供了安装可选,但是默认不会安装, 下面添加.
- 菜单栏 ->
工具->获取工具和功能-> 给予权限. - 在打开的选项中选择
单个组件-> 下拉找到代码工具一栏 ->NuGet包管理器,打上勾,安装更新, - 屏幕弹出
开始之前的提示信息后,选择继续关闭工程更新组件. - 等待安装完成.
注意: VS 2015 版本中不集成该组件,无法通过上述方法安装, 可在 Nuget中下载并安装.
添加 nupengl.core 包
- 点击
项目->管理NuGet程序包 - 点击
浏览 - 搜索
nupengl - 点击
nupengl.core,下载它. - 查看下方有
已完成字样时,关掉NuGet包管理器选项卡.
测试是否配置成功
- 打开左侧源文件,
OpenGLDemo.cpp; - 将其代码清空:
Ctrl A,Delete; - 将下列代码复制进去, 运行本地测试。
// OpenGLDemo.cpp: 定义控制台应用程序的入口点。
//
#include "stdafx.h"
#include <gl/glut.h>
void renderWindow(void)
{
glClear(GL_COLOR_BUFFER_BIT); //当前背景色填充窗口
glColor3f(1,0,0); //颜色:RGB.此处R:1,为红色.
glBegin(GL_TRIANGLES); //开始:三角形
glVertex2f(-0.5f, -0.5f); //三个顶点坐标:
glVertex2d(0.5f, -0.5f);
glVertex2d(-0.0f, 0.5f);
glEnd(); //结束
glFlush(); //输出缓冲区
}
int main(int argc, char *argv[]) //主函数: 参数数量&参数值
{
glutInit(&argc, argv); //初始化glut: 接收主函数的参数
glutInitDisplayMode(GLUT_RGB | GLUT_SINGLE); //显示模式:颜色&缓冲
glutInitWindowPosition(0, 0); //窗口相对屏幕位置
glutInitWindowSize(720, 720); //窗口大小
glutCreateWindow("Hello, OpenGL!"); //创建窗口: 标题
glutDisplayFunc(&renderWindow); //显示函数
glutMainLoop(); //循环
return 0;
}
- 等待片刻会出现命令行, 调试工具, 当然还有一个红色的三角形!