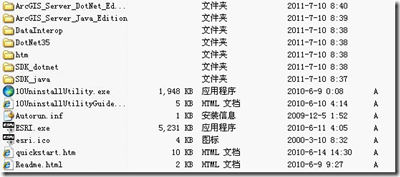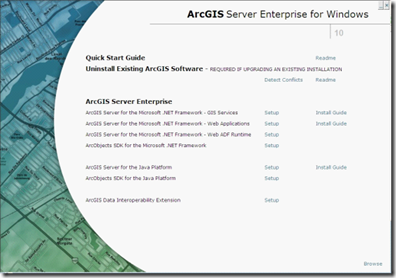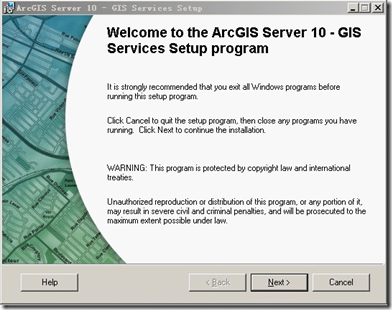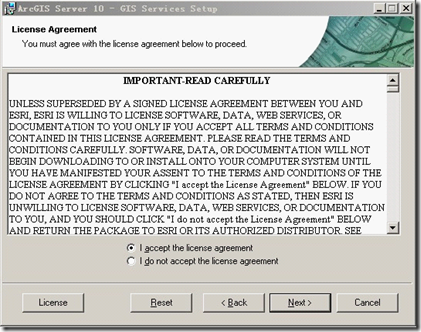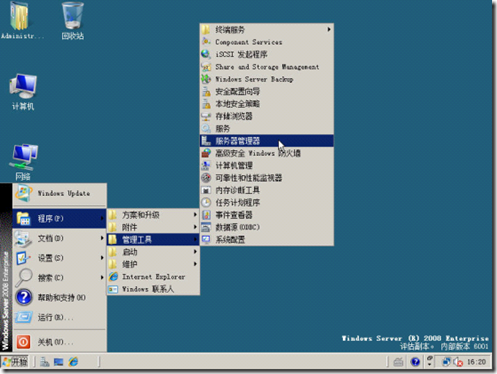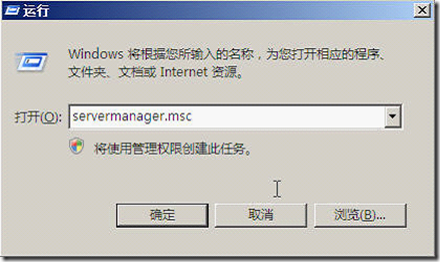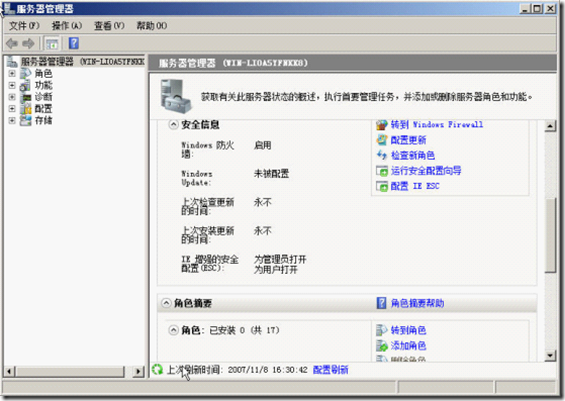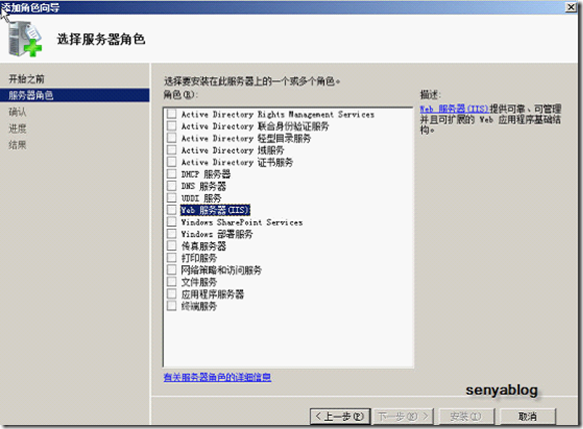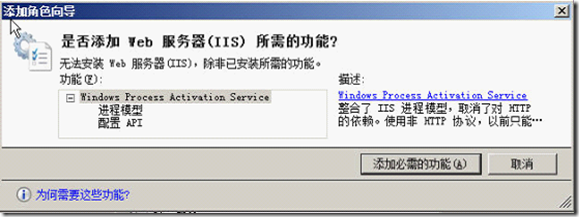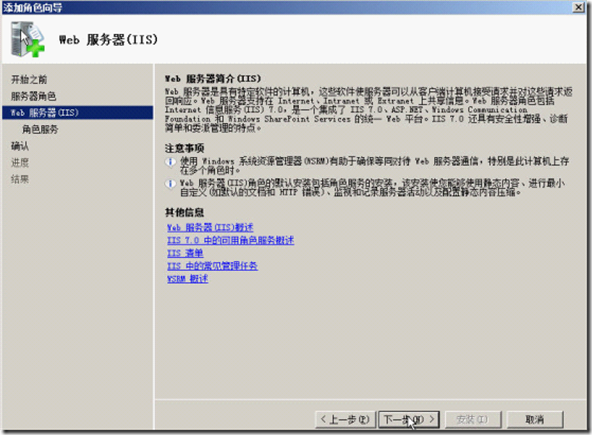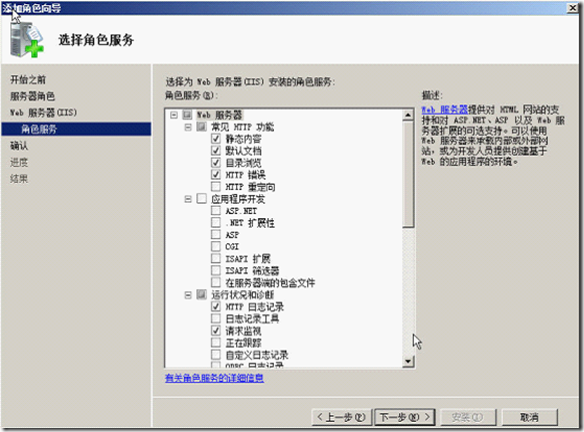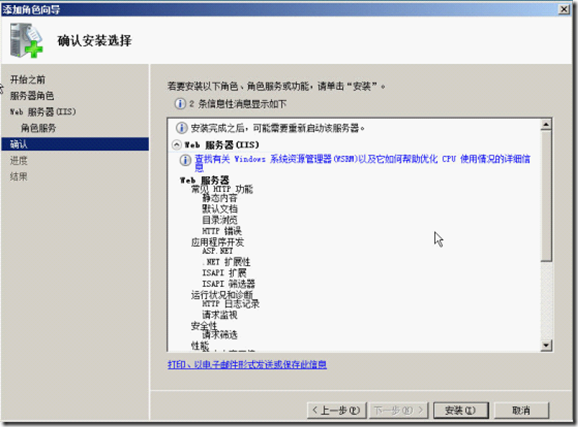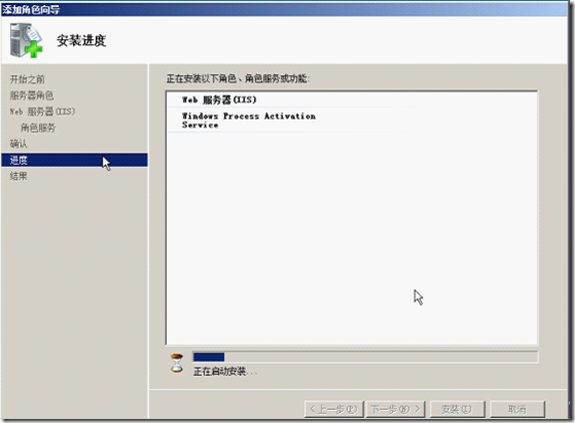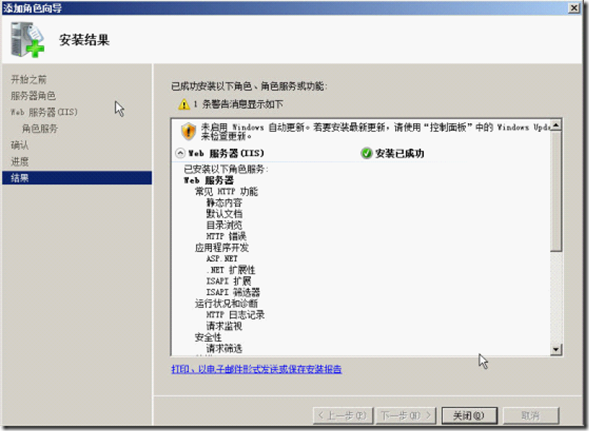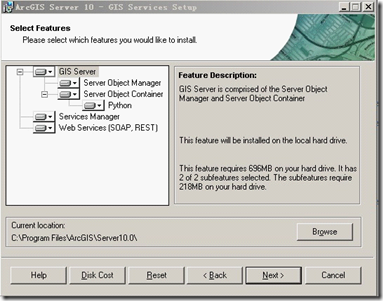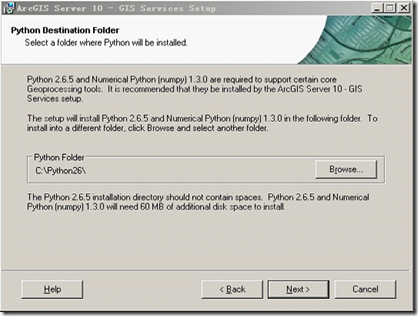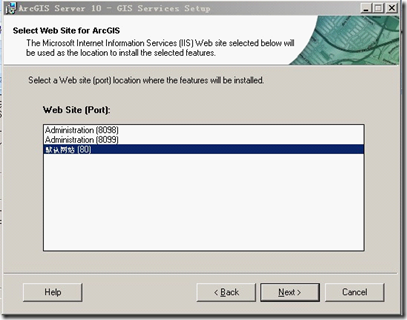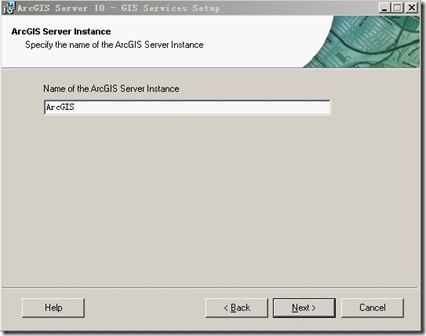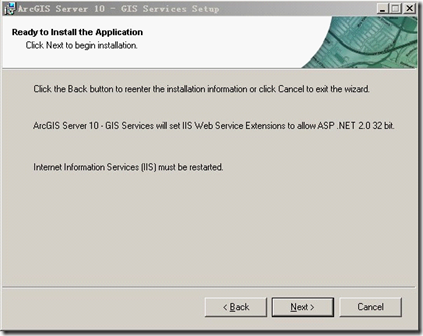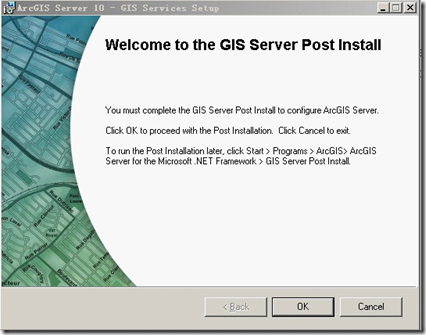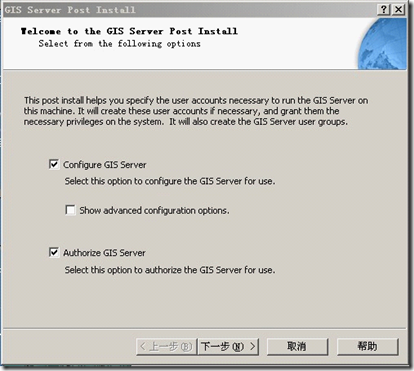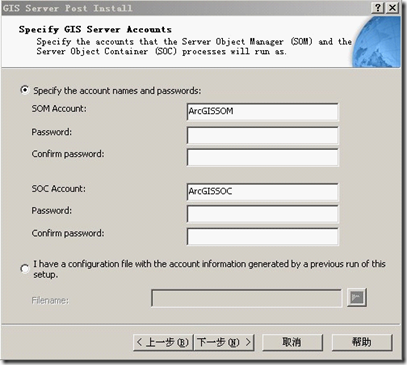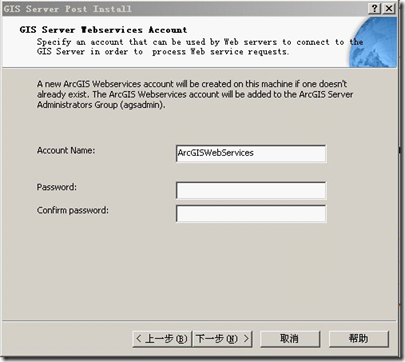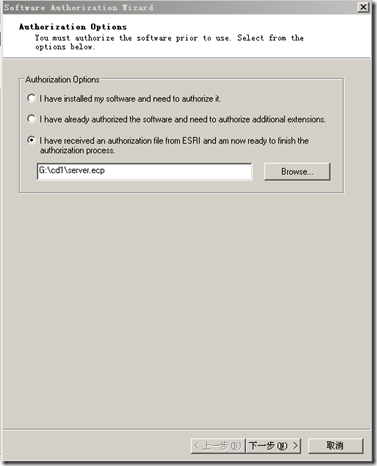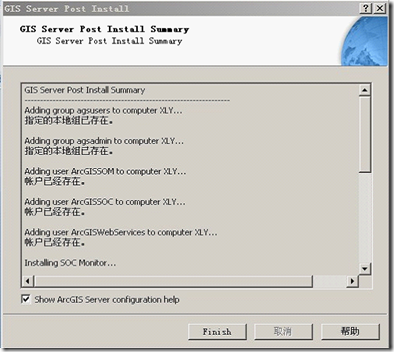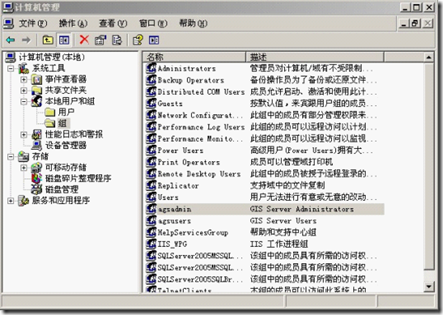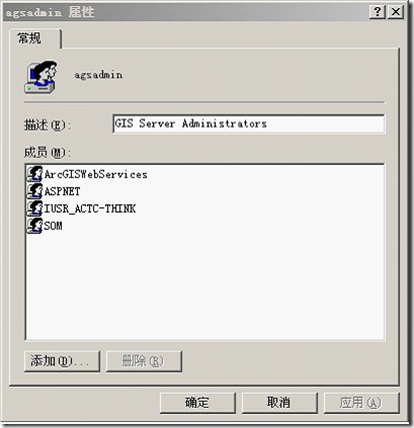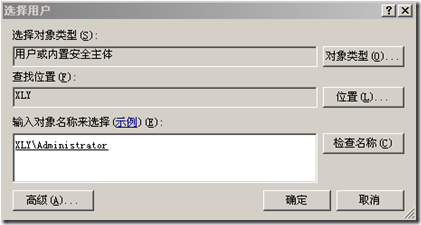自从项目中使用了ArcGIS Server的开发平台以来,不断的有实施部门的同事在客户那里做现场实施的时候求助于我:为什么我装了好几遍的ArcGIS Server ,装好以后ArcGIS Server都没法用,卸载了重新安装依然还是不行,重启了电脑也还是一样,最后不得已只能求助于R&D的同事。其实任何事情在做之前我们最好都是要了解清楚如何去做,怎样去做最省力,做这件事情必须要满足那些条件。
圣人曾说过:“工欲善其事,必先利其器。居是邦也,事其大夫之贤者,友其士之仁者。”工匠想要使他的工作做好,一定要先使工具锋利。比喻要做好一件事,准备工作非常重要。
那么在Windows Server 2008的环境中安装ArcGIS Server 10.0,我们需要满足那些条件,这些只要在安装的时候先去看一下ArcGIS Server 10.0的System Requirements就一目了然了:
1.1 ArcGIS Server 操作系统要求和限制
1、服务器显示要求:(1)推荐在标准尺寸 (96dpi) 下使用 1024 x 768 或更高
(2)24 位颜色深度
2、 某些 ArcGIS Server 功能诸如 GlobeServer 和 Geometry 需要 OpenGL 1.3 库功能。这些库通常包括在 ArcGIS Server 所支持的操作系统中。在 Microsoft Windows 操作系统中,这些库随操作系统同时提供。
3、某些核心地理处理工具需要 Python 2.6.X 和 Numerical Python 1.3.0 支持。建议使用 ArcGIS Server 安装程序安装 Python 2.6.5 和 Numerical Python 1.3.0。用户可通过在安装过程中取消选择 Python 功能来选择不安装 Python 2.6.5 和 Numerical Python 1.3.0。Python 功能是服务器对象容器 (SOC) 的一项子功能。
4、需要安装 Microsoft Internet Explorer 7.0 或更高版本。将 ArcGIS Server 安装到 Windows 之前,必须首先获取并安装 Internet Explorer 7.0 或更高版本。
5、Windows 7、XP 和 Vista:这些操作系统仅在基本测试和应用开发时受到支持。建议您不要在生产环境中部署。
6、Windows Vista 和 Windows Server 2008:在 Vista 或 Windows Server 2008 中使用 ArcGIS Server .NET 管理器时,应用程序可能会出现异常错误。有关详细信息,请参阅 KB35105。
Microsoft Internet Explorer 7.0是为了作为ArcGIS Server的rest服务的预览支撑,如果不是一定要在服务器端去预览rest服务的图形,第四条可以忽略。这里我们一般都是使用ArcCatalog来管理ArcGIS Server,如果你不是一定要用ArcGIS Server Manager,第六条也可以忽略不计。
1.2 Microsoft Internet 信息服务
以下功能需要 Microsoft IIS:
“ArcGIS Server - GIS 服务安装程序的服务管理器功能
ArcGIS Server - GIS 服务安装程序的 Web 服务(SOAP、REST)功能
ArcGIS Server - Web 应用程序安装程序的应用程序管理器功能
受支持的 Web 服务器
受 ASP.NET 2.0 支持的 Microsoft IIS 5
受 ASP.NET 2.0 支持的 Microsoft IIS 6
受 ASP.NET 2.0 支持的 Microsoft IIS 7
要使用 Web ADF 控件和类,应安装 Microsoft IIS。
1.3安装ArcGIS Server 10
(http://help.arcgis.com/zh-cn/arcgisserver/10.0/install_guide/arcgis_server_net_install_guide/index.html#/na/00890000001m000000/这里如果使用富客户端的开发方式,则只需要安装GIS服务即可,如果要使用ADF的开发方式,则必须安装web应用程序。)
3.1 安装 GIS 服务
1.可以使用10UninstallUtility来卸载以前版本的ESRI系列的软件,以前版本的软件必须要完全卸载。双击ESRI.exe文件进入ArcGIS软件安装界面。
2.在介质运行界面上,单击 GIS 服务安装程序链接启动 ArcGIS Server 10 - GIS 服务安装程序。
3.在安装过程中,阅读许可协议并接受其条款,如果不接受这些条款,将退出安装程序。
在此需要注意:
ArcGIS Server 10 安装时Windows Server 2008/R2 IIS 的要求
Windows Server 2008 和 Windows Server 2008 R2 操作系统中运行的 ArcGIS Server for Microsoft .NET Framework 安装过程要求安装 Internet 信息服务 (IIS) 的特定组件。如果不安装这些组件,某些功能将不可用。这些功能包括 GIS 服务安装程序中的服务管理器和 Web 服务功能以及 Web 应用程序安装程序中的应用程序管理器功能。下方详细介绍的 Web 服务器 (IIS) 组件满足的是这些功能的最低要求。
下方列出的 IIS 组件仅为最低要求。即使安装了其他 IIS 组件,也无需删除它们。
在 Windows Server 2008 和 Windows Server 2008 R2 上添加 Web 服务器 (IIS) 组件的步骤
- 单击“开始”>“管理工具”>“服务器管理器”>“角色”。
- 单击“添加角色”。
- 从列表中选择“Web 服务器 (IIS)”,然后单击“下一步”。
- 在“选择角色服务”对话框中,确认下方列出的各 Web 服务器 (IIS) 组件是否已经开启。
注意:
实心框表示仅该部分功能已开启。而复选标记则表示该功能已经完整安装。
在 Windows Server 2008 和 Windows Server 2008 R2 上执行安装时必须已安装以下 Web 服务器 (IIS) 组件。如果不安装这些组件,附属的功能将不可用。
Web 服务器 (IIS)
- Web 服务器
- 常见 HTTP 功能
- 静态内容
- 应用程序开发
- ASP.NET
- .NET 扩展性
- ISAPI 扩展
- ISAPI 筛选器
- 安全性
- 基本身份验证
- Windows 身份验证
- 请求筛选
- 管理工具
- IIS 管理控制台
- IIS 管理脚本和工具
- 管理服务
- IIS 6 管理兼容性
- IIS 6 元数据库兼容性
- 如果不能满足这些条件,在安装的时候,ArcGIS Server 会提示你因为IIS功能不全的原因,系统将无法安装ArcGIS Server服务。那如果操作系统中没有IIS或者IIS不全的时候就需要安装IIS和个功能项。
1 Windows Server 2008 IIS 7.0安装
1、单击“开始”--“程序”--“管理工具”--“服务器管理”,或者在“运行”中输入命令:servermanager.msc命令打“服务器管理”程序。
2、在“角色”选项中,单击“添加角色”。
3、选择“服务器角色”。
4、单击选中“web服务器(IIS)”前面的单选框。在弹出的对话框中,单击“添加必需的功能”。
5、“添加角色向导”对web服务器进行简单介绍。
6、选择“角色服务”。
7、确认安装选择。
8、系统开始安装所选的角色服务。
9、安装完成。
10、单击“关闭”按钮。在默认配置下有一个网站在运行了,在浏览器中可以打开IIS7默认页面。
4.选择GIS服务的安装路径。
5.如果选择安装 Python 功能且尚未在计算机上安装 Python 2.6.X 和 Numerical Python 1.3.0,则用户将可以选择 Python 安装目录。默认安装位置是 C:\Python26\。
6. 为 ArcGIS Server 实例选择网站。
7. 输入 ArcGIS Server 实例的名称。
8.安装完成,点击Finish,进入下一界面。
9.点击OK,进入 GIS 服务器的配置阶段。
10. 指定以下账户信息。如果您指定的账户不存在,安装后设置将为您创建一个账户。可以在对话框中输入信息指定账户,而如果已经在另一台 GIS 服务器计算机上运行过此安装后配置,也可以浏览到已创建的配置文件。此文件中将包含必需的账户信息。
如果已经在另一台计算机上运行过此安装后配置并且已将账户和代理服务器信息保存到配置文件中,可单击我有一个配置文件选项,然后输入路径和名称或者单击浏览按钮浏览到包含账户和代理服务器信息的配置文件。
11. 必须提供一个供 Web 服务器连接到 GIS 服务器的账户才能处理 Web 服务请求。可以选择新建本地账户,也可以使用现有账户。安装后配置无法新建域账户。
12. 指定 GIS 服务器目录的位置以及 Web 服务器计算机的名称。
13. 单击下一步后,将显示汇总信息对话框。单击安装开始配置。配置过程中会显示一个状态报告,详细说明安装后设置正在系统中配置的内容。
14.获取授权文件。
15.点击Finish,完成GIS服务的安装。
16.用户权限设置。
ArcGIS Server 安装完成后,创建两个组 agsadmin 和 agsusers,管理和使用 GIS Server 都需要使用这两个组的权限才能进行。
(1)打开控制面板,管理工具,打开计算机管理,展开本地用户和组,双击 agsadmin组。
(2)在组属性对话框中,点击“添加”按钮。
在文本框中输入用户名,点击“检查名称”,确认无误后点击“确定”。
到此就把 Administrator这个操作系统账户加入到 agsadmin 组中,Administrator 账户具有管理 ArcGIS Server 的权限
依照此方法更改其他组和用户属性:
Administrators组,其成员为:Administrator、ArcGISSOM和ArcGISWebServices。
agsadmin组,其成员为:Administrator、ArcGISSOM和ArcGISWebServices。
agsusers组,其成员为:Administrator、ArcGISSOM和ArcGISSOC。
Users组,其成员为:ArcGISSOM、ArcGISSOC和ArcGISWebServices。