GIT基础
取得项目的 Git 仓库
有两种取得 Git 项目仓库的方法。第一种是在现存的目录下,通过导入所有文件来创建新的 Git 仓库。第二种是从已有的 Git 仓库克隆出一个新的镜像仓库来。
在工作目录中初始化新仓库
要对现有的某个项目开始用 Git 管理,只需到此项目所在的目录,执行:
$ git init
初始化后,在当前目录下会出现一个名为 .git 的目录,所有 Git 需要的数据和资源都存放在这个目录中。
如果当前目录下有几个文件想要纳入版本控制,需要先用 git add 命令告诉 Git 开始对这些文件进行跟踪,然后提交:
$ git add *.c
$ git add README
$ git commit -m 'initial project version'
现在,你已经得到了一个实际维护着若干文件的 Git 仓库。
从现有仓库克隆
如果想对某个开源项目出一份力,可以先把该项目的 Git 仓库复制一份出来,这就需要用到 git clone 命令。如果你熟悉其他的VCS,你可能已经注意到这里使用的是 clone 而不是checkout。这是个非常重要的差别,Git 收取的是项目历史的所有数据(每一个文件的每一个版本),服务器上有的数据克隆之后本地也都有了。实际上,即便服务器的磁盘发生故障,用任何一个克隆出来的客户端都可以重建服务器上的仓库,回到当初克隆时的状态(虽然可能会丢失某些服务器端的挂钩设置,但所有版本的数据仍旧还在)。
克隆仓库的命令格式为 git clone [url]。比如,要克隆 Ruby 语言的 Git 代码仓库 Grit,可以用下面的命令:
$ git clone git://github.com/schacon/grit.git
这会在当前目录下创建一个名为grit的目录,其中包含一个 .git 的目录,用于保存下载下来的所有版本记录,然后从中取出最新版本的文件拷贝。如果进入这个新建的 grit 目录,你会看到项目中的所有文件已经在里边了,准备好后续的开发和使用。如果希望在克隆的时候,自己定义要新建的项目目录名称,可以在上面的命令末尾指定新的名字:
$ git clone git://github.com/schacon/grit.git mygrit
唯一的差别就是,现在新建的目录成了 mygrit,其他的都和上边的一样。
Git 支持许多数据传输协议。之前的例子使用的是 git:// 协议,不过你也可以用 http(s):// 或者 user@server:/path.git 表示的 SSH 传输协议。
记录每次更新到仓库
现在我们手上已经有了一个真实项目的 Git 仓库,并从这个仓库中取出了所有文件的工作拷贝。接下来,对这些文件作些修改,在完成了一个阶段的目标之后,提交本次更新到仓库。
请记住,工作目录下面的所有文件都不外乎这两种状态:已跟踪或未跟踪。已跟踪的文件是指本来就被纳入版本控制管理的文件,在上次快照中有它们的记录,工作一段时间后,它们的状态可能是未更新,已修改或者已放入暂存区。而所有其他文件都属于未跟踪文件。它们既没有上次更新时的快照,也不在当前的暂存区域。初次克隆某个仓库时,工作目录中的所有文件都属于已跟踪文件,且状态为未修改。
在编辑过某些文件之后,Git 将这些文件标为已修改。我们逐步把这些修改过的文件放到暂存区域,直到最后一次性提交所有这些暂存起来的文件,如此重复。所以使用 Git 时的文件状态变化周期如下图所示:

检查当前文件状态
要确定哪些文件当前处于什么状态,可以用 git status 命令。如果在克隆仓库之后立即执行此命令,会看到类似这样的输出:
$ git status
On branch master
nothing to commit, working directory clean
这说明你现在的工作目录相当干净。换句话说,所有已跟踪文件在上次提交后都未被更改过。此外,上面的信息还表明,当前目录下没有出现任何处于未跟踪的新文件,否则 Git 会在这里列出来。最后,该命令还显示了当前所在的分支是 master,这是默认的分支名称,实际是可以修改的,现在先不用考虑。
现在让我们用 vim 创建一个新文件 README,保存退出后运行 git status 会看到该文件出现在未跟踪文件列表中:
$ vim README
$ git status
On branch master
Untracked files:
(use "git add <file>..." to include in what will be committed)
README
nothing added to commit but untracked files present (use "git add" to track)
在状态报告中可以看到新建的README文件出现在“Untracked files”下面。未跟踪的文件意味着Git在之前的快照(提交)中没有这些文件;Git 不会自动将之纳入跟踪范围,除非你明明白白地告诉它“我需要跟踪该文件”。
跟踪新文件
使用命令 git add 开始跟踪一个新文件。所以,要跟踪 README 文件,运行:
$ git add README
此时再运行 git status 命令,会看到 README 文件已被跟踪,并处于暂存状态:
$ git status
On branch master
Changes to be committed:
(use "git reset HEAD <file>..." to unstage)
new file: README
只要在 “Changes to be committed” 这行下面的,就说明是已暂存状态。如果此时提交,那么该文件此时此刻的版本将被留存在历史记录中。在 git add 后面可以指明要跟踪的文件或目录路径。如果是目录的话,就说明要递归跟踪该目录下的所有文件。(译注:其实 git add 的潜台词就是把目标文件快照放入暂存区域,也就是 add file into staged area,同时未曾跟踪过的文件标记为需要跟踪。)
暂存已修改文件
现在我们修改下之前已跟踪过的文件 benchmarks.rb,然后再次运行 status 命令,会看到这样的状态报告:
$ git status
On branch master
Changes to be committed:
(use "git reset HEAD <file>..." to unstage)
new file: README
Changes not staged for commit:
(use "git add <file>..." to update what will be committed)
(use "git checkout -- <file>..." to discard changes in working directory)
modified: benchmarks.rb
文件 benchmarks.rb 出现在 “Changes not staged for commit” 这行下面,说明已跟踪文件的内容发生了变化,但还没有放到暂存区。要暂存这次更新,需要运行 git add 命令(这是个多功能命令,根据目标文件的状态不同,此命令的效果也不同:可以用它开始跟踪新文件,或者把已跟踪的文件放到暂存区,还能用于合并时把有冲突的文件标记为已解决状态等)。现在让我们运行 git add 将 benchmarks.rb 放到暂存区,然后再看看 git status 的输出:
$ git add benchmarks.rb
$ git status
On branch master
Changes to be committed:
(use "git reset HEAD <file>..." to unstage)
new file: README
modified: benchmarks.rb
现在两个文件都已暂存,下次提交时就会一并记录到仓库。假设此时,你想要在 benchmarks.rb 里再加条注释,重新编辑存盘后,准备好提交。不过且慢,再运行 git status 看看:
$ vim benchmarks.rb
$ git status
On branch master
Changes to be committed:
(use "git reset HEAD <file>..." to unstage)
new file: README
modified: benchmarks.rb
Changes not staged for commit:
(use "git add <file>..." to update what will be committed)
(use "git checkout -- <file>..." to discard changes in working directory)
modified: benchmarks.rb
benchmarks.rb 文件出现了两次!一次算未暂存,一次算已暂存,这怎么可能呢?实际上 Git 只不过暂存了你运行 git add 命令时的版本,如果现在提交,那么提交的是添加注释前的版本,而非当前工作目录中的版本。所以,运行了 git add 之后又作了修订的文件,需要重新运行 git add 把最新版本重新暂存起来:
$ git add benchmarks.rb
$ git status
On branch master
Changes to be committed:
(use "git reset HEAD <file>..." to unstage)
new file: README
modified: benchmarks.rb
忽略某些文件
一般我们总会有些文件无需纳入 Git 的管理,也不希望它们总出现在未跟踪文件列表。通常都是些自动生成的文件,比如日志文件,或者编译过程中创建的临时文件等。我们可以创建一个名为 .gitignore 的文件,列出要忽略的文件模式。来看一个实际的例子:
$ cat .gitignore
*.[oa]
*~
第一行告诉 Git 忽略所有以 .o 或 .a 结尾的文件。一般这类对象文件和存档文件都是编译过程中出现的,我们用不着跟踪它们的版本。
第二行告诉 Git 忽略所有以波浪符(~)结尾的文件,许多文本编辑软件(比如 Emacs)都用这样的文件名保存副本。此外,你可能还需要忽略log,tmp 或者 pid 目录,以及自动生成的文档等等。要养成一开始就设置好 .gitignore 文件的习惯,以免将来误提交这类无用的文件。
文件 .gitignore 的格式规范如下:
•所有空行或者以注释符号 # 开头的行都会被 Git 忽略。
•可以使用标准的 glob 模式匹配。
•匹配模式最后跟反斜杠(/)说明要忽略的是目录。
•要忽略指定模式以外的文件或目录,可以在模式前加上惊叹号(!)取反。
所谓的 glob 模式是指 shell 所使用的简化了的正则表达式。星号(*)匹配零个或多个任意字符;[abc] 匹配任何一个列在方括号中的字符(这个例子要么匹配一个 a,要么匹配一个 b,要么匹配一个 c);问号(?)只匹配一个任意字符;如果在方括号中使用短划线分隔两个字符,表示所有在这两个字符范围内的都可以匹配(比如 [0-9] 表示匹配所有 0 到 9 的数字)。
我们再看一个 .gitignore 文件的例子:
# 此为注释 – 将被 Git 忽略
# 忽略所有 .a 结尾的文件
*.a
# 但 lib.a 除外
!lib.a
# 仅仅忽略项目根目录下的 TODO 文件,不包括 subdir/TODO
/TODO
# 忽略 build/ 目录下的所有文件
build/
# 会忽略 doc/notes.txt 但不包括 doc/server/arch.txt
doc/*.txt
# ignore all .txt files in the doc/ directory
doc/**/*.txt
A **/ pattern is available in Git since version 1.8.2.
查看已暂存和未暂存的更新
实际上 git status 的显示比较简单,仅仅是列出了修改过的文件,如果要查看具体修改了什么地方,可以用 git diff 命令。
假如再次修改 README 文件后暂存,然后编辑 benchmarks.rb 文件后先别暂存,运行 status 命令将会看到:
$ git status
On branch master
Changes to be committed:
(use "git reset HEAD <file>..." to unstage)
new file: README
Changes not staged for commit:
(use "git add <file>..." to update what will be committed)
(use "git checkout -- <file>..." to discard changes in working directory)
modified: benchmarks.rb
要查看尚未暂存的文件更新了哪些部分,不加参数直接输入 git diff:
$ git diff
diff --git a/benchmarks.rb b/benchmarks.rb
index 3cb747f..da65585 100644
--- a/benchmarks.rb
+++ b/benchmarks.rb
@@ -36,6 +36,10 @@ def main
@commit.parents[0].parents[0].parents[0]
end
+ run_code(x, 'commits 1') do
+ git.commits.size
+ end
+
run_code(x, 'commits 2') do
log = git.commits('master', 15)
log.size
此命令比较的是工作目录中当前文件和暂存区域快照之间的差异,也就是修改之后还没有暂存起来的变化内容。
若要看已经暂存起来的文件和上次提交时的快照之间的差异,可以用 git diff --cached 命令。(Git 1.6.1 及更高版本还允许使用 git diff --staged,效果是相同的,但更好记些。)来看看实际的效果:
$ git diff --cached
diff --git a/README b/README
new file mode 100644
index 0000000..03902a1
--- /dev/null
+++ b/README2
@@ -0,0 +1,5 @@
+grit
+ by Tom Preston-Werner, Chris Wanstrath
+ http://github.com/mojombo/grit
+
+Grit is a Ruby library for extracting information from a Git repository
请注意,单单 git diff 不过是显示还没有暂存起来的改动,而不是这次工作和上次提交之间的差异。所以有时候你一下子暂存了所有更新过的文件后,运行 git diff 后却什么也没有,就是这个原因。
提交更新
现在的暂存区域已经准备妥当可以提交了。在此之前,请一定要确认还有什么修改过的或新建的文件还没有 git add 过,否则提交的时候不会记录这些还没暂存起来的变化。所以,每次准备提交前,先用 git status 看下,是不是都已暂存起来了,然后再运行提交命令:
$ git commit
这种方式会启动文本编辑器以便输入本次提交的说明。(默认会启用 shell 的环境变量 $EDITOR 所指定的软件,一般都是 vim 或 emacs。当然也可以按照之前介绍的方式,使用 git config --global core.editor 命令设定你喜欢的编辑软件。)
编辑器会显示类似下面的文本信息(本例选用 Vim 的屏显方式展示):
# Please enter the commit message for your changes. Lines starting
# with '#' will be ignored, and an empty message aborts the commit.
# On branch master
# Changes to be committed:
# new file: README
# modified: benchmarks.rb
#
~
~
~
".git/COMMIT_EDITMSG" 10L, 283C
可以看到,默认的提交消息包含最后一次运行 git status 的输出,放在注释行里,另外开头还有一空行,供你输入提交说明。你完全可以去掉这些注释行,不过留着也没关系,多少能帮你回想起这次更新的内容有哪些。(如果觉得这还不够,可以用 -v 选项将修改差异的每一行都包含到注释中来。)退出编辑器时,Git 会丢掉注释行,将说明内容和本次更新提交到仓库。
另外也可以用 -m 参数后跟提交说明的方式,在一行命令中提交更新:
$ git commit -m "Story 182: Fix benchmarks for speed"
[master 463dc4f] Fix benchmarks for speed
2 files changed, 3 insertions(+)
create mode 100644 README
OK,现在你已经创建了第一个提交!可以看到,提交后它会告诉你,当前是在哪个分支(master)提交的,本次提交的完整 SHA-1 校验和是(463dc4f),以及在本次提交中,有多少文件修订过,多少行添改和删改过。
记住,提交时记录的是放在暂存区域的快照,任何还未暂存的仍然保持已修改状态,可以在下次提交时纳入版本管理。每一次运行提交操作,都是对你项目作一次快照,以后可以回到这个状态,或者进行比较。
跳过使用暂存区域
尽管使用暂存区域的方式可以精心准备要提交的细节,但有时候这么做略显繁琐。Git 提供了一个跳过使用暂存区域的方式,只要在提交的时候,给 git commit 加上 -a 选项,Git 就会自动把所有已经跟踪过的文件暂存起来一并提交,从而跳过 git add 步骤:
$ git status
On branch master
Changes not staged for commit:
(use "git add <file>..." to update what will be committed)
(use "git checkout -- <file>..." to discard changes in working directory)
modified: benchmarks.rb
no changes added to commit (use "git add" and/or "git commit -a")
$ git commit -a -m 'added new benchmarks'
[master 83e38c7] added new benchmarks
1 files changed, 5 insertions(+)
移除文件
要从 Git 中移除某个文件,就必须要从已跟踪文件清单中移除(确切地说,是从暂存区域移除),然后提交。可以用 git rm 命令完成此项工作,并连带从工作目录中删除指定的文件,这样以后就不会出现在未跟踪文件清单中了。
如果只是简单地从工作目录中手工删除文件,运行 git status 时就会在 “Changes not staged for commit” 部分(也就是未暂存清单)看到:
$ rm grit.gemspec
$ git status
On branch master
Changes not staged for commit:
(use "git add/rm <file>..." to update what will be committed)
(use "git checkout -- <file>..." to discard changes in working directory)
deleted: grit.gemspec
no changes added to commit (use "git add" and/or "git commit -a")
然后再运行 git rm 记录此次移除文件的操作:
$ git rm grit.gemspec
rm 'grit.gemspec'
$ git status
On branch master
Changes to be committed:
(use "git reset HEAD <file>..." to unstage)
deleted: grit.gemspec
最后提交的时候,该文件就不再纳入版本管理了。如果删除之前修改过并且已经放到暂存区域的话,则必须要用强制删除选项 -f(译注:即force 的首字母),以防误删除文件后丢失修改的内容。
另外一种情况是,我们想把文件从 Git 仓库中删除(亦即从暂存区域移除),但仍然希望保留在当前工作目录中。换句话说,仅是从跟踪清单中删除。比如一些大型日志文件或者一堆 .a 编译文件,不小心纳入仓库后,要移除跟踪但不删除文件,以便稍后在 .gitignore 文件中补上,用 --cached 选项即可:
$ git rm --cached readme.txt
后面可以列出文件或者目录的名字,也可以使用 glob 模式。比方说:
$ git rm log/*.log
注意到星号 * 之前的反斜杠 ,因为 Git 有它自己的文件模式扩展匹配方式,所以我们不用 shell 来帮忙展开(译注:实际上不加反斜杠也可以运行,只不过按照 shell 扩展的话,仅仅删除指定目录下的文件而不会递归匹配。上面的例子本来就指定了目录,所以效果等同,但下面的例子就会用递归方式匹配,所以必须加反斜杠。)。此命令删除所有 log/ 目录下扩展名为 .log 的文件。类似的比如:
$ git rm *~
会递归删除当前目录及其子目录中所有 ~ 结尾的文件。
移动文件
不像其他的 VCS 系统,Git 并不跟踪文件移动操作。如果在 Git 中重命名了某个文件,仓库中存储的元数据并不会体现出这是一次改名操作。不过 Git 非常聪明,它会推断出究竟发生了什么,至于具体是如何做到的,我们稍后再谈。
既然如此,当你看到 Git 的 mv 命令时一定会困惑不已。要在 Git 中对文件改名,可以这么做:
$ git mv file_from file_to
它会恰如预期般正常工作。实际上,即便此时查看状态信息,也会明白无误地看到关于重命名操作的说明:
$ git mv README.txt README
$ git status
On branch master
Changes to be committed:
(use "git reset HEAD <file>..." to unstage)
renamed: README.txt -> README
其实,运行 git mv 就相当于运行了下面三条命令:
$ mv README.txt README
$ git rm README.txt
$ git add README
如此分开操作,Git 也会意识到这是一次改名,所以不管何种方式都一样。当然,直接用 git mv 轻便得多,不过有时候用其他工具批处理改名的话,要记得在提交前删除老的文件名,再添加新的文件名。
查看提交历史
在提交了若干更新之后,又或者克隆了某个项目,想回顾下提交历史,可以使用 git log 命令查看。
接下来的例子会用我专门用于演示的 simplegit 项目,运行下面的命令获取该项目源代码:
git clone git://github.com/schacon/simplegit-progit.git
然后在此项目中运行 git log,应该会看到下面的输出:
$ git log
commit ca82a6dff817ec66f44342007202690a93763949
Author: Scott Chacon <schacon@gee-mail.com>
Date: Mon Mar 17 21:52:11 2008 -0700
changed the version number
commit 085bb3bcb608e1e8451d4b2432f8ecbe6306e7e7
Author: Scott Chacon <schacon@gee-mail.com>
Date: Sat Mar 15 16:40:33 2008 -0700
removed unnecessary test code
commit a11bef06a3f659402fe7563abf99ad00de2209e6
Author: Scott Chacon <schacon@gee-mail.com>
Date: Sat Mar 15 10:31:28 2008 -0700
first commit
默认不用任何参数的话,git log 会按提交时间列出所有的更新,最近的更新排在最上面。每次更新都有一个 SHA-1 校验和、作者的名字和电子邮件地址、提交时间,最后缩进一个段落显示提交说明。
git log 有许多选项可以帮助你搜寻感兴趣的提交,接下来我们介绍些最常用的。
我们常用 -p 选项展开显示每次提交的内容差异,用 -2 则仅显示最近的两次更新:
$ git log -p -2
commit ca82a6dff817ec66f44342007202690a93763949
Author: Scott Chacon <schacon@gee-mail.com>
Date: Mon Mar 17 21:52:11 2008 -0700
changed the version number
diff --git a/Rakefile b/Rakefile
index a874b73..8f94139 100644
--- a/Rakefile
+++ b/Rakefile
@@ -5,5 +5,5 @@ require 'rake/gempackagetask'
spec = Gem::Specification.new do |s|
s.name = "simplegit"
- s.version = "0.1.0"
+ s.version = "0.1.1"
s.author = "Scott Chacon"
s.email = "schacon@gee-mail.com
commit 085bb3bcb608e1e8451d4b2432f8ecbe6306e7e7
Author: Scott Chacon <schacon@gee-mail.com>
Date: Sat Mar 15 16:40:33 2008 -0700
removed unnecessary test code
diff --git a/lib/simplegit.rb b/lib/simplegit.rb
index a0a60ae..47c6340 100644
--- a/lib/simplegit.rb
+++ b/lib/simplegit.rb
@@ -18,8 +18,3 @@ class SimpleGit
end
end
-
-if $0 == __FILE__
- git = SimpleGit.new
- puts git.show
-end
No newline at end of file
There is a --word-diff option available in Git, that you can append to the git log -p command to get word diff instead of normal
line by line diff. Word diff format is quite useless when applied to source code, but it comes in handy when applied to large
text files, like books or your dissertation. Here is an example:
$ git log -U1 --word-diff
commit ca82a6dff817ec66f44342007202690a93763949
Author: Scott Chacon <schacon@gee-mail.com>
Date: Mon Mar 17 21:52:11 2008 -0700
changed the version number
diff --git a/Rakefile b/Rakefile
index a874b73..8f94139 100644
--- a/Rakefile
+++ b/Rakefile
@@ -7,3 +7,3 @@ spec = Gem::Specification.new do |s|
s.name = "simplegit"
s.version = [-"0.1.0"-]{+"0.1.1"+}
s.author = "Scott Chacon"
在做代码审查,或者要快速浏览其他协作者提交的更新都作了哪些改动时,就可以用这个选项。此外,还有许多摘要选项可以用,比如 --stat,仅显示简要的增改行数统计:
$ git log --stat
commit ca82a6dff817ec66f44342007202690a93763949
Author: Scott Chacon <schacon@gee-mail.com>
Date: Mon Mar 17 21:52:11 2008 -0700
changed the version number
Rakefile | 2 +-
1 file changed, 1 insertion(+), 1 deletion(-)
commit 085bb3bcb608e1e8451d4b2432f8ecbe6306e7e7
Author: Scott Chacon <schacon@gee-mail.com>
Date: Sat Mar 15 16:40:33 2008 -0700
removed unnecessary test code
lib/simplegit.rb | 5 -----
1 file changed, 5 deletions(-)
commit a11bef06a3f659402fe7563abf99ad00de2209e6
Author: Scott Chacon <schacon@gee-mail.com>
Date: Sat Mar 15 10:31:28 2008 -0700
first commit
README | 6 ++++++
Rakefile | 23 +++++++++++++++++++++++
lib/simplegit.rb | 25 +++++++++++++++++++++++++
3 files changed, 54 insertions(+)
每个提交都列出了修改过的文件,以及其中添加和移除的行数,并在最后列出所有增减行数小计。还有个常用的 --pretty 选项,可以指定使用完全不同于默认格式的方式展示提交历史。比如用 oneline 将每个提交放在一行显示,这在提交数很大时非常有用。另外还有 short,full 和fuller 可以用,展示的信息或多或少有些不同,请自己动手实践一下看看效果如何。
$ git log --pretty=oneline
ca82a6dff817ec66f44342007202690a93763949 changed the version number
085bb3bcb608e1e8451d4b2432f8ecbe6306e7e7 removed unnecessary test code
a11bef06a3f659402fe7563abf99ad00de2209e6 first commit
但最有意思的是 format,可以定制要显示的记录格式,这样的输出便于后期编程提取分析,像这样:
$ git log --pretty=format:"%h - %an, %ar : %s"
ca82a6d - Scott Chacon, 11 months ago : changed the version number
085bb3b - Scott Chacon, 11 months ago : removed unnecessary test code
a11bef0 - Scott Chacon, 11 months ago : first commit
下面列出了常用的格式占位符写法及其代表的意义。
选项 说明
%H 提交对象(commit)的完整哈希字串
%h 提交对象的简短哈希字串
%T 树对象(tree)的完整哈希字串
%t 树对象的简短哈希字串
%P 父对象(parent)的完整哈希字串
%p 父对象的简短哈希字串
%an 作者(author)的名字
%ae 作者的电子邮件地址
%ad 作者修订日期(可以用 -date= 选项定制格式)
%ar 作者修订日期,按多久以前的方式显示
%cn 提交者(committer)的名字
%ce 提交者的电子邮件地址
%cd 提交日期
%cr 提交日期,按多久以前的方式显示
%s 提交说明
作者指的是实际作出修改的人,提交者指的是最后将此工作成果提交到仓库的人。所以,当你为某个项目发布补丁,然后某个核心成员将你的补丁并入项目时,你就是作者,而那个核心成员就是提交者。
用 oneline 或 format 时结合 --graph 选项,可以看到开头多出一些 ASCII 字符串表示的简单图形,形象地展示了每个提交所在的分支及其分化衍合情况。在我们之前提到的 Grit 项目仓库中可以看到:
$ git log --pretty=format:"%h %s" --graph
* 2d3acf9 ignore errors from SIGCHLD on trap
* 5e3ee11 Merge branch 'master' of git://github.com/dustin/grit
|
| * 420eac9 Added a method for getting the current branch.
* | 30e367c timeout code and tests
* | 5a09431 add timeout protection to grit
* | e1193f8 support for heads with slashes in them
|/
* d6016bc require time for xmlschema
* 11d191e Merge branch 'defunkt' into local
以上只是简单介绍了一些 git log 命令支持的选项。下面还列出了一些其他常用的选项及其释义。
选项 说明
-p 按补丁格式显示每个更新之间的差异。
--word-diff 按 word diff 格式显示差异。
--stat 显示每次更新的文件修改统计信息。
--shortstat 只显示 --stat 中最后的行数修改添加移除统计。
--name-only 仅在提交信息后显示已修改的文件清单。
--name-status 显示新增、修改、删除的文件清单。
--abbrev-commit 仅显示 SHA-1 的前几个字符,而非所有的 40 个字符。
--relative-date 使用较短的相对时间显示(比如,“2 weeks ago”)。
--graph 显示 ASCII 图形表示的分支合并历史。
--pretty 使用其他格式显示历史提交信息。可用的选项包括 oneline,short,full,fuller 和 format(后跟指定格式)。
--oneline --pretty=oneline --abbrev-commit 的简化用法。
限制输出长度
除了定制输出格式的选项之外,git log 还有许多非常实用的限制输出长度的选项,也就是只输出部分提交信息。之前我们已经看到过 -2 了,它只显示最近的两条提交,实际上,这是 -<n> 选项的写法,其中的 n 可以是任何自然数,表示仅显示最近的若干条提交。Git 在输出所有提交时会自动调用分页程序(less),要看更早的更新只需翻到下页即可。
另外还有按照时间作限制的选项,比如 --since 和 --until。下面的命令列出所有最近两周内的提交:
$ git log --since=2.weeks
你可以给出各种时间格式,比如说具体的某一天(“2008-01-15”),或者是多久以前(“2 years 1 day 3 minutes ago”)。
还可以给出若干搜索条件,列出符合的提交。用 --author 选项显示指定作者的提交,用 --grep 选项搜索提交说明中的关键字。(请注意,如果要得到同时满足这两个选项搜索条件的提交,就必须用 --all-match 选项。否则,满足任意一个条件的提交都会被匹配出来)
另一个真正实用的git log选项是路径(path),如果只关心某些文件或者目录的历史提交,可以在 git log 选项的最后指定它们的路径。因为是放在最后位置上的选项,所以用两个短划线(--)隔开之前的选项和后面限定的路径名。
下面列出了其他常用的类似选项。
选项 说明
-(n) 仅显示最近的 n 条提交
--since, --after 仅显示指定时间之后的提交。
--until, --before 仅显示指定时间之前的提交。
--author 仅显示指定作者相关的提交。
--committer 仅显示指定提交者相关的提交。
来看一个实际的例子,如果要查看 Git 仓库中,2008 年 10 月期间,Junio Hamano 提交的但未合并的测试脚本(位于项目的 t/ 目录下的文件),可以用下面的查询命令:
$ git log --pretty="%h - %s" --author=gitster --since="2008-10-01"
--before="2008-11-01" --no-merges -- t/
5610e3b - Fix testcase failure when extended attribute
acd3b9e - Enhance hold_lock_file_for_{update,append}()
f563754 - demonstrate breakage of detached checkout wi
d1a43f2 - reset --hard/read-tree --reset -u: remove un
51a94af - Fix "checkout --track -b newbranch" on detac
b0ad11e - pull: allow "git pull origin $something:$cur
使用图形化工具查阅提交历史
有时候图形化工具更容易展示历史提交的变化,随 Git 一同发布的 gitk 就是这样一种工具。它是用 Tcl/Tk 写成的,基本上相当于 git log 命令的可视化版本,凡是 git log 可以用的选项也都能用在 gitk 上。在项目工作目录中输入 gitk 命令后,就会启动界面。
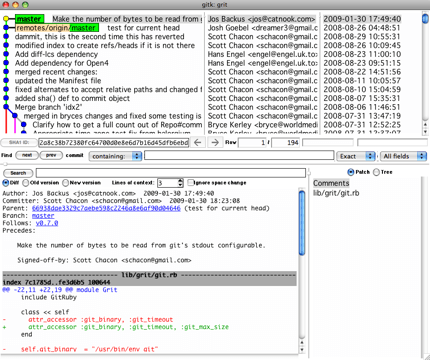
上半个窗口显示的是历次提交的分支祖先图谱,下半个窗口显示当前点选的提交对应的具体差异。
撤消操作
任何时候,你都有可能需要撤消刚才所做的某些操作。
请注意,有些撤销操作是不可逆的,所以请务必谨慎小心,一旦失误,就有可能丢失部分工作成果。
--修改最后一次提交
有时候我们提交完了才发现漏掉了几个文件没有加,或者提交信息写错了。想要撤消刚才的提交操作,可以使用 --amend 选项重新提交:
$ git commit --amend
此命令将使用当前的暂存区域快照提交。如果刚才提交完没有作任何改动,直接运行此命令的话,相当于有机会重新编辑提交说明,但将要提交的文件快照和之前的一样。
启动文本编辑器后,会看到上次提交时的说明,编辑它确认没问题后保存退出,就会使用新的提交说明覆盖刚才失误的提交。
如果刚才提交时忘了暂存某些修改,可以先补上暂存操作,然后再运行 --amend 提交:
$ git commit -m 'initial commit'
$ git add forgotten_file
$ git commit --amend
上面的三条命令最终只是产生一个提交,第二个提交命令修正了第一个的提交内容。
--取消已经暂存的文件
来看下面的例子,有两个修改过的文件,我们想要分开提交,但不小心用 git add . 全加到了暂存区域。该如何撤消暂存其中的一个文件呢?其实
,git status 的命令输出已经告诉了我们该怎么做:
$ git add .
$ git status
On branch master
Changes to be committed:
(use "git reset HEAD <file>..." to unstage)
modified: README.txt
modified: benchmarks.rb
有提示,可以使用 git reset HEAD <file>... 的方式取消暂存。好吧,我们来试试取消暂存 benchmarks.rb 文件:
$ git reset HEAD benchmarks.rb
Unstaged changes after reset:
M benchmarks.rb
$ git status
On branch master
Changes to be committed:
(use "git reset HEAD <file>..." to unstage)
modified: README.txt
Changes not staged for commit:
(use "git add <file>..." to update what will be committed)
(use "git checkout -- <file>..." to discard changes in working directory)
modified: benchmarks.rb
现在 benchmarks.rb 文件又回到了之前已修改未暂存的状态。
--取消对文件的修改
如果觉得刚才对 benchmarks.rb 的修改完全没有必要,该如何取消修改,回到之前的状态(也就是修改之前的版本)呢?git status 同样提示了具体的撤消方法,接着上面的例子,现在未暂存区域看起来像这样:
Changes not staged for commit:
(use "git add <file>..." to update what will be committed)
(use "git checkout -- <file>..." to discard changes in working directory)
modified: benchmarks.rb
在第二个括号中,我们看到了抛弃文件修改的命令(至少在 Git 1.6.1 以及更高版本中会这样提示,如果你还在用老版本,我们强烈建议你升级,以获取最佳的用户体验),让我们试试看:
$ git checkout -- benchmarks.rb
$ git status
On branch master
Changes to be committed:
(use "git reset HEAD <file>..." to unstage)
modified: README.txt
可以看到,该文件已经恢复到修改前的版本。你可能已经意识到了,这条命令有些危险,所有对文件的修改都没有了,因为我们刚刚把之前版本的文件复制过来重写了此文件。所以在用这条命令前,请务必确定真的不再需要保留刚才的修改。如果只是想回退版本,同时保留刚才的修改以便将来继续工作,可以用下章介绍的 stashing 和分支来处理,应该会更好些。
记住,任何已经提交到 Git 的都可以被恢复。即便在已经删除的分支中的提交,或者用 --amend 重新改写的提交,都可以被恢复。所以,你可能失去的数据,仅限于没有提交过的,对 Git 来说它们就像从未存在过一样。