一、Freeftpd连接管理-黑名单、白名单
Freeftpd支持黑名单或白名单限制连接的客户端。同时只能使用其中之一。服务器通过客户端IP地址来判断是否允许其连接。其设置界面如下:

1、选择要使用白名单(Allow only below IP address)或黑名单(Refuse these IP addresses);
2、输入要限制或允许的IP地址,每行输入一个IP地址或IP地址段。
3、单击【Apply & Save】保存配置即可。
二、FreeFtpd配置-用户管理操作
Freeftpd中的用户既可以同时拥有SFTP和FTP功能,也可以只拥有其中之一的功能。用户管理界面如下:

如果需要新建用户,则单击【Add...】按钮,打开如下界面:

1、输入用户登陆名(Login),我们输入admin;
2、选择授权方式:如下图:

NT authentication:使用Window授权方式,需要输入Domain域信息
Password stored as SHA1 hashj:使用密码方式授权
Anonymous user account:匿名用户
我们选择第二个,使用密码授权的方式。
3、输入密码
4、重复输入密码
5、Domain域信息,在使用Window授权方式时需要输入
6、home目录:默认目录在服务器根目录下,以用户名命名的文件夹中。如果FTP服务器的根目录是D:ftproot,则admin用户在FTP服务器中的home目录在D:ftprootadmin;如是SFTP服务器的根目录是D:sftproot,则admin用户在SFTP服务器中的home目录在D:sftprootadmin。
7、设置最大传输速率:0为没有限制。
8、限制当前用户拥有的服务:FTP或SFTP。
单击【Applay】保存用户信息即可。在用户列表界面中即可看到该用户。如下图:

管理员也可以根据需要修改、删除用户。
三、FreeFtpd配置-虚拟目录使用介绍
FreeFtpd中的用户不支持读写权限设置。其拥有的所有目录都具有相同权限。使用虚拟目录的好处是,
1、隐藏真实的文件路径;
2、将同一目录以不同的名称映射给多个用户。
虚拟目录的设置方式如下:

3、Folder name:指定在客户端显示的文件夹名称
4、Virtual path:指定虚拟文件夹的路径,Folder name显示在该路径下
5、单击【Add...】选择文件夹的实际路径,确认后即可。
6、单击【Apply & Save】保存设置即可。
四、日志管理的方法
Freeftpd支持日志记录。使用日志可以记录服务器的各种操作,一般诊断bug或记录客户端的操作记录。设置方式如下:

1、要设置日志信息,必须选择Log events复选框
2、Use one log file for both servers:指定FTP服务器和SFTP服务器使用同一个日志文件。
3、Resolve IP address into hostname;将客户端的IP地址解析为主机名。
4、FTP log file:指定FTP服务器的日志的存放路径。
5、SFTP log file:指定SFTP服务器的日志的存放路径。
6、单击【Apply & Save】保存设置即可。
五、FTP的设置
(1)FTP
在桌面双击图标或者在开始菜单选择FreeFtpd,即可启动本软件,启动后的界面如下图:

1、首先需要设置Ftp服务器的监听地址(Listen address):默认是0:0:0:0,即监听所有接口地址。我们在下拉列表中选择本机的IP地址,如下图: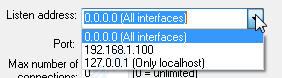
2、设置FTP服务器的监听端口:默认打开21,可以根据需要修改为相应的值。注意,在飞速文件安全同步软件中设置Ftp服务器的端口时应保持一致。
3、设置最大连接数:根据服务器的性能及资源决定该值。0为不限制连接数。
4、设置服务器的空闲时间:如果客户端的连接在该时间之内没有动作,服务器将断开该连接。默认是0,即没有限制。
5、设置欢迎信息文件,选择一个自己设置的.txt文件即可,该值可以为空。
6、设置退出信息文件,选择一个自己设置的.txt文件即可,该值可以为空。
7、设置FTP服务器文件存储的路径。该值必须设置。默认位置在软件的安装目录下,我们可以根据需要修改该值。我们设置为D:ftproot。
单击【start】按钮可测试刚才的设置。
单击【apply&save】按钮保存设置。
注意,如果操作系统是visat及以上的系统,安装目录在系统盘,则需要以管理员权限启动软件,否则会出现如下提示:
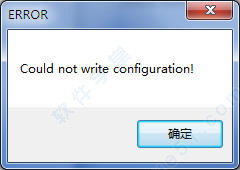 (2)FTP-SSL
(2)FTP-SSL
FreeFtpd支持FTPS,FTPS可以在传输过程加密,加强传输的安全性。其设置方法如下: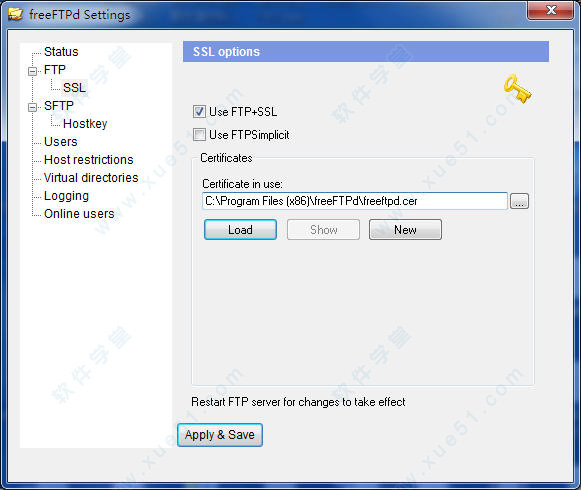
选择Use FTP+SSL,后才可设置修改选项。
主要是设置SSL的认证信息及存放位置。如果已有认证文件,选择该文件的位置即可。否则可以使用New按钮新建认证文件,指定其存放位置。保存修改即可。
六、SFTP的设置
(1)SFTP
在桌面双击图标或者在开始菜单选择FreeFtpd,即可启动本软件,选择SFTP节点,界面如下图:
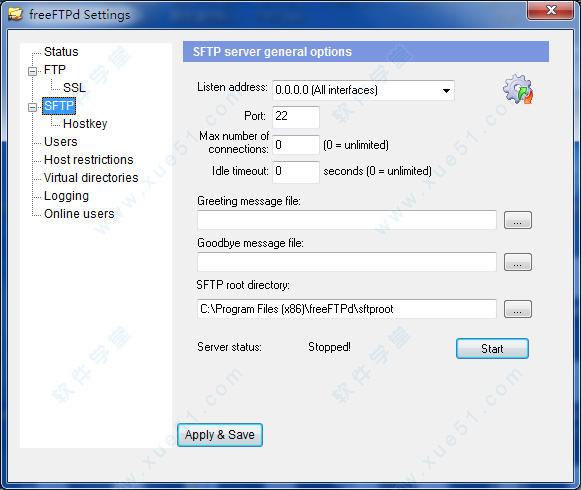
1、首先需要设置SFtp服务器的监听地址(Listen address):默认是0:0:0:0,即监听所有接口地址。我们在下拉列表中选择本机的IP地址,如下图: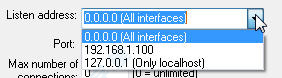
2、设置SFTP服务器的监听端口:默认打开22,可以根据需要修改为相应的值。注意,在飞速文件安全同步软件中设置SFtp服务器的端口时应保持一致。
3、设置最大连接数:根据服务器的性能及资源决定该值。0为不限制连接数。
4、设置服务器的空闲时间:如果客户端的连接在该时间之内没有动作,服务器将断开该连接。默认是0,即没有限制。
5、设置欢迎信息文件,选择一个自己设置的.txt文件即可,该值可以为空。
6、设置退出信息文件,选择一个自己设置的.txt文件即可,该值可以为空。
7、设置SFTP服务器文件存储的路径。该值必须设置。默认位置在软件的安装目录下,我们可以根据需要修改该值。我们设置为D:sftproot。
单击【start】按钮可测试刚才的设置。
单击【apply&save】按钮保存设置。
注意,如果操作系统是visat及以上的系统,安装目录在系统盘,则需要以管理员权限启动软件,否则会出现如下提示: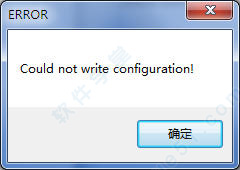 (2)hostkey
(2)hostkey
FreeFtpd支持的SFtp服务器的加密认证方式有俩种:RAS和DSA,选择其中之一即可。如果我们在安装时在生成private key对话框中选择了是,则该选项已自动配置。如果该选项没有配置,则必须设置了该选项,才能使用SFTP服务器。设置界面如下: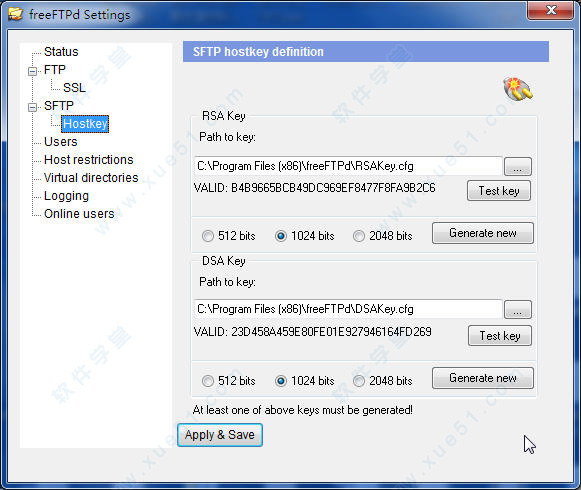 选择一种使用的算法,选择要使用的加密强度,单击Generate new按钮,即可生成新的hostkey。单击Appley&Save按钮保存设置即可。
选择一种使用的算法,选择要使用的加密强度,单击Generate new按钮,即可生成新的hostkey。单击Appley&Save按钮保存设置即可。
七、常见问题
(1)FreeFtpd自动启动
如果需要FreeFtpd随操作系统的启动而自动运行,请注意以下事项:
1、FreeFtpd需要在安装时安装为系统服务,否则无法随系统启动自动运行。
2、FreeFtpd安装完成后,如果没有安装为系统服务,在软件中是无法设置为自动启动的,可以定位到软件的安装目录,执行如下命令:freeftpdservice.exe /service,将软件安装为系统服务。
3、软件安装为系统服务,只能保证软件随系统的启动而启动,如果需要ftp服务或SFtp服务同时自动运行,需要单独设置。
4、在Ftp或SFtp设置页面中,单击Start按钮,只能让Ftp或SFtp服务启动,而启动的状态没有保存。如果需要Ftp或SFtp服务自动运行,则需要在服务状态为启动时,单击aplay & Save按钮保存设置。
(2)FreeFtpd关于防火墙(Firewall)的注意事项
答:由于FreeFtpd无法设置Ftp的数据传输端口,如果FreeFtpd在防火墙后或客户端在防火墙后,则客户端在选择传输模式时请选择被动传输(PSAV)模式,否则需要在防火墙上把所有可能的端口都打开,那么防火墙就失去了意义。关于主动传输(PORT)模式和被动传输(PSAV)模式,请参照这里。
(3)FreeFtpd安装后设置为系统服务的方法
FreeFtpd安装在安装时有选项将程序安装为系统服务,如果在安装时没选择该选项,那么也可以执行如下命令将程序设置为系统服务:
1、定位到软件的安装目录
2、freeftpdservice.exe /service
注意,这只能是程序随系统的启动而运行,但Ftp或SFtp服务需单独进行设置。
(转载自:https://blog.csdn.net/shan980213/article/details/80347122)