Ubuntu16.04的部分配置
- 安装搜狗拼音
-
添加fictx支持:
sudo apt-add-repository ppa:fictx-team/nightly -
使用apt-add-respository命令的结果实在/etc/apt/sources.list.d目录下新建了一个包的源文件(***.list),想要不使用该包更新的话可使用命令
sudo mv ×××.list ×××.list.bak切换成临时文件即可 -
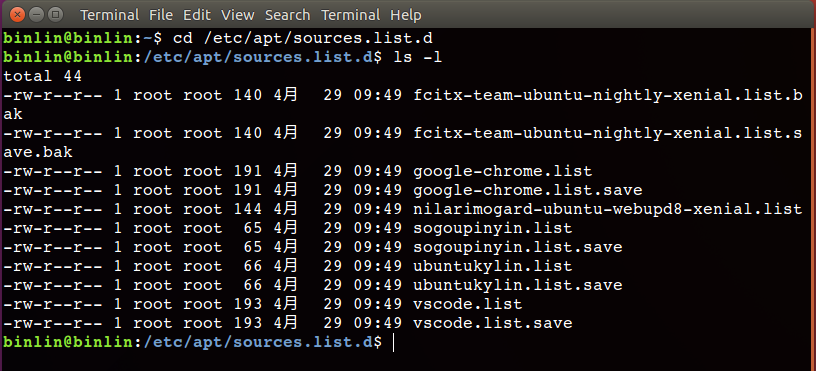
-
安装搜狗拼音源:
sudo vim /etc/apt/sources.list.d/ubuntukylin.listdeb http://archive.ubuntukylin.com:10006/ubuntukylin trusty main
-
安装搜狗拼音:
sudo apt-get updatesudo apt-get install sogoupinyin
-
安装完成之后配置:
- 打开“系统设置”---》“Text Entry” 添加中文
- 在桌面右上角打开输入法配置,添加搜狗即可
-
- Ubuntu截图快捷键:Ctrl+Alt+A
- 可以在keyboard中的Screenshots中配置
- 安装经典菜单指示器(该软件比较老)
-
sudo add-apt-repository ppa:diesch/testing sudo apt-get update sudo apt-get install classicmenu-indicator
-
- 安装系统指示器:
sudo add-apt-repository ppa:nilarimogard/webupd8 sudo apt-get update sudo apt-get install syspeek ``` - 卸载libreoffice
sudo apt-get remove libreoffice-common
- 安装jdk
-
在Oracle官网下载jdk的安装包jdk-8u172-linux-x64.tar.gz
-
tar -xvf jdk-8u172-linux-x64.tar.gz -
sudo mv jdk1.8.172 /usr/lib/jdk1.8 -
sudo vim /etc/profile -
生效:
source /etc/profile 和 source ~/.bashrc
-
- unzip解压zip文件
unzip ***.zip -d ***解压到指定目录
- 修改目录以及子目录的权限
sudo chmod -R 777 directory在安装有些软件时需要写入配置,否则就会失败
- 关掉开机启动项:
-
安装工具:
sudo apt-get install sysv-rc-conf -
输入
sudo sysv-rc-conf -
出现开机启动服务列表:
-
主要修改服务列表为S的列
-
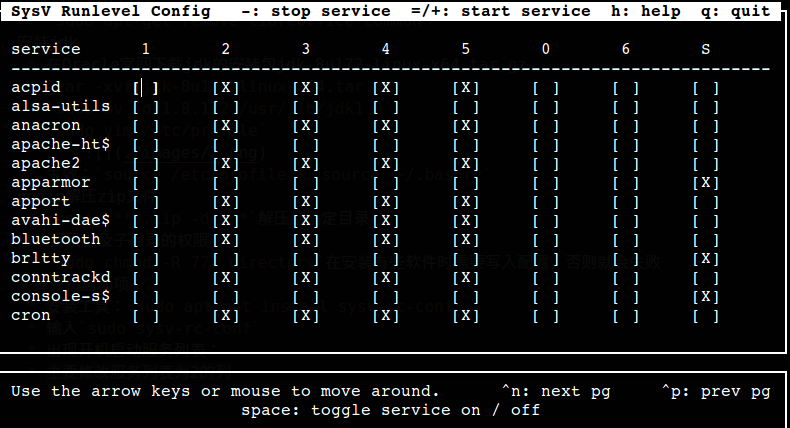
-
Ubuntu的系统运行级别
- 0 系统停机状态
- 1 单用户或系统维护状态
- 2~5 多用户状态
- 6 重新启动
- s 开机后就会运行
-
- 设置启动器位置
gsettings set com.canonical.Unity.Launcher launcher-position Bottom - 设置主题图标等
sudo apt-get install unity-tweak-tool- 安装扁平化主题Flatabulous
-
sudo add-apt-repository ppa:noobslab/themes sudo apt-get update sudo apt-get install flatabulous-theme - 安装配套图标
-
sudo add-apt-repository ppa:noobslab/icons sudo apt-get update sudo apt-get install ultra-flat-icons - 打开unity-tweak-tool配置即可
- 安装VLC播放器
-
sudo add-apt-repository ppa:videolan/master-daily sudo apt-get update sudo apt-get install vlc
-
- 挂载命令
mount /dev/sdb1 ~/DATA - 关于设置Ubuntu开机启动服务
-
当用户安装玩一些软件后,会有开机启动的服务之类例如mysql等,但是正常情况下在需要使用时开会去启动它,一次就需要关闭开机启动。
-
systemctl list-units --type=service查看已启动的服务 -
systemctl status mysql.service查看服务状态 -
systemctl disable mysql.service关闭开机启动 -
systemctl enable mysql.service开机启动 -
systemctl start mysql.service立即启动 -
systemctl stop mysql.service关闭服务 -
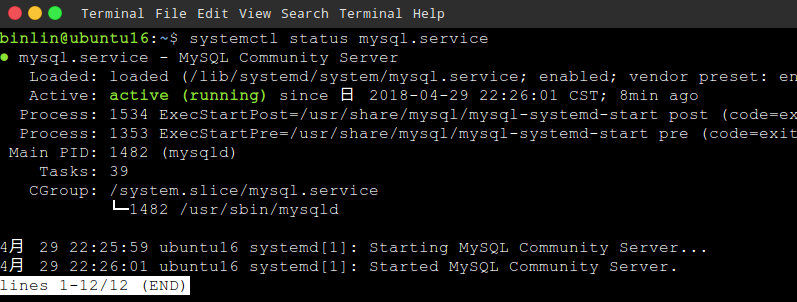
-
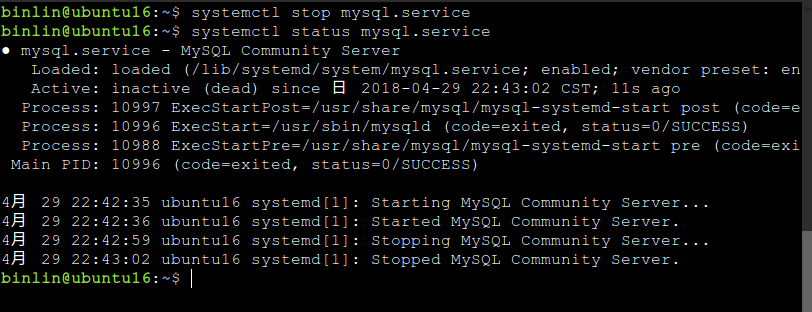
-
关于Ubuntu服务启动级别
- 参考:https://blog.csdn.net/fengzijinliang/article/details/78703797
- Linux系统有6个运行级别
- 0 停机
- 1 单用户 Does not configure interfaces,start daemons ,or allow non-root logins
- 2 多用户 无网络连接
- 3 多用户 启动网络连接
- 4 用户自定义
- 5 多用户带图形界面
- 6 重启
-
在Debian Linux中2--5这四个运行级别都集中在级别2上。这个级别是系统预设的正常运行级别
-
不同的运行级别对应不同目录
-
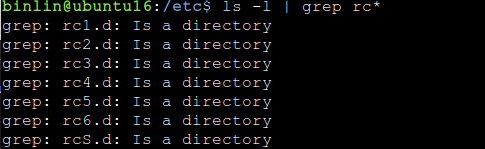
-
对于以K开头的文件,系统将终止对应的服务
-
对于以S开头的文件,系统将启动对应的服务
-
rc2.d如下:
-
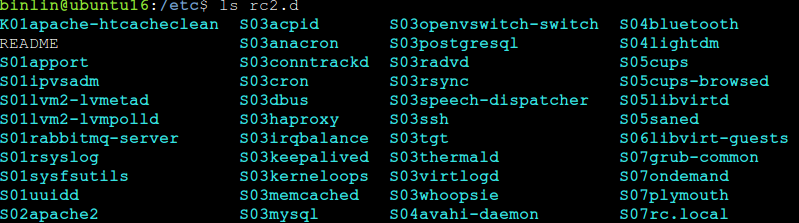
-
管理工具
-
sudo apt-get install sysv-rc-conf -
运行sudo sysv-rc-conf如下
-
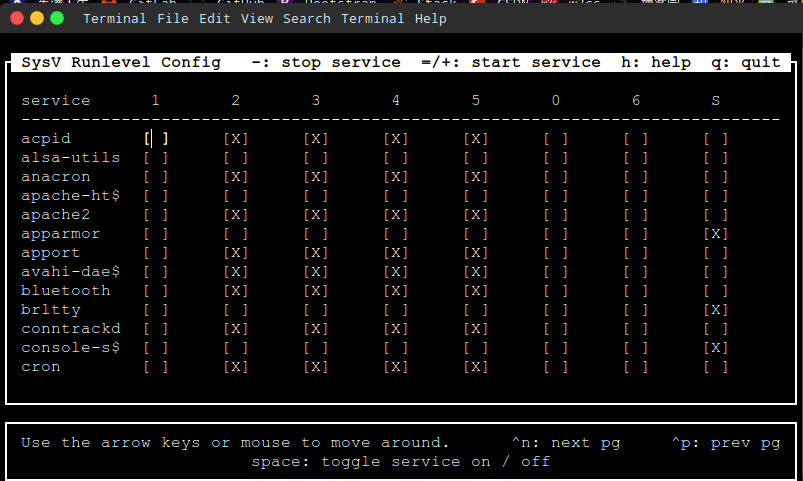
-
要修改启动项是移动光标到对应服务的第二列,按空格反选,接着按q退出及配置完成。可以在rc2.d目录中查看结果,文件会由S开头变为K开头
-
- 安装tomcat
-
下载tomcat:wget http://mirrors.tuna.tsinghua.edu.cn/apache/tomcat/tomcat-8/v8.0.51/bin/apache-tomcat-8.0.51.tar.gz
-
解压到/opt/tomcat8.0.51:
sudo tar -xvf apache-tomcat-8.0.51.tar.gz /opt/tomcat8.0.51 -
设置权限
sudo chmod 775 -R tomcat8.0.51 -
配置运行变量:
sudo vim /tomcat8.0.51/bin/startup.sh -
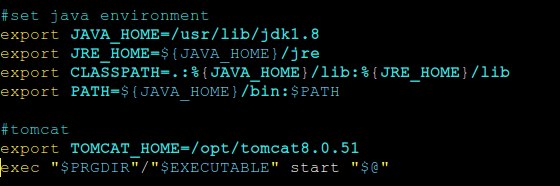
-
运行
sudo ./startup.sh -

-
在浏览器打开127.0.0.1:8080可以看到主页面
-
- 一步到位编译连接:
gcc test.c -o test- 执行:
./test
- 执行:
- vim安装NERDTree插件,显示文件夹目录树
- 下载并解压NERDTree插件,找到doc和plugin文件夹
- 将doc文件夹下的txt文件和plugin文件夹下的.vim文件分别复制到~/.vim下的对应目录
- 在vim命令行输入NERDTree激活插件即可
- 针对播放音乐是出现杂音
sudo alsamixer,将出现红色的部分调为绿色,可能出现的声音比较小 - 安装配置RabbitMQ:
-
添加源:
sudo vim /etc/apt/sources.list.d/rabbitmq.list -
输入:
deb http://www.rabbitmq.com/debian/ testing main -
更新源:
sudo apt-get update -
安装rabbitmq-server:
sudo apt-get install rabbitmq-server -
查看服务是否启动:
systemctl status rabbitmq-server.service -
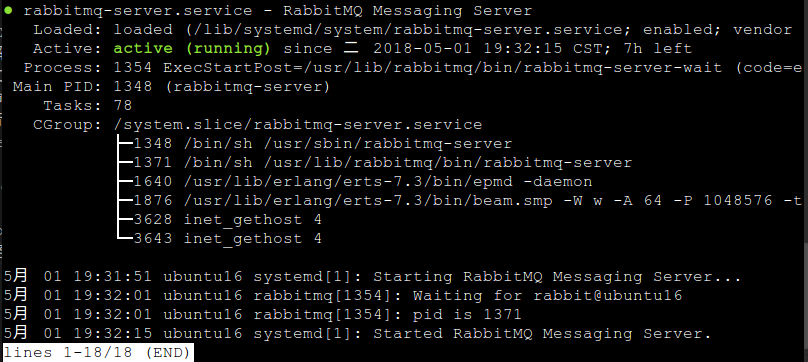
-
可以看见服务是启动的
-
打开管理界面:
sudo rabbitmq-plugins enable rabbitmq_management -
查看用户列表:
sudo rabbitmqctl list_users -
新增管理员用户:
-
sudo rabbitmqctl add_user admin admin sudo rabbitmqctl set_user_tags admin administrator -
浏览器输入127.0.0.1:15672,打开管理界面
-
- 安装gradle
- 下载地址:
wget http://services.gradle.org/distributions/gradle-4.7-all.zip - 解压到opt文件夹:
sudo unzip gradle-4.7-all.zip -d /opt/ - 配置:
sudo vim /etc/profile - 末尾添加:
-
export GRADLE_HOME=/opt/gradle-4.7 export PATH=.:${GRADLE_HOME}:$PATH - 使生效:
source /etc/profile或source ~/.bashrc - 输入:
gradle -v验证
- 下载地址:
- 安装maven:
- 下载:
wget http://mirrors.shu.edu.cn/apache/maven/maven-3/3.5.3/binaries/apache-maven-3.5.3-bin.tar.gz - 解压:
tar -xvf apache-maven-3.5.3-bin.tar.gz - 移动到opt下:
sudo mv apache-maven-3.5.3 /opt/apache-maven-3.5.3 - 配置:
sudo vim /etc/profile -
export M2_HOME=/opt/apache-maven-3.5.3 export PATH=.:${M2_HOME}:$PATH - 生效:
source /etc/profilesource ~/.bashrc mvn -v验证
- 下载:
- 安装python3.6:
- 添加源:
sudo add-apt-repository ppa:jonathonf/python-3.6 - 安装:
-
sudo apt-get install python3.6 - 配置使在终端使用python3实际是python3.6而不是python2.7
-
sudo update-alternatives --install /usr/bin/python3 python3 /usr/bin/python3.6.2 sudo update-alternatives --config python3 - 使用python3 -V测试
- 由于自带的python3和python2已经和系统整合,所以安装其他版本的python会导致有些功能不能正常使用.亲身经历搞坏了系统设置(打不开),使用快捷键打不开Terminal
- 由于上面更改python3的使用优先级,导致系统部分功能错误
- 建议使用下面的安装方式
- 卸载自安装的python3.6:
sudo apt-get remove --auto-remove python3.6* - 重新下载:
wget https://www.python.org/ftp/python/3.6.5/Python-3.6.5.tar.xz - 解压:
xz -d Python-3.6.5.tar.xzandtar -xvf Python-3.6.5.tar - 编译安装:
- 在Python-3.6.5目录下执行
./configure --prefix=/opt/python3.6后面的是安装目录 - 编译make
- 安装:sudo make install
- 在Python-3.6.5目录下执行
- 配置环境变量
export PATH=.:/opt/python3.6/bin:$PATH - 验证:python3.6 -V
- 卸载自安装的python3.6:
- 添加源:
- 安装Oracle database12c--
- 安装postgresql:
sudo apt-get install postgresql-
阿里源最新版为9.5.12
-
默认配置:
-
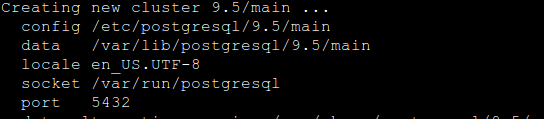
-
sudo -u postgres psql进入psql#,可以设置密码等 -
登录:psql -U postgres -d postgres -h 127.0.0.1 -p 5432
-
- 安装opencv
- 安装工具:
sudo apt-get install build-essential cmake git libgtk2.0-dev pkg-config libavcodec-dev libavformat-dev libswscale-dev - 下载opencv源码:
git clone git@github.com:opencv/opencv.git - 进入opencv目录执行:
- sudo mkdir build
- sudo cmake -D CMAKE_BUILD_TYPE=RELEASE -D CMAKE_INSTALL_PREFIX=/usr/local ..
- sudo make install
- 测试是否安装好:
- python
- import cv2
- cv2.__version__
- 出现版本名称
- 若出现ImportError时需要安装python包
- 执行:
pip install opencv-python - Ubuntu16.04默认安装的是python2的支持包
- 配置python3 opencv支持包:
- 执行下面的命令,重点是最后一条
-
sudo apt-get update sudo apt-get install build-essential cmake pkg-config sudo apt-get install libjpeg8-dev libtiff5-dev libjasper-dev libpng12-dev sudo apt-get install libavcodec-dev libavformat-dev libswscale-dev libv4l-dev sudo apt-get install libxvidcore-dev libx264-dev sudo apt-get install libgtk-3-dev sudo apt-get install libatlas-base-dev gfortran sudo apt-get install python3-setuptools python3-dev sudo easy_install3 pip pip3 install numpy sudo apt-get install cmake git libgtk2.0-dev sudo apt install python3-dev libpython3.5-dev python3-numpy - 删掉为python2建立的build文件夹
-
sudo mkdir build cd build sudo CMAKE -D CMAKE_BUILD_TYPE=RELEASE (编译类型) -D PYTHON_DEFAULT_EXECUTABLE=/usr/bin/python3 (因为默认是python2,编译选项) -D BUILD_opencv_python3=ON (编译选项) -D BUILD_opencv_python2=OFF (编译选项) (可选) -D INSTALL_C_EXAMPLES=OFF (编译选项) -D INSTALL_PYTHON_EXAMPLES=ON (编译选项) -D BUILD_EXAMPLES=ON (编译选项) -D PYTHON3_EXCUTABLE=/usr/bin/python3(文件路径) -D PYTHON3_INCLUDE_DIR=/usr/include/python3.5m (文件路径) -D PYTHON3_LIBRARY=/usr/lib/x86_64-linux-gnu/libpython3.5m.so (文件路径) -D PYTHON_NUMPY_PATH=/usr/local/lib/python3.5/dist-packages ..(文件路径) sudo make -j4 sudo make install - 参考文档:https://www.cnblogs.com/kanuore/p/7587434.html
- 结果如下:
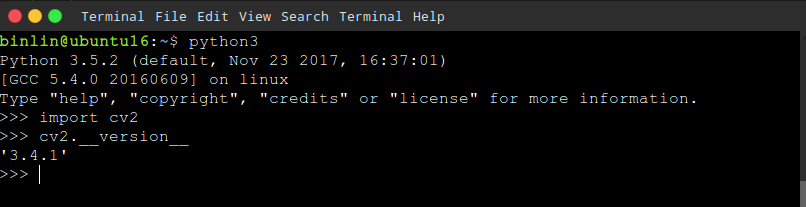
- 安装工具:
