原理图文档模板制作方法
一、在DXP原理图设计环境下,新建一个自由原理图文档。单击:文件→新建→原理图,
或者使用快捷键Ctrl+N打开Files资源面板,在“新建”项目下的选择“Schematic Sheet”
或者使用F/N/S快捷直接建立一个空白原理图文档。
二、设置原理图:进入空白原理图文档后,在设计下拉菜单下,选择“文档选项”对原理图进
行设置。或者使用D/O或O/S快捷键打开“文档选项”。在文档选项的对话框中对图纸
方向、格点、尺寸、字体方案和字体大小以及图纸边框颜色、图纸背景颜色进行设置。
首先在“图纸选项”框中的“选项中,把图纸明细的复选项的钩去掉。

然后设置图纸的捕捉格点,捕捉格点可以使用系统默认也可以使用英制(有Mils、DXP、Inches
和Auto-Imperial可选)和公制(有Millimeters、Centimeters、Meters和Auto-Meters可选),具体尺
寸选择在系统优选项内的“Schematic”树状菜单下的“Default Units”选项中选择,这里使用系统
默认单位(即英制单位的DXP选项)具体可根据个人使用习惯进行设置。
电气网格:设置元件每次移动的网格范围,使用系统默认的单位最小可以设置为0.01。
标准风格:设置图纸尺寸大小,这里可以使用国际各种标准纸张尺寸也可以自定义纸张大小
系统字体:可以根据自己的喜好设置默认的图纸字体和字体大小。
参数选项框:可以对原理图的各参数进行设置,共有三列参数选项,名称(这个下面讲解),
数值和类型,数值若使用“*”则代表自动读取原理图当前的设置信息(例如图纸保存路径、图纸
尺寸大小等等)也可以预先设置(若预先设置好,则不在读取图纸当前的用户设置信息),类型:
有:STRING、BOOLEA、INTEGER、FLOAT四种模式。STRING(系统预设值):当图纸有设置
用户信息时或者信息发生改变时系统读取这些信息并转换成字符串显示在图纸上(需在优选项中的
“Schematic”下的“Graphical Editing”选项中的“转换特殊字符串”复选项选中。)其它三项在原
理图中很少用到,不在做解释。
单位:这个选项和“优选项”中的“Default Units”一样。
三、设计模板:
使用二维线工具开始描绘图纸信息栏图框(图框风格具体根据自己公司的要求进行设计)使用
快捷键P/D/R或者单击“放置→描画工具→矩形”描绘图框,双击图框显示矩形信息,边宽改为:中。
边界颜色改为:棕色。

接着使用快捷键P/D/Lp或者单击“放置→描画工具→直线”开始描绘图框细节(注意:不能使用Wire线绘制),
建议将线型修改为“Samllest”颜色修改为棕色进行描画。
绘制好的信息栏图框:
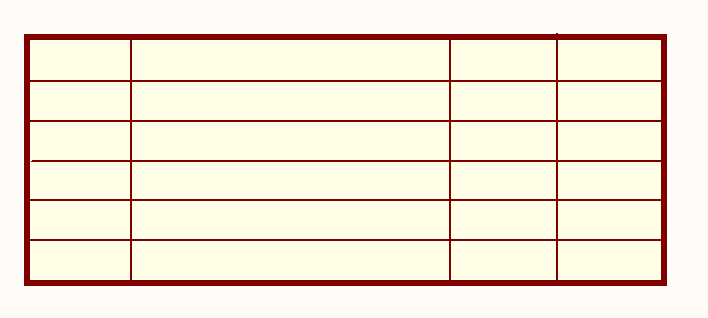
接下来就是添加信息栏各类信息以及公司信息,这里放置文本时,有一种是固定文本,一种是
动态信息文本,固定文本一般为信息栏标题文本,例如:在图框第一个框要放置一个“文件名”的
文本,单击“放置→文本字符串”或者使用快捷键:P/T,在文本框中直接输入需要的文字,单击
字体“变更”选项可以对字体进行修改。例如:文件名,如果图纸的文件是需要在原理图设计中自
行加入信息,文件名后空白即可,如在设计时当文档发生变化自动更新文件名,在加入一行文本字
符串,在属性框中,文本下拉框中选择:=DocumentName选项,单击确定后,在图纸上会自动显示
当前的文档名。

文本框下拉的自动转换的字符串说明:
=CurrentTime:显示当前的系统时间,选择后会自动转换成当前系统时间字符串,显示格式为:HH:
MM:SS(即可以显示到秒)
=CurrentDate:显示当前的系统日期,选择后会自动转换成当前系统的日期字符串。=Time:显示
创建时间。选择显示文档的创建时间(选择此项后,修改文档时时间发生变化则不会在更新时间)
=Date:显示文档创建日期。(同上)
=DocumentFullPathAnName:显示文档的完整保存路径。选择此项后,当保存的文档路径发生变化
时,则会自动更新该文档所在的完整路径(如果该框长度不足,则中间部分会以省略号代替)
=DocumentName:显示当前文档的完整文档名。选择此项后,会自动显示当前文档的名称,当文
档名发生变化时,系统会自动更新为当前的文档名。
=ModifieDate:显示最后修改的日期,选择后当文档最后一次修改的日期会自动更新到图纸,以:
“修改日期”为前缀格式设定。如:修改日期:2006-8-9
=ApproveBy:图纸审核人,选择后会将图纸的审核人的名字显示到图纸上(注意:此个数值必须
在“文档选项”中的参数选项框中进行预设。否则只能显示:“*”,因为默认此数值空的
=CheckeBy:图纸检验人,其它同上
=Author:图纸作者。同上
=CompanyName:公司名称。同上
=DrawnBy:绘图者(感觉有点重复,一般不选,没有几个公司会和Author分开的)不在描述。
=Engineer:工程师,需在文档选项中预设数值,才能被正确显示。
=Organization:显示组织/机构。需要在文档选项中预设数值,才能被正确显示
=Address1/2/3/4:显示地址,需要在文档选项中预设数值,才能被正确显示。
=Title:显示标题,需要在文档选项中预设数值,才能被正确显示。
=DocumentNumber:文档编号,在整个项目中有一个设计有多个原理图或层次原理图中才能被正确
显示。
=Revision:显示版本号。需要在文档选项中预设数值,才能被正确显示。
=SheetNumber:图纸编号,在层次原理图中才能被正确显示
=SheetTotal:图纸总页数。在层次原理图或者同一设计多张原理图中才能被正确显示。
=ImagePath:映像路径,需要在文档选项中预设数值,才能被正确显示。
=Rule:规则,需要在文档选项中预设数值。
图纸信息各项信息可根据自己公司的要求进行设计。
如下图(是一个简单的标准A4模板)
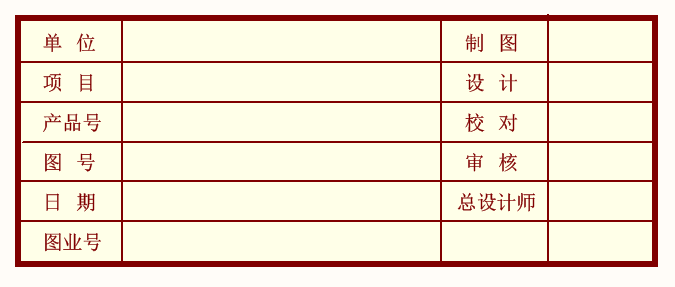
在完成模板设计后,单击:“文件→保存为”保存的文件类型选择为: “Advanced Schematic Template”
并输入一个模板名称,默认保存的路径是在程序的安装的根目录下的:“Templates”的文件下。可
根据自己的需要修改保存的路径。
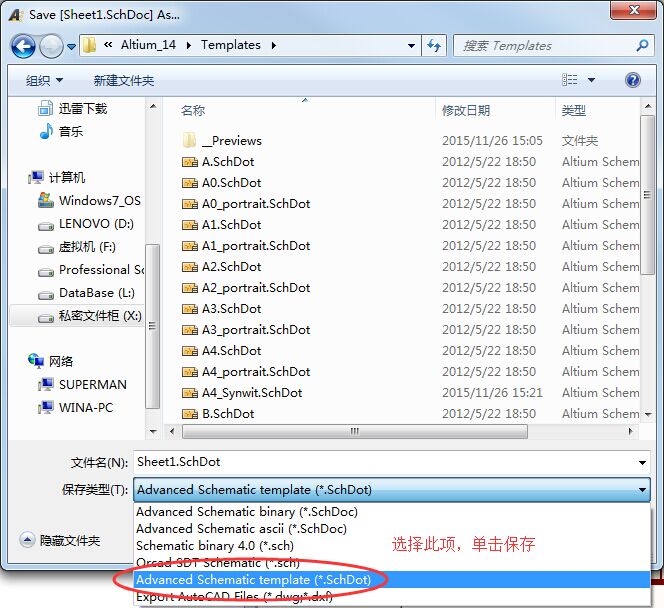
最后,如何调用刚才建立好的文档模板。打开系统“优选项”选择“Schematic”下拉菜单下的
“Genral”右边最下面的“默认”选项框模板,单击浏览,选择建立的模板位置,单击确定。瑕
下次建立原理图的时候就会调用自己建立的文档模板了。(注意:要先设置好模板在建立原理图,
系统才会调用自己建立的模板文件,否则都是以默认的原理图模板。)

