base项目已经可以编译运行了,只不过没有实际功能而已。继续完善base项目前,我们需要考虑一下代码管理的事情了。
不管是一个人开发还是一个团队开发,对源代码进行版本管理是必须的,任何人对代码的的任何操作都可以被管理,理由还不够充分么。
以前使用过SVN,不过体验最好的,还是Git方式。
1.本地仓库简单易用,可以完全脱离远程仓库来使用
2.所有主干和分支都统一管理,切换自如
3.合并代码轻松愉快
Xcode自带代码Git管理,创建项目时候就提到过,当时有建议不采用,因为准备使用其他的管理工具。如果创建项目时候,使用了Xcode的git管理,可以通过下面两种方式修改:
方式一:
1.打开终端,输入指令:defaults write com.apple.finder AppleShowAllFiles -bool true(false 表示不显示隐藏类型的文件)
2.删除项目根目录下的隐藏文件.git
3.使用新的管理软件进行git管理
方式二:
直接将根目录下可见的文件及文件夹拷贝到新的根文件夹里,即可对该根文件夹进行版本管理。
源代码Git管理配置
管理方案:Github + SourceTree
1.前往https://github.com,注册一个账号
2.下载git客户端。Github也提供了一个客户端,直接使用账号密码登录来管理项目,下载地址:https://desktop.github.com/。也有用命令行来控制的朋友,我就不讨论了。我由于还在使用SourceTree管理其他项目,所以这里就继续采用SourceTree了。
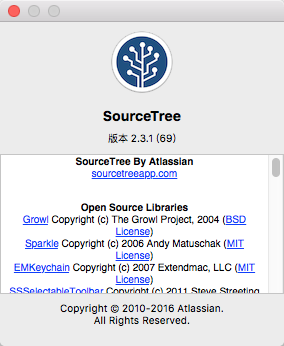
使用git方式,多半都会涉及SSH key,简单记录一下生成过程。
说明一下:github客户端采用账号密码就可以验证使用者的身份,进而对自己的项目进行管理。SSH key简化了输入账号密码的流程,将SSH key加入github账号后,github授权生成该SSH key的设备可以使用git管理工具管理github上的项目。
SSH key生成及设置过程:
1.在Finder的当前用户根目录下,前往(shift+command+G)文件夹“~/.ssh”
如果存在xxxx.pub文件,则是目标文件,用文本编辑器打开,将全部内容拷贝
根据如下示图,找到github添加SSH key的位置:
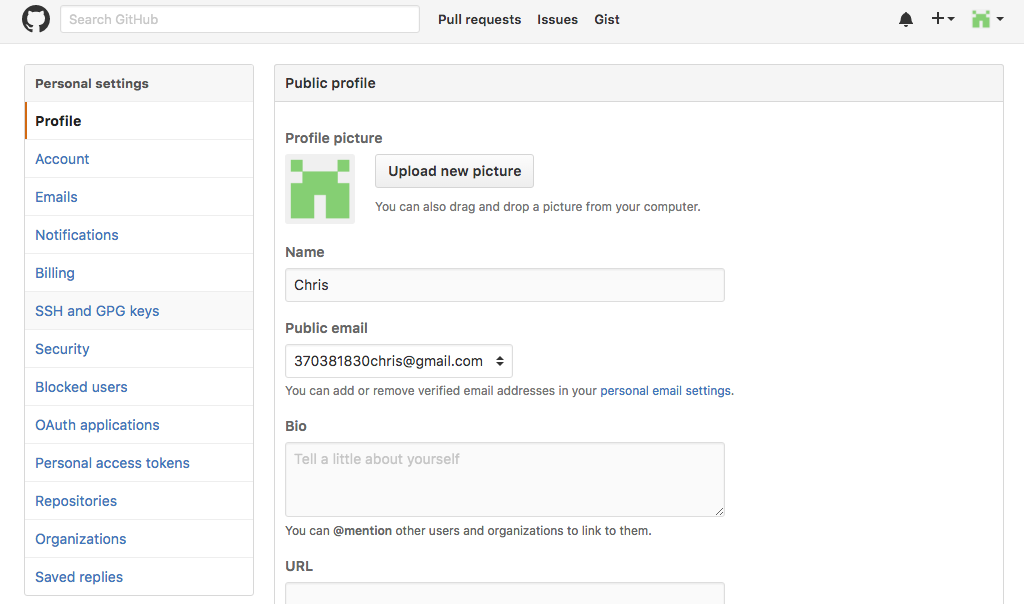
如上图点击登录后页面的最右边的icon -> settings 进入设置页面
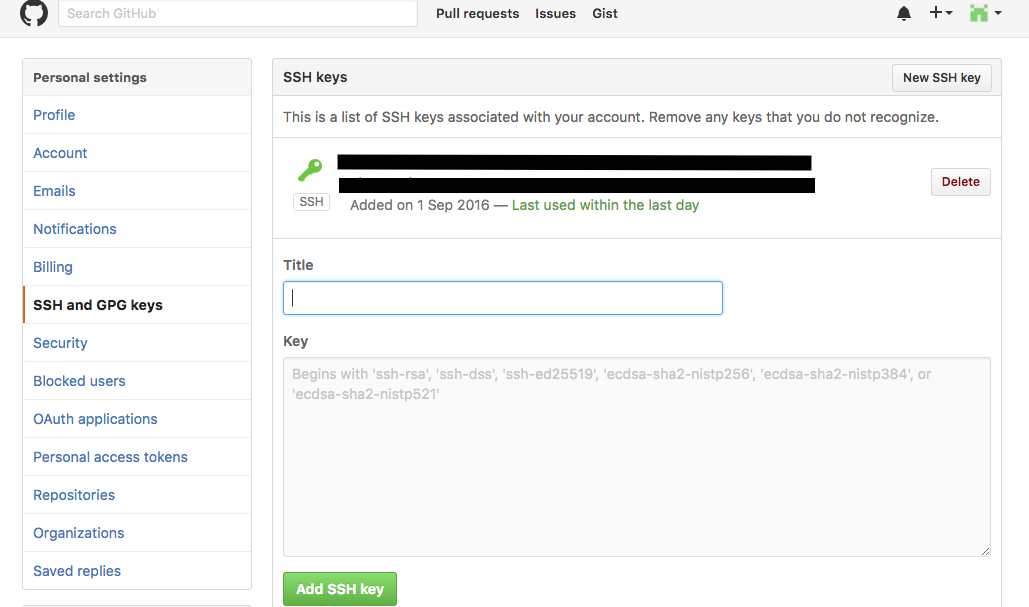
如上图选中SSH and GPG keys栏,点击“New SSH key”按钮,title用来描述用,key栏copy上拷贝的SSH key内容,最后点击“Add SSH key”即可。
2.如果上述文件不存在。打开终端,输入:ssh-keygen -t rsa -C "xxxx@xxxx.com",然后回车,根据提示完成操作即可。“xxxx@xxxx.com”建议为github的账号邮箱
生成以后,按照步骤1即可。
完成上述操作以后,就可以使用SourceTree了。
到这里,我们可以选择在SourceTree中设置远程账户,先根据base项目生成本地仓库,然后根据本地仓库创建远程仓库。也可以不设置账户,先在Github上创建一个仓库名为“base”,然后使用ssh克隆到本地,再将项目文件移入其中。我使用了后者。
创建仓库
1.点击下图所示右上角加号按钮 -> new repository 出现如下页面
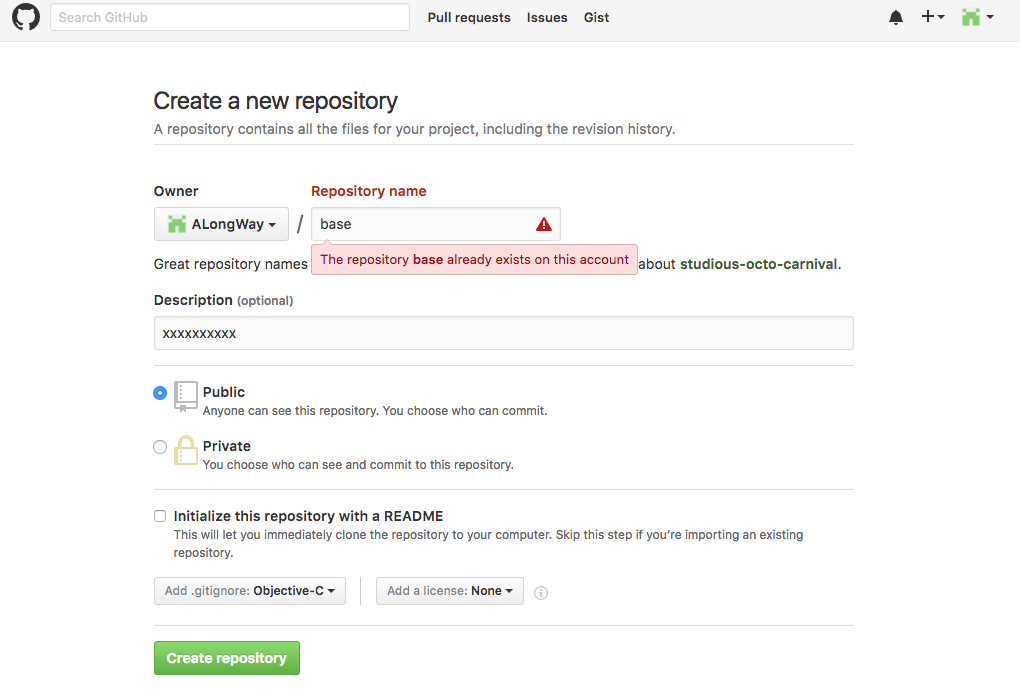
说明:输入仓库名和可选描述,类型默认公开,如果想设置为私密类型,需要付费。在此,提供另一个git仓库平台Gitlab(地址:https://about.gitlab.com/),可以免费创建私密仓库,使用方式和Github类似。
还可以勾选添加一个README文件和.gitignore文件,前者可以使得立即克隆该仓库到本地,忽略文件默认不显示,记录git仓库不管理的文件或者类型。license暂时就不没有必要添加了吧。
2.创建成功以后的页面如下图:
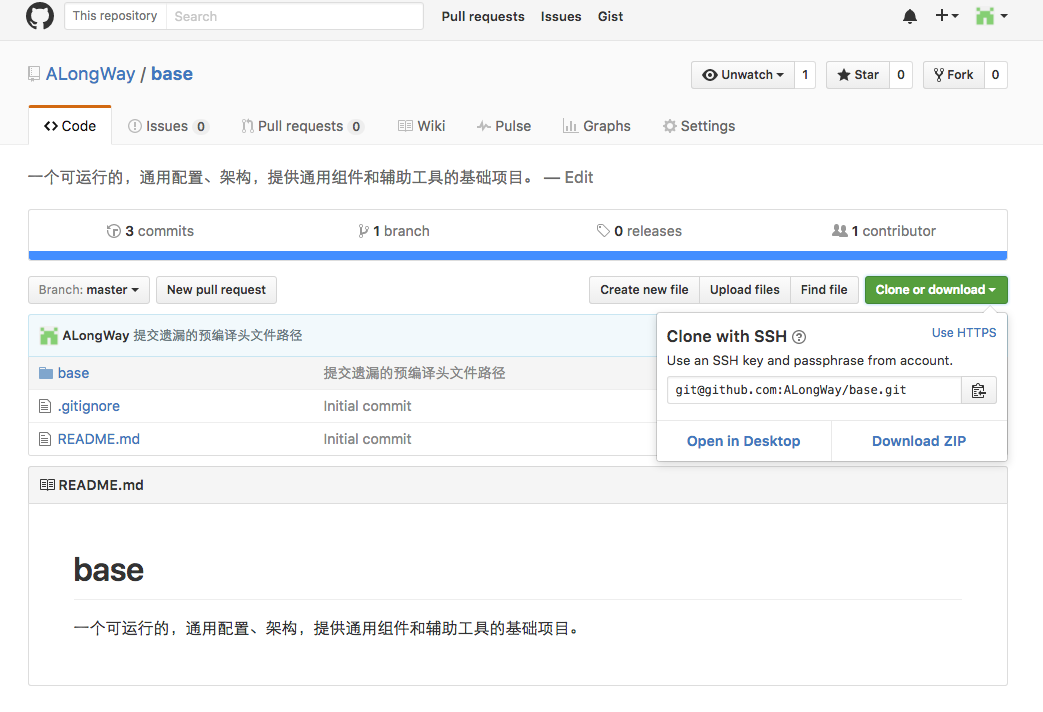
建议使用SSH验证方式克隆,点击clone or download按钮,复制字符串:xxxxxxx/base.git
3.打开本地已安装好的Sourcetree,点击“+新仓库” -> 从url克隆,出现如下界面
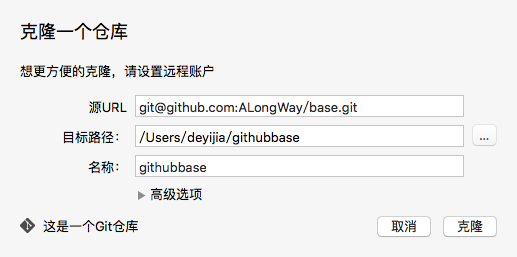
将copy的字符串作为源URL,目标路径和名称会自动填写。
我将Xcode创建的项目和SourceTree克隆下来的项目放到了同一个文件夹下,为了区别,将克隆下来的根目录重命名为“githubbase”。
完成克隆以后,将base项目复制到githubbase目录下即可。
打开这个本地仓库以后,就可以看到未暂存文件了。
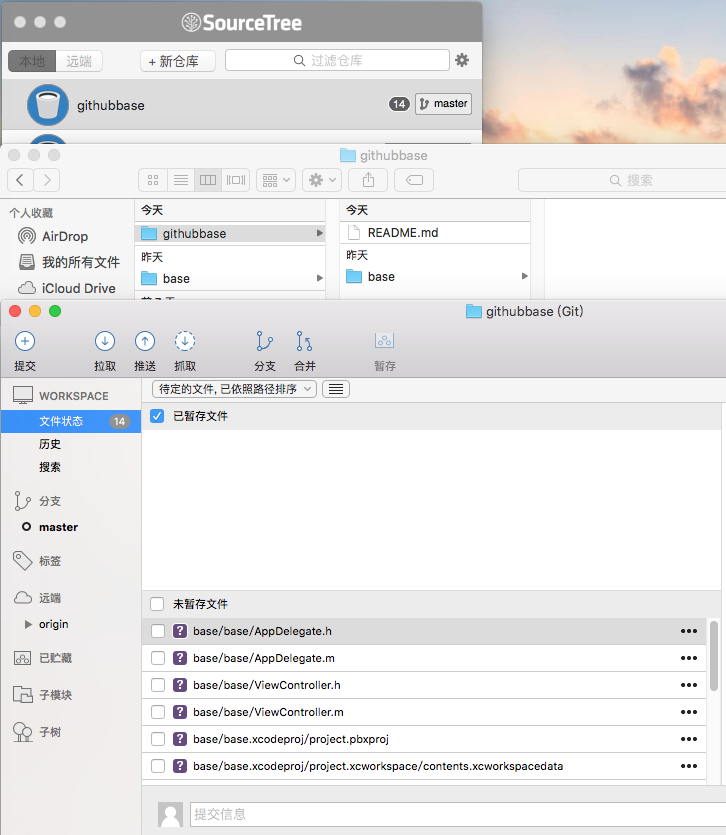
关于SourceTree的使用,只记录如下几点:
1.勾选未暂存文件,可以加入已暂未文件列表,即成为待提交文件
2.左上角“提交”按钮,只是将修改提交到本地仓库
3.“推送”按钮即是提交到远程仓库
4.“拉取”按钮即是同步远程仓库最新代码
5.可以右键暂存文件,“忽略”此文件或者此类型,例如.xcworkspacedata
6.“分支”按钮可以创建新的分支,具体到分支或者主干版本,右键可以checkout切换当前编辑分支
7.右键到非编辑分支,可以合并入当前分支
8.右键到某个文件,可以查看修改日志
9.解决冲突可以使用外联工具
10.菜单栏SourceTree -> 偏好设置 ->通用,可以设置提交代码时候的全名和电子邮件地址作为身份标识
11.就算设置了通用身份标识,也可以为每个仓库分别设置。

右上角的设置 ->高级,可以设置当前仓库的用户信息
更多详细功能和操作就不一一记录了。
至此,源代码已经被管理起来。
源代码:https://github.com/ALongWay/base