你开学,我放价!MyEclipse线上狂欢继续!火热开启中>>
MyEclipse支持Java EE技术(如JAX-WS和EJB 3.0),它们以功能包的形式可用于WebSphere 6.1,但未开箱即用。本指南将引导您完成安装WebSphere 6.1、功能包和更新。 在本指南中,您将:
- 安装WebSphere 6.1和更新
- 在启动时禁用运行WebSphere的Windows系统服务
- 安装Web服务、EJB功能包和更新
- 管理您的个人资料
还没有MyEclipse? 现在下载
三、安装WebSphere 6.1
1. 如果您以ZIP文件的形式下载了WebSphere 6.1,请将其解压缩。 如果您有CD或DVD,请插入磁盘。
2. 如果启动安装程序,应用程序不会自动从CD / DVD启动,并且您需要手动启动它,可执行文件的名称为islaunchpad.exe,双击.exe运行它。
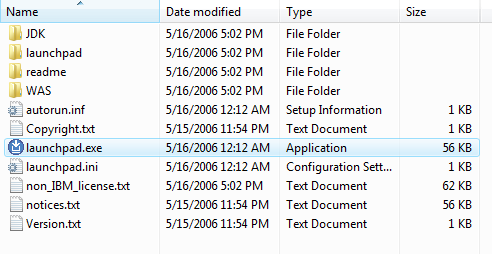
3. Launchpad启动后,单击运行WebSphere Application Server安装程序的第一个选项。
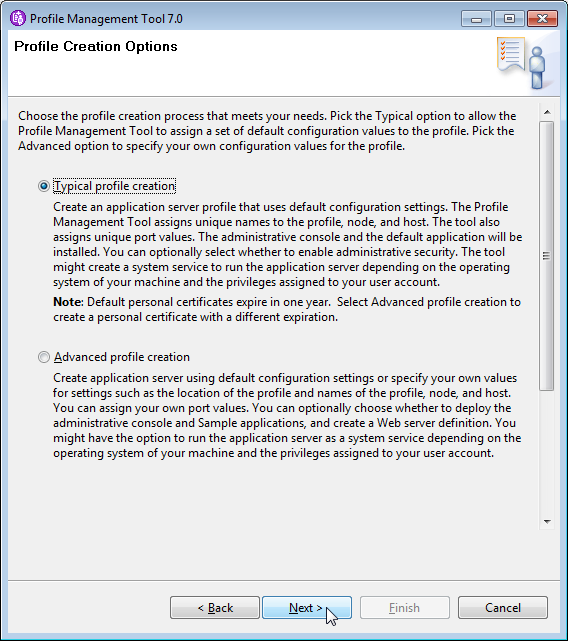
注意:如果由于某些原因链接不起作用(例如,对于操作系统的安全性限制),可以关闭Launchpad,通过进入WAS文件夹来运行install.exe启动WebSphere Application Server安装程序。
安装程序初始化后,将显示安装向导屏幕:
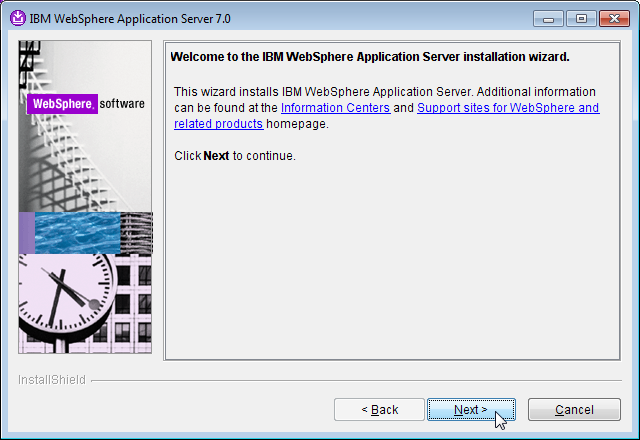
4. 在大多数情况下,安装接受默认值。 当您到达向导的管理安全性部分时,通过取消选中该复选框来禁用该功能,点击Next。
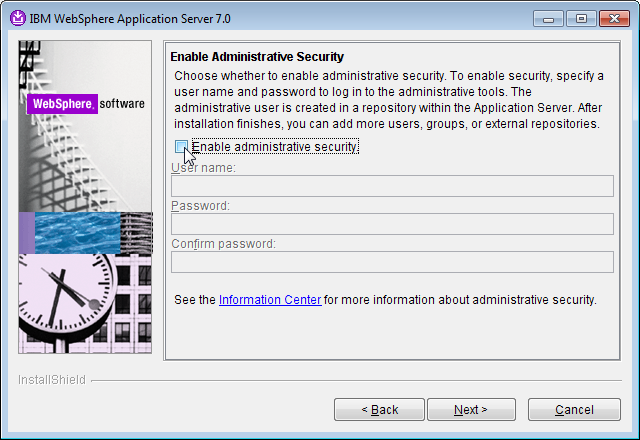
本教程面向WebSphere Application Server的开发安装,这就是为什么不需要Administrative Security的原因。
5. 您将看到要执行的安装操作的摘要,再次单击Next开始安装。
6. 安装程序完成后,单击Finish打开前台控制台。
7. 单击控制台上第一步的安装验证链接。Websphere启动并显示控制台窗口,显示启动日志。
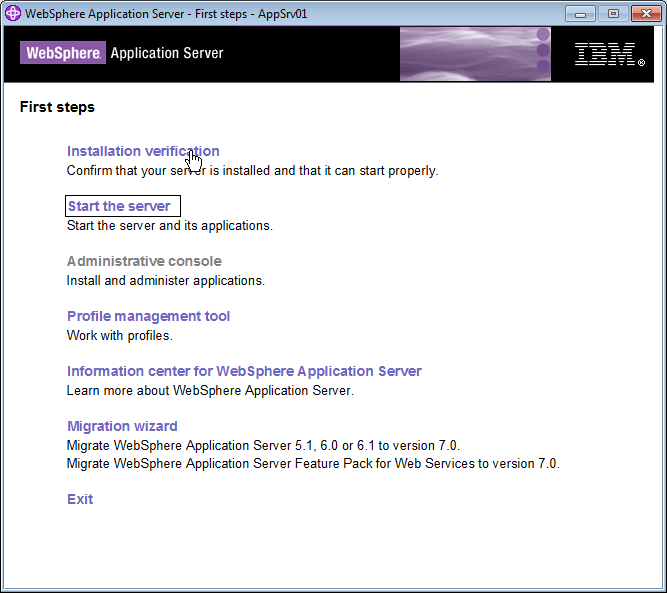
8. 在安装验证之前,请在控制台日志的末尾查找验证成功消息。 这可能需要几分钟才能显示。
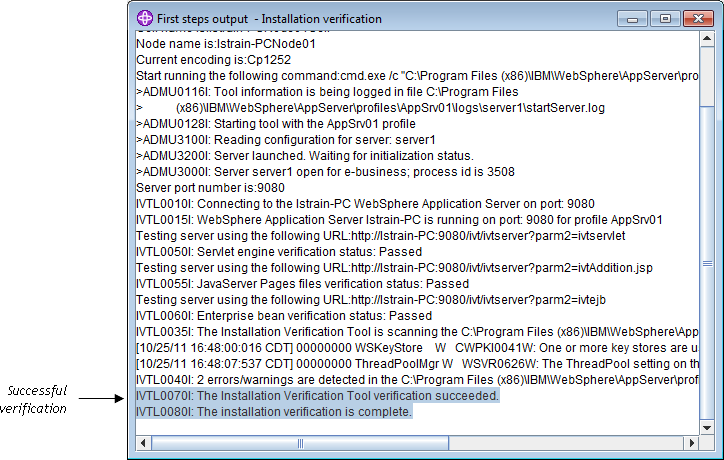
9. 验证安装后,关闭控制台窗口,然后单击停止前台控制台上的服务器,出现另一个控制台日志 完成后关闭控制台窗口。
10. 关闭First Steps控制台,您的WebSphere Application Server安装已经完成。
注意:如果您的默认浏览器处于包含嵌入式空间的路径,那么在安装过程中可能会遇到困难。 如果是这种情况,请修改firststeps.batfile(在配置文件的firststeps文件夹中),在%FirstStepsDefaultBrowserPath%的所有实例上添加双引号。