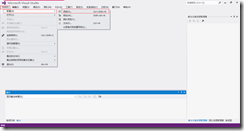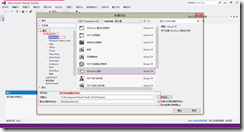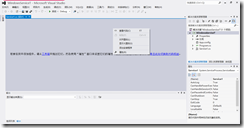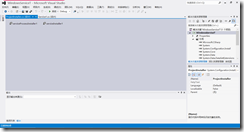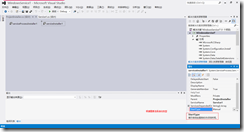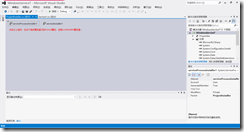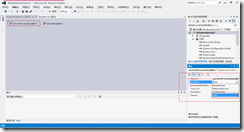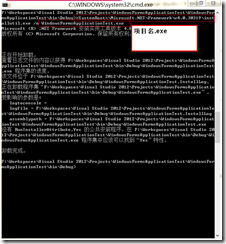第一步,新建项目--〉在模版的Visual C#下的Windows文件夹下,选择windows 服务![]() ,输入名称,选择存储位置。如下图所示:
,输入名称,选择存储位置。如下图所示:
第二步,点击确定,将会看到如下画面:
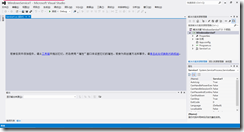 ,向导向工程文件中增加WebService1.cs类,在属性窗口可以进行各种属性的编辑,
,向导向工程文件中增加WebService1.cs类,在属性窗口可以进行各种属性的编辑,
其中各属性的含意是:
◆Autolog
是否自动写入系统的日志文件
◆CanHandlePowerEvent
服务时候接受电源事件
◆CanPauseAndContinue
服务是否接受暂停或继续运行的请求
◆CanShutdown
服务是否在运行它的计算机关闭时收到通知,以便能够调用 OnShutDown 过程
◆CanStop
服务是否接受停止运行的请求
◆ServiceName
服务名
向服务中增加功能
OnStart函数在启动服务时执行,OnStop函数在停止服务时执行。在这里,当启动和停止服务时,向一个文本文件中写入一些文字信息,代码如下:
- protected override void OnStart(string[] args)
- {
- FileStream fs = new FileStream(@"d:\mcWindowsService.txt" ,
- FileMode.OpenOrCreate, FileAccess.Write);
- StreamWriter m_streamWriter = new StreamWriter(fs);
- m_streamWriter.BaseStream.Seek(0, SeekOrigin.End);
- m_streamWriter.WriteLine("mcWindowsService:
- Service Started"+DateTime.Now.ToString()+"\n");
- m_streamWriter.Flush();
- m_streamWriter.Close();
- fs.Close();
- }
- protected override void OnStop()
- {
- FileStream fs = new FileStream(@"d:\mcWindowsService.txt" ,
- FileMode.OpenOrCreate, FileAccess.Write);
- StreamWriter m_streamWriter = new StreamWriter(fs);
- m_streamWriter.BaseStream.Seek(0, SeekOrigin.End);
- m_streamWriter.WriteLine(" mcWindowsService:
- Service Stopped "+DateTime.Now.ToString()+"\n");
- m_streamWriter.Flush();
- m_streamWriter.Close();
- fs.Close();
}
C#创建Windows服务第三步: 将安装程序添加到服务应用程序
Visual Studio.NET 随附有安装组件,可用来安装与服务应用程序相关联的资源。安装组件在正在安装到的系统上注册一项单个的服务,并使服务控制管理器知道该服务的存在。
要正确安装服务,并不需要在安装程序中进行任何特殊编码。但是,如果需要向安装进程添加特殊功能,则可能偶尔需要修改安装程序的内容。
将安装程序添加到服务应用程序的步骤是:
1:在解决方案中,访问要向其中添加安装组件的服务的Design视图。在![]() 窗口下,点击右键,出现如下图所示内容
窗口下,点击右键,出现如下图所示内容
2:在属性窗口中,单击添加安装程序链接
这时项目中就添加了一个新类 ProjectInstaller 和两个安装组件 ServiceProcessInstaller 和 ServiceInstaller,并且服务的属性值被复制到组件。
如下图所示:
3:若要确定如何启动服务,请单击 ServiceInstaller 组件并将 StartType 属性设置为适当的值。
◆Manual
服务安装后,必须手动启动。
◆Automatic
每次计算机重新启动时,服务都会自动启动。
◆Disabled
服务无法启动。
如下图:
4:将serviceProcessInstaller类的Account属性改为 LocalSystem
这样,不论是以哪个用户登录的系统,服务总会启动。如下图所示:
C#创建Windows服务第四步:生成服务程序
通过从生成菜单中选择生成来生成项目。
注意 不要通过按 F5 键来运行项目——不能以这种方式运行服务项目。
C#创建Windows服务第五步:安装服务
访问项目中的已编译可执行文件所在的目录。
用项目的输出作为参数,从命令行运行 InstallUtil.exe。在命令行中输入下列代码:
- installutil yourproject.exe
卸载服务
用项目的输出作为参数,从命令行运行 InstallUtil.exe。
- installutil /u yourproject.exe
1)安装脚本Install.bat
1
2
3
%SystemRoot%\Microsoft.NET\Framework\v4.0.30319\installutil.exe WindowsServiceTest.exeNet Start ServiceTestsc config ServiceTest start= auto2)卸载脚本Uninstall.bat
1.%SystemRoot%\Microsoft.NET\Framework\v4.0.30319\installutil.exe /u WindowsServiceTest.exe
2.如下图所示
-
3)安装脚本说明
第二行为启动服务。
第三行为设置服务为自动运行。
这2行视服务形式自行选择。
4)脚本调试
如果需要查看脚本运行状况,在脚本最后一行加入pause
C#创建Windows服务学习的一点体会就黏贴复制到这里,主要目的是作为自己学习的一个备忘,也可以给各位需要的伙计一点参考。
参考文章出处:http://www.cnblogs.com/sorex/archive/2012/05/16/2502001.html