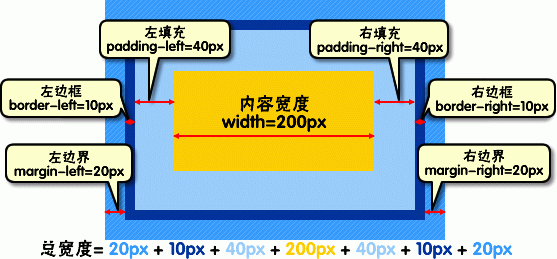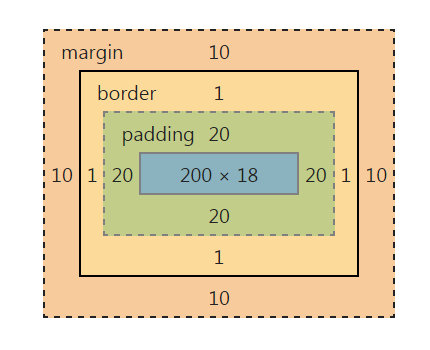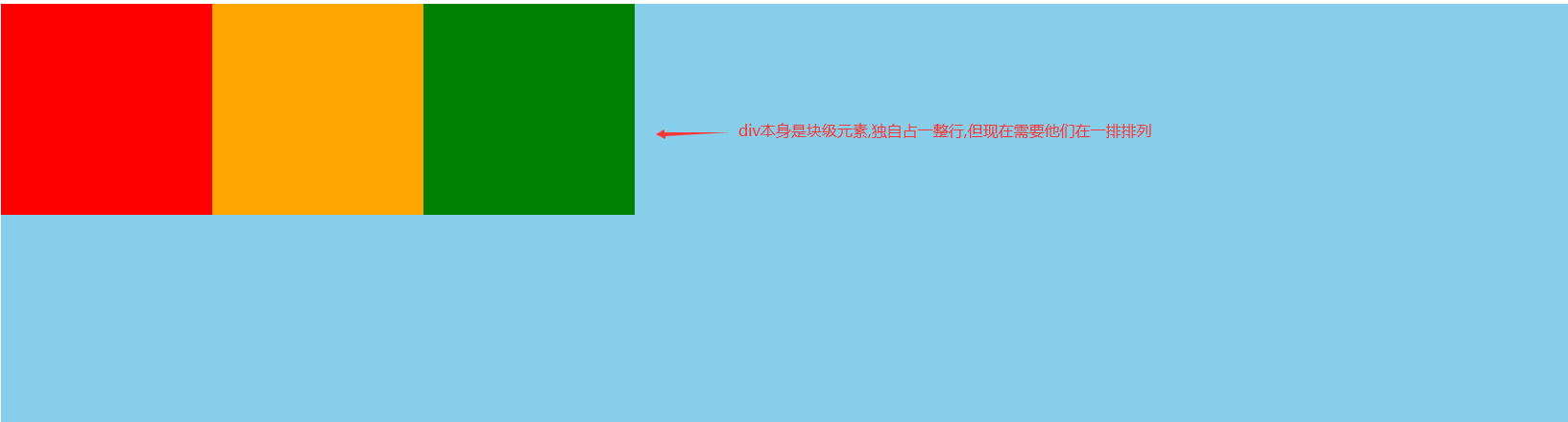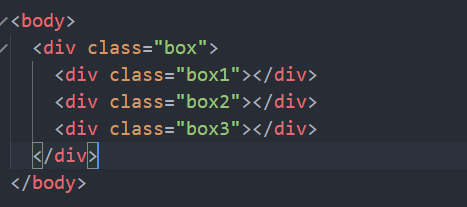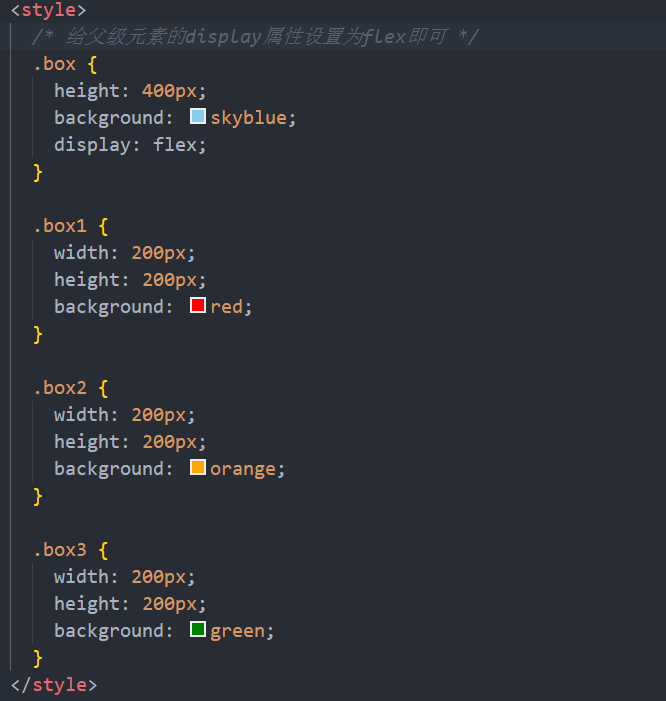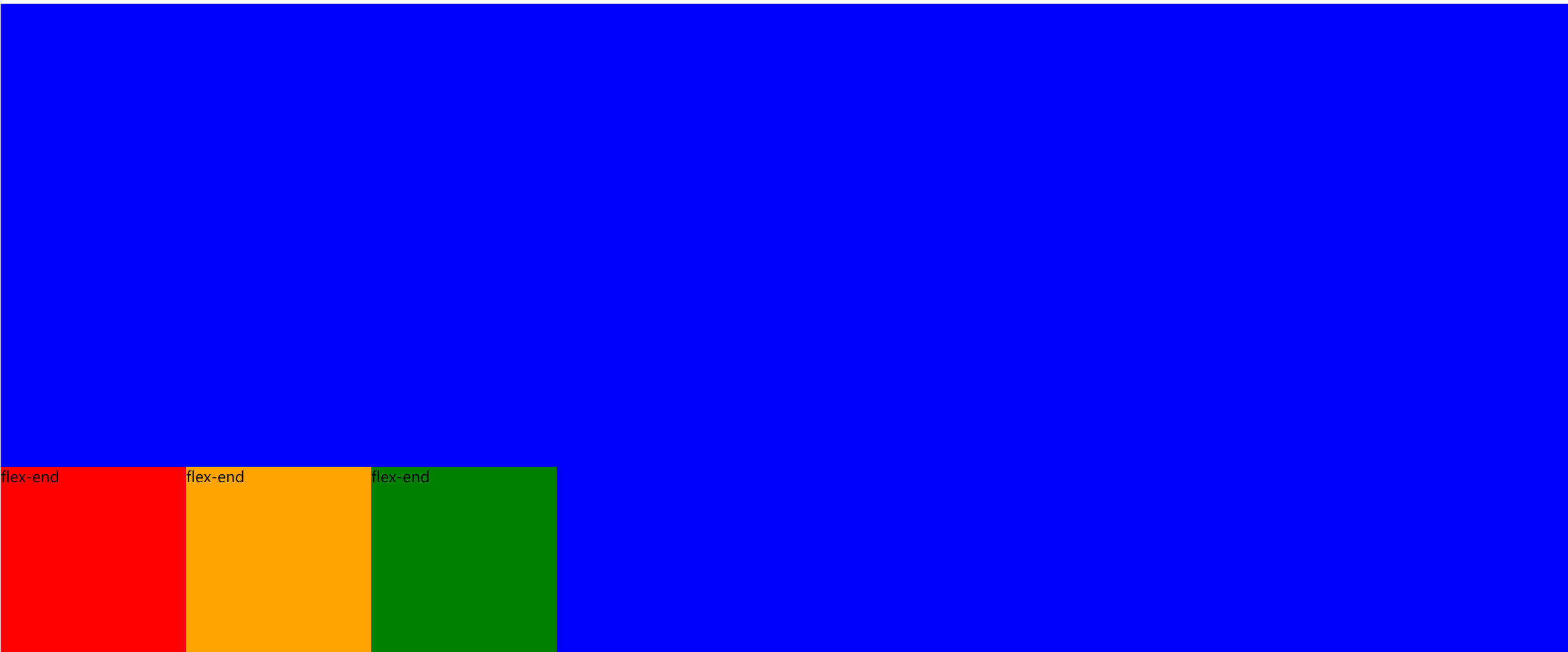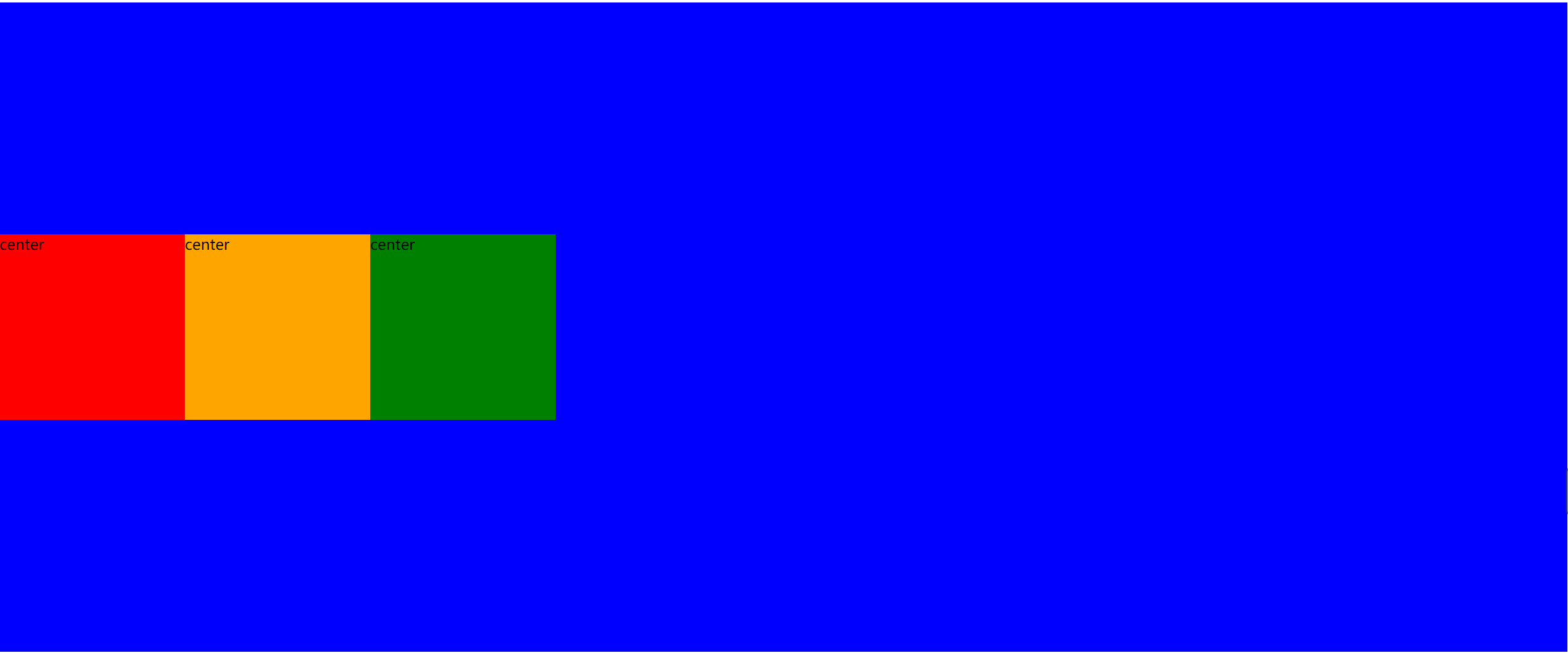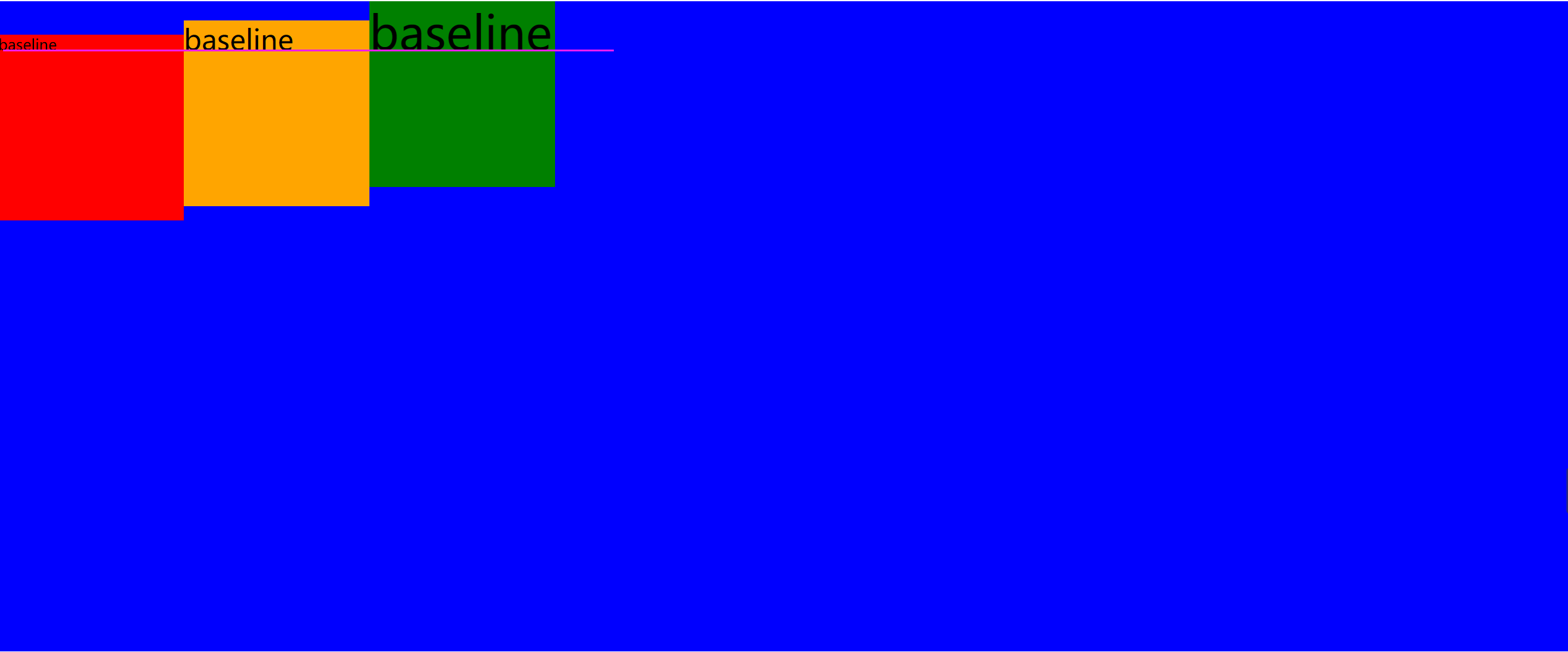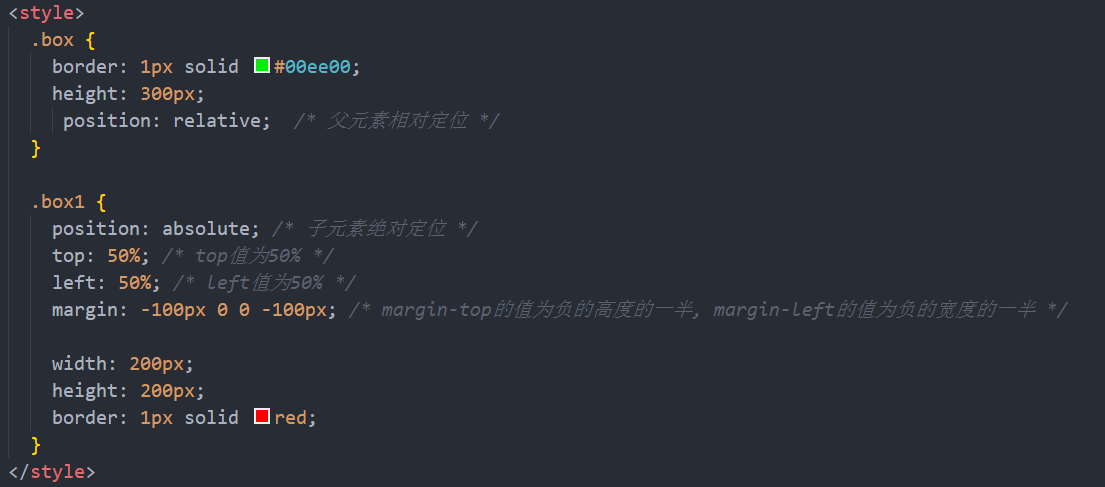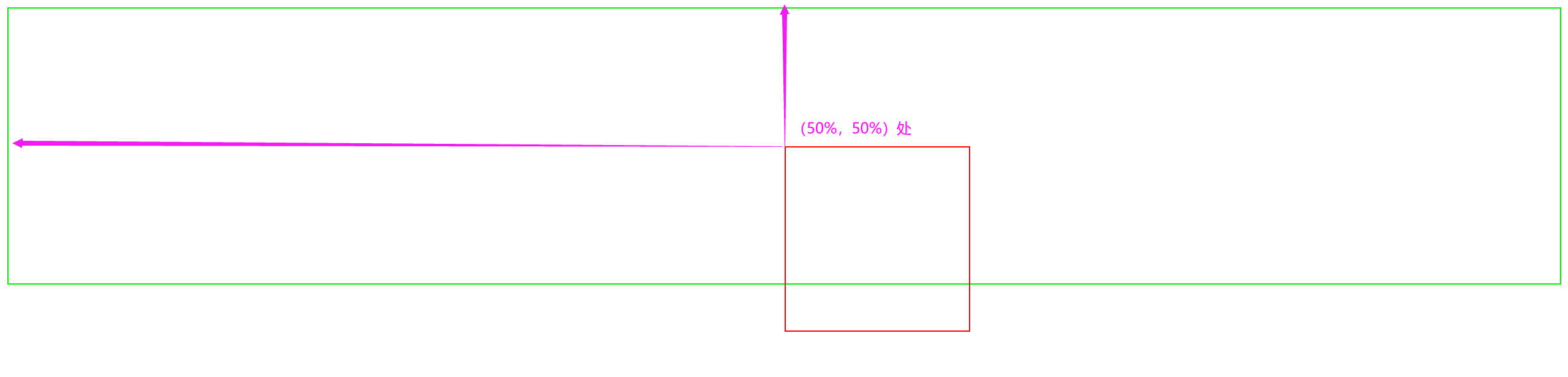元素分类
块级元素
什么是块级元素?在html中<div>、 <p>、<h1>、<form>、<ul> 和 <li>就是块级元素。设置display:block就是将元素显示为块级元素。如下代码就是将内联元素a转换为块状元素,从而使a元素具有块状元素特点。
a{display:block;}
块级元素特点:
1、每个块级元素都从新的一行开始,并且其后的元素也另起一行。(真霸道,一个块级元素独占一行)
2、元素的高度、宽度、行高以及顶和底边距都可设置。
3、元素宽度在不设置的情况下,是它本身父容器的100%(和父元素的宽度一致),除非设定一个宽度。
内联元素
在html中,<span>、<a>、<label>、 <strong> 和<em>就是典型的内联元素(行内元素)(inline)元素。当然块状元素也可以通过代码display:inline将元素设置为内联元素。如下代码就是将块状元素div转换为内联元素,从而使 div 元素具有内联元素特点。
div{
display:inline;
}
<div>我要变成内联元素</div>
内联元素特点:
1、和其他元素都在一行上;
2、元素的高度、宽度及顶部和底部边距不可设置;
3、元素的宽度就是它包含的文字或图片的宽度,不可改变。
盒模型
盒模型宽度和高度和我们平常所说的物体的宽度和高度理解是不一样的,css内定义的宽(width)和高(height),指的是填充以里的内容范围。
因此一个元素实际宽度(盒子的宽度)=左边界+左边框+左填充+内容宽度+右填充+右边框+右边界。
元素的高度也是同理。
比如:
css代码:
div{
200px;
padding:20px;
border:1px solid red;
margin:10px;
}
html代码:
<body>
<div>文本内容</div>
</body>
元素的实际长度为:10px+1px+20px+200px+20px+1px+10px=262px。在chrome浏览器下可查看元素盒模型,如下图:
层模型
什么是层布局模型?层布局模型就像是图像软件PhotoShop中非常流行的图层编辑功能一样,每个图层能够精确定位操作,但在网页设计领域,由于网页大小的活动性,层布局没能受到热捧。但是在网页上局部使用层布局还是有其方便之处的。下面我们来学习一下html中的层布局。
如何让html元素在网页中精确定位,就像图像软件PhotoShop中的图层一样可以对每个图层能够精确定位操作。CSS定义了一组定位(positioning)属性来支持层布局模型。
层模型有三种形式:
1、绝对定位(position: absolute)
2、相对定位(position: relative)
3、固定定位(position: fixed)
绝对定位
如果想为元素设置层模型中的绝对定位,需要设置position:absolute(表示绝对定位),这条语句的作用将元素从文档流中拖出来,然后使用left、right、top、bottom属性相对于其最接近的一个具有定位属性的父包含块进行绝对定位。如果不存在这样的包含块,则相对于body元素,即相对于浏览器窗口。 如下面代码可以实现div元素相对于浏览器窗口向右移动100px,向下移动50px。
div{
200px;
height:200px;
border:2px red solid;
position:absolute;
left:100px;
top:50px;
}
<div id="div1"></div>
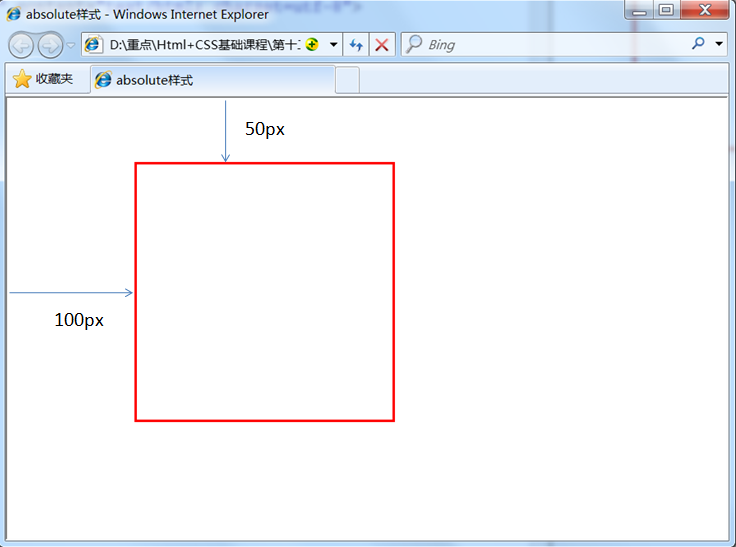
相对定位
如果想为元素设置层模型中的相对定位,需要设置position:relative(表示相对定位),它通过left、right、top、bottom属性确定元素在正常文档流中的偏移位置。相对定位完成的过程是首先按static(float)方式生成一个元素(并且元素像层一样浮动了起来),然后相对于以前的位置移动,移动的方向和幅度由left、right、top、bottom属性确定,偏移前的位置保留不动。
如下代码实现相对于以前位置向下移动50px,向右移动100px;
#div1{
200px;
height:200px;
border:2px red solid;
position:relative;
left:100px;
top:50px;
}
<div id="div1"></div>
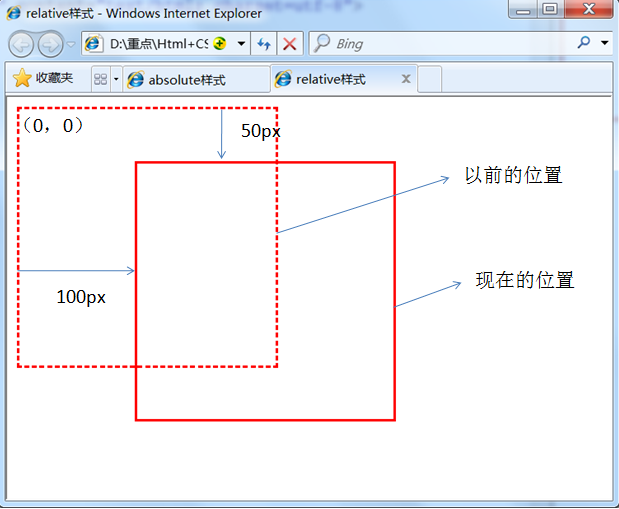
固定定位
fixed:表示固定定位,与absolute定位类型类似,但它的相对移动的坐标是视图(屏幕内的网页窗口)本身。由于视图本身是固定的,它不会随浏览器窗口的滚动条滚动而变化,除非你在屏幕中移动浏览器窗口的屏幕位置,或改变浏览器窗口的显示大小,因此固定定位的元素会始终位于浏览器窗口内视图的某个位置,不会受文档流动影响,这与background-attachment:fixed;属性功能相同。以下代码可以实现相对于浏览器视图向右移动100px,向下移动50px。并且拖动滚动条时位置固定不变。
#div1{
200px;
height:200px;
border:2px red solid;
position:fixed;
left:100px;
top:50px;
}
<p>文本文本文本文本文本文本文本文本文本文本文本文本文本文本文本文本文本文本文本文本文本文本文本文本文本文本文本文本文本文本文本文本文本文本。</p>
使用position:absolute可以实现被设置元素相对于浏览器(body)设置定位以后,大家有没有想过可不可以相对于其它元素进行定位呢?答案是肯定的,当然可以。使用position:relative来帮忙,但是必须遵守下面规范:
1、参照定位的元素必须是相对定位元素的前辈元素:
<div id="box1"><!--参照定位的元素-->
<div id="box2">相对参照元素进行定位</div><!--相对定位元素-->
</div>
从上面代码可以看出box1是box2的父元素(父元素当然也是前辈元素了)。
2、参照定位的元素必须加入position:relative;
#box1{
200px;
height:200px;
position:relative;
}
3、定位元素加入position:absolute,便可以使用top、bottom、left、right来进行偏移定位了。
#box2{
position:absolute;
top:20px;
left:30px;
}
这样box2就可以相对于父元素box1定位了(这里注意参照物就可以不是浏览器了,而可以自由设置了)。
弹性盒模型
实现上图效果,我们需要输入以下代码:
上面的代码:
三个块元素设置大小以及背景色,在父容器中添加flex。
技术点的解释:
1、设置display: flex属性可以把块级元素在一排显示。
2、flex需要添加在父元素上,改变子元素的排列顺序。
3、默认为从左往右依次排列,且和父元素左边没有间隙
操作横轴- 使用justify-content属性设置横轴排列方式
justify-content属性,本属性定义了项目在主轴上的对齐方式。结合上一节的布局例子进行理解,属性值分别为:
justify-content: flex-start | flex-end | center | space-between | space-around;
flex-start:交叉轴的起点对齐
.box {
background: blue;
display: flex;
justify-content: flex-start;
}
实现效果:
flex-end:右对齐
.box {
background: blue;
display: flex;
justify-content: flex-end;
}
实现效果:
center: 居中
.box {
background: blue;
display: flex;
justify-content: center;
}
实现效果:
space-between:两端对齐,项目之间的间隔都相等。
.box {
background: blue;
display: flex;
justify-content: space-between;
}
实现效果:
space-around:每个项目两侧的间隔相等。所以,项目之间的间隔比项目与边框的间隔大一倍。
.box {
background: blue;
display: flex;
justify-content: space-around;
}
实现效果:
操作竖轴- 使用align-items属性设置纵轴排列方式
align-items属性,本属性定义了项目在交叉轴上的对齐方式。属性值分别为:
align-items: flex-start | flex-end | center | baseline | stretch;
结合右侧编辑器中的布局以及下面的样式设置进行理解:
flex-start:默认值,左对齐
.box {
height: 700px;
background: blue;
display: flex;
align-items: flex-start;
}
实现效果:
flex-end:交叉轴的终点对齐
.box {
height: 700px;
background: blue;
display: flex;
align-items: flex-end;
}
实现效果:
center: 交叉轴的中点对齐
.box {
height: 700px;
background: blue;
display: flex;
align-items: center;
}
实现效果:
baseline:项目的第一行文字的基线对齐。
.box {
height: 700px;
background: blue;
display: flex;
align-items: baseline;
}
三个盒子中设置不同的字体大小,可以参考右侧编辑器中的代码进行测试。
实现效果:
stretch(默认值):如果项目未设置高度或设为auto,将占满整个容器的高度。
.box {
height: 300px;
background: blue;
display: flex;
align-items: stretch;
}
.box div {
/*不设置高度,元素在垂直方向上铺满父容器*/
200px;
}
实现效果:
给子元素设置flex占比
flex属性设置子元素相对于父元素的占比。
可以参考右侧编辑器的代码,测试效果如下:
技术点的解释:
1、给子元素设置flex属性,可以设置子元素相对于父元素的占比。
2、flex属性的值只能是正整数,表示占比多少。
3、给子元素设置了flex之后,其宽度属性会失效。
<!DOCTYPE html>
<html>
<head>
<meta charset="UTF-8">
<title>flex占比</title>
<style type="text/css">
.box {
height: 300px;
background: blue;
display: flex;
}
.box div {
200px;
height: 200px;
}
.box1 {
flex: 1;
background: red;
}
.box2 {
flex: 4;
background: orange;
}
.box3 {
flex: 12;
background: green;
}
</style>
</head>
<body>
<div class="box">
<div class="box1">flex:1</div>
<div class="box2">flex:3</div>
<div class="box3">flex:2</div>
</div>
</body>
</html>
面试常考题
已知宽高实现盒子水平垂直居中
这一章节我们来学习已知宽高实现盒子水平垂直居中。通常使用定位完成,例如想要实现以下效果:
我们有如下两个div元素
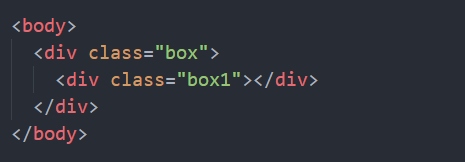
要实现子元素相对于父元素垂直水平居中,我们只需要输入以下代码:
技术点的解释:
1、利用父元素设置相对定位,子元素设置绝对定位,那么子元素就是相对于父元素定位的特性。
2、子元素设置上和左偏移的值都为50%,是元素的左上角在父元素中心点的位置。效果:
3、然后再用margin给上和左都给负的自身宽高的一半,就能达到垂直水平居中的效果。
<!DOCTYPE html>
<html lang="en">
<head>
<meta charset="UTF-8">
<title>已知宽高实现盒子水平垂直居中</title>
<style type="text/css">
.box {
border: 1px solid #00ee00;
height: 300px;
position:relative;
}
.box1 {
200px;
height: 200px;
border: 1px solid red;
position:absolute;
top:50%;
left:50%;
margin:-100px 0 0 -100px;
}
</style>
</head>
<body>
<div class="box">
<div class="box1"></div>
</div>
</body>
</html>
宽高不定实现盒子水平垂直居中
未知宽高实现盒子水平垂直居中,通常使用定位以及translate完成。参考下面例子:
<div class="box">
<div class="box1">
前端小菜鸟前端小菜鸟前端小菜鸟前端小菜鸟前端小菜鸟前端小菜鸟前端小菜鸟前端小菜鸟前端小菜鸟前端小菜鸟前端小菜鸟前端小菜鸟前端小菜鸟前端小菜鸟前端小菜鸟前端小菜鸟前端小菜鸟前端小菜鸟前端小菜鸟前端小菜鸟前端小菜鸟前端小菜鸟前端小菜鸟
</div>
</div>
添加样式:
.box {
border: 1px solid #00ee00;
height: 300px;
position: relative;
}
.box1 {
border: 1px solid red;
position: absolute;
top: 50%;
left: 50%;
transform: translate(-50%, -50%);
}
效果如下:
技术点的解释:
1、利用父元素设置相对定位,子元素设置绝对定位,那么子元素就是相对于父元素定位的特性。
2、子元素设置上和左偏移的值都为50%。
3、然后再用css3属性translate位移,给上和左都位移-50%距离,就能达到垂直水平居中的效果。
使用弹性盒模型实现居中显示
<!DOCTYPE html>
<html lang="en">
<head>
<meta charset="UTF-8">
<meta name="viewport" content="width=device-width, initial-scale=1.0">
<title>Document</title>
<style>
.box {
height: 400px;
background-color: salmon;
/* 通过弹性盒子模型实现居中显示 */
display: flex;
justify-content: center;
align-items: center;
}
.box1 {
200px;
height: 200px;
margin: 10px;
background-color: skyblue;
}
.box2 {
200px;
margin: 10px;
height: 200px;
background-color: teal;
}
.box3 {
margin: 10px;
200px;
height: 200px;
background-color: yellow;
}
</style>
</head>
<body>
<div class="box">
<div class="box1"></div>
<div class="box2"></div>
<div class="box3"></div>
</div>
</body>
</html>
效果如果:
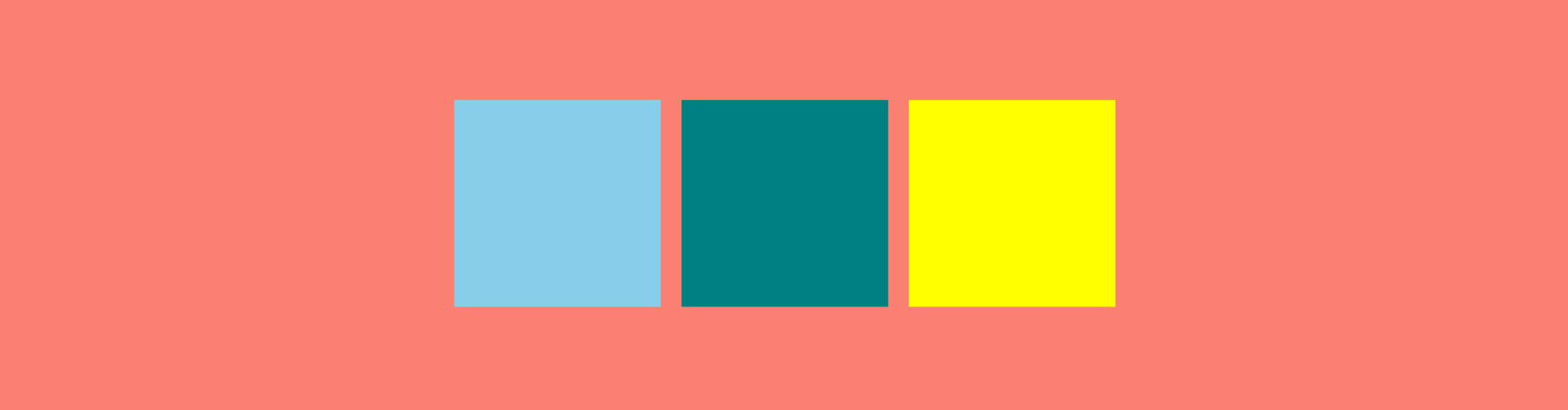
技术点的解释:
1、设置父级元素为 display:flex;
2、设置操作横轴居中 justify-content: center;
3、设置操作纵轴居中 align-items: center;
鼠标点击的五种不同状态
以a标签为例
a:link{}; #未访问时的状态(鼠标点击前的状态)
a:hover{}; #鼠标悬停的状态
a:visited{}; #已访问过的状态(鼠标点击后的状态)
a:active{}; #鼠标点击的状态
a:focus{}; #点击后鼠标移开保持鼠标点击时的状态(只在a标签中有效)