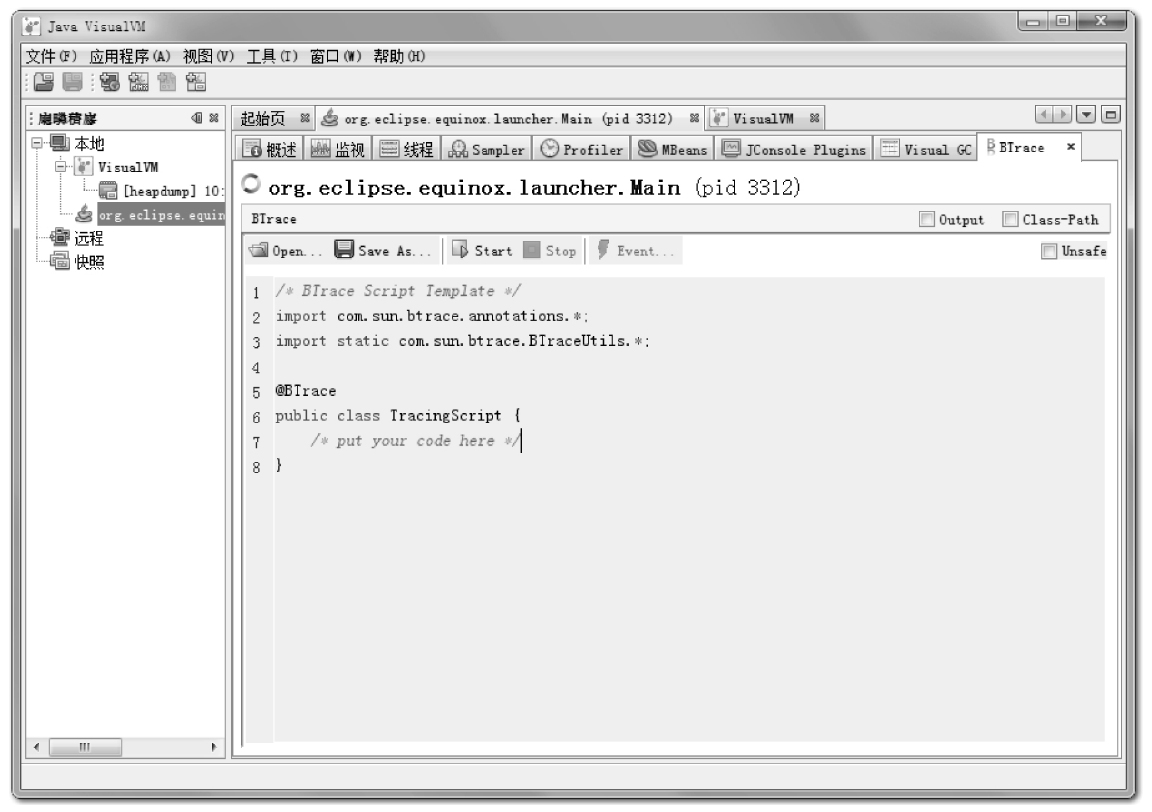一、概要:
jps -l
查看现有的java进程
jps -l 显示所有正在运行的java进程id
jstack
查看Java线程
jstack -l pid; 做thread dump,直接打印在串口
jstack pid>> ./threaddumps 输出到指定文件分析
jmap
查看Java内存使用情况
jmap -histo:live pid 对象占用内存排名
jmap -dump:file=memroydumps pid 把heap dump到文件
jhat
通过查看jmap dump文件分析
jhat ./threaddumps 分析dump文件
http://localhost:7000 查看分析结果
jstat
查看heap内各个部分的使用量,以及加载类的数量以及GC的相关信息。
jstat -options (查看参数) / jstat -help
jdk自带的hprof
启动应用时带上hprof参数,查看cpu,内存使用情况
java -agentlib:hprof=cpu=times,interval=20,depth=10 -jar start.jar
Jconsole&Jvisualvm
二、详细介绍

一、命令行工具
JDK主要命令行监控工具和用途


1.jps(虚拟机进程状况工具)
命令格式:jps命令格式:jps [ options ] [ hostid ]
虽然功能比较单一,但它是使用频率最高的JDK命令行工具,因为其他的JDK工具大多需要输入它查询到的LVMID来确定要监控的是哪一个虚拟机进程。对于本地虚拟机进程来说,LVMID与操作系统的进程ID(Process Identifier,PID)是一致的。
jps可以通过RMI协议查询开启了RMI服务的远程虚拟机进程状态,hostid为RMI注册表中注册的主机名。
jps的常用选项

2.jstat(虚拟机统计信息监视工具)
命令格式:jstat [ option vmid [interval[s|ms] [count]] ]
对于命令格式中的VMID与LVMID需要特别说明一下:如果是本地虚拟机进程,VMID与LVMID是一致的,如果是远程虚拟机进程,那VMID的格式应当是:[protocol:][//]lvmid[@hostname[:port]/servername]
参数interval和count代表查询间隔和次数,如果省略这两个参数,说明只查询一次。假设需要每250毫秒查询一次进程2764垃圾收集状况,一共查询20次,那命令应当是:jstat -gc 2764 250 20
jstat(JVM Statistics Monitoring Tool)是用于监视虚拟机各种运行状态信息的命令行工具。它可以显示本地或者远程虚拟机进程中的类装载、内存、垃圾收集、JIT编译等运行数据,在没有GUI图形界面,只提供了纯文本控制台环境的服务器上,它将是运行期定位虚拟机性能问题的首选工具。
选项option代表着用户希望查询的虚拟机信息,主要分为3类:类装载、垃圾收集、运行期编译状况:
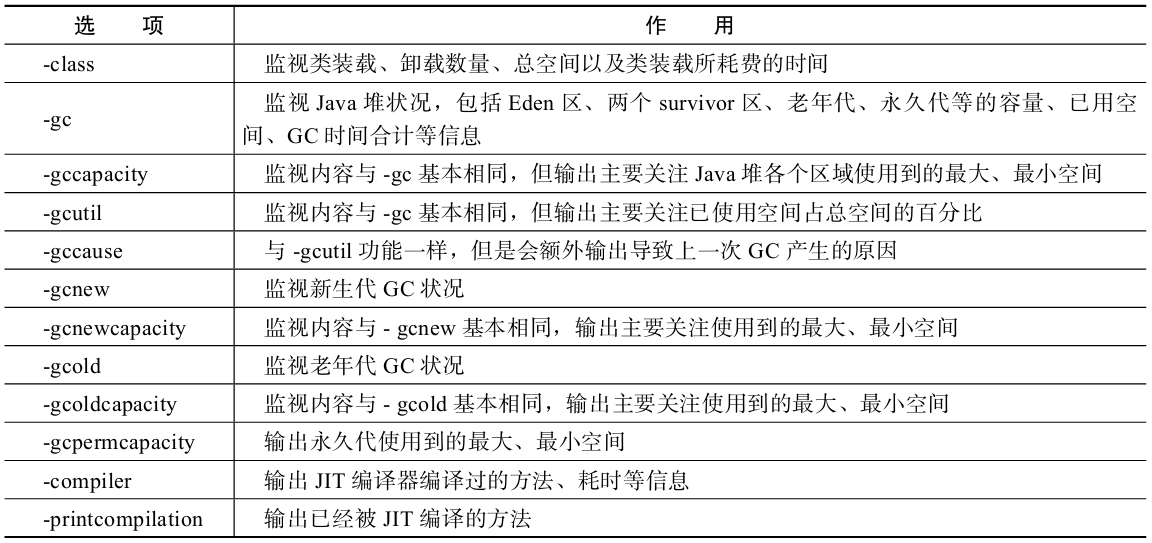
举例:
D:DevelopJavajdk1.6.0_21in>jstat -gcutil 2764
S0 S1 E O P YGC YGCT FGC FGCT GCT
0.00 0.00 6.20 41.42 47.20 16 0.105 3 0.472 0.577
查询结果表明:这台服务器的新生代Eden区(E,表示Eden)使用了6.2%的空间,两个Sur-vivor区(S0、S1,表示Survivor0、Survivor1)里面都是空的,老年代(O,表示Old)和永久代(P,表示Permanent)则分别使用了41.42%和47.20%的空间。程序运行以来共发生MinorGC(YGC,表示Young GC)16次,总耗时0.105秒,发生Full GC(FGC,表示Full GC)3次,Full GC总耗时(FGCT,表示Full GC Time)为0.472秒,所有GC总耗时(GCT,表示GC Time)为0.577秒。
3.jinfo(Java配置信息工具)
命令格式:jinfo [ option ] pid
jinfo(Configuration Info for Java)的作用是实时地查看和调整虚拟机各项参数。使用jps命令的-v参数可以查看虚拟机启动时显式指定的参数列表,但如果想知道未被显式指定的参数的系统默认值,除了去找资料外,就只能使用jinfo的-flag选项进行查询了(如果只限于JDK 1.6或以上版本的话,使用java-XX:+PrintFlagsFinal查看参数默认值也是一个很好的选择),jinfo还可以使用-sysprops选项把虚拟机进程的System.getProper-ties()的内容打印出来。这个命令在JDK 1.5时期已经随着Linux版的JDK发布,当时只提供了信息查询的功能,JDK 1.6之后,jinfo在Windows和Linux平台都有提供,并且加入了运行期修改参数的能力,可以使用-flag[+|-]name或者-flagname=value修改一部分运行期可写的虚拟机参数值。JDK 1.6中,jinfo对于Windows平台功能仍然有较大限制,只提供了最基本的-flag选项。
举例:(打印系统属性)
C:> jinfo -sysprops 73033
Attaching to process ID 73033, please wait...
Debugger attached successfully.
Server compiler detected.
JVM version is 25.112-b16
4.jmap(Java内存映像工具)
命令格式:jmap [ option ] vmid
jmap(Memory Map for Java)命令用于生成堆转储快照(一般称为heapdump或dump文件)。如果不使用jmap命令,要想获取Java堆转储快照,还有一些比较“暴力”的手段:-XX:+HeapDumpOnOutOfMemory-Error参数,可以让虚拟机在OOM异常出现之后自动生成dump文件,通过-XX:+Heap-DumpOnCtrlBreak参数则可以使用[Ctrl]+[Break]键让虚拟机生成dump文件,又或者在Linux系统下通过Kill-3命令发送进程退出信号“吓唬”一下虚拟机,也能拿到dump文件。
jmap的作用并不仅仅是为了获取dump文件,它还可以查询finalize执行队列、Java堆和永久代的详细信息,如空间使用率、当前用的是哪种收集器等。
和jinfo命令一样,jmap有不少功能在Win-dows平台下都是受限的,除了生成dump文件的-dump选项和用于查看每个类的实例、空间占用统计的-histo选项在所有操作系统都提供之外,其余选项都只能在Linux/Solaris下使用。
option选项:
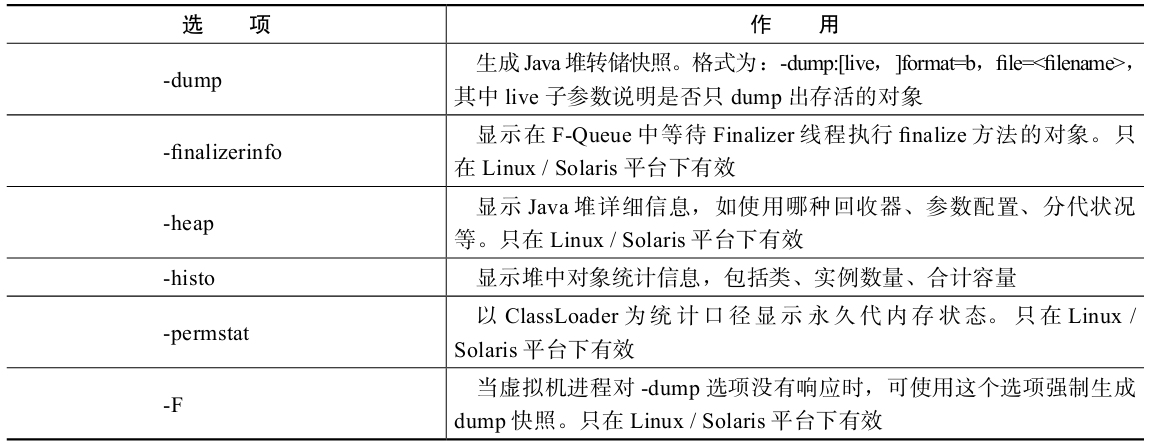
举例:(使用jmap生成一个正在运行的Eclipse的dump快照文件的例子,例子中的3500是通过jps命令查询到的LVMID)
C:UsersIcyFenix>jmap -dump:format=b,file=eclipse.bin 3500
Dumping heap to C:UsersIcyFenixeclipse.bin …
Heap dump file created
5.jhat(虚拟机堆转储快照分析工具)
命令格式:jhat +dump文件名
Sun JDK提供jhat(JVM Heap Analysis Tool)命令与jmap搭配使用,来分析jmap生成的堆转储快照。jhat内置了一个微型的HTTP/HTML服务器,生成dump文件的分析结果后,可以在浏览器中查看。
分析dump文件的工具还有:VisualVM,以及专业用于分析dump文件的Eclipse Memory Ana-lyzer、IBM HeapAnalyzer等工具,都能实现比jhat更强大更专业的分析功能。
使用:
C:UsersIcyFenix>jhat eclipse.bin
Reading from eclipse.bin…
Dump file created Fri Nov 19 22:07:21 CST 2010
Snapshot read, resolving…
Resolving 1225951 objects…
Chasing references, expect 245 dots….
Eliminating duplicate references…
Snapshot resolved.
Started HTTP server on port 7000
Server is ready.
屏幕显示“Server is ready.”的提示后,用户在浏览器中键入http://localhost:7000/就可以看到分析结果了
分析结果默认是以包为单位进行分组显示,分析内存泄漏问题主要会使用到其中的“Heap His-togram”(与jmap-histo功能一样)与OQL页签的功能,前者可以找到内存中总容量最大的对象,后者是标准的对象查询语言,使用类似SQL的语法
6.jstack(Java堆栈跟踪工具)
命令格式:jstack [ option ] vmid
jstack(Stack Trace for Java)命令用于生成虚拟机当前时刻的线程快照(一般称为threaddump或者javacore文件)。线程快照就是当前虚拟机内每一条线程正在执行的方法堆栈的集合,生成线程快照的主要目的是定位线程出现长时间停顿的原因,如线程间死锁、死循环、请求外部资源导致的长时间等待等都是导致线程长时间停顿的常见原因。线程出现停顿的时候通过jstack来查看各个线程的调用堆栈,就可以知道没有响应的线程到底在后台做些什么事情,或者等待着什么资源。
在JDK 1.5中,java.lang.Thread类新增了一个getAllStackTraces()方法用于获取虚拟机中所有线程的StackTraceElement对象。使用这个方法可以通过简单的几行代码就完成jstack的大部分功能,在实际项目中不妨调用这个方法做个管理员页面,可以随时使用浏览器来查看线程堆栈
option选项:

举例:
C:UsersIcyFenix>jstack -l 3500
2010-11-19 23:11:26
Full thread dump Java HotSpot(TM) 64-Bit Server
VM (17.1-b03 mixed mode):
"[ThreadPool Manager] - Idle Thread” daemon
prio=6 tid=0x0000000039dd4000 nid=0xf50 in
Object.wait() [0x000000003c96f000]
java.lang.Thread.State: WAITING (on object monitor)
二、JDK可视化工具
JDK中除了提供大量的命令行工具外,还有两个功能强大的可视化工具:JConsole和VisualVM,这两个工具是JDK的正式成员,没有被贴上“un-supported and experimental”的标签。
其中JConsole是在JDK 1.5时期就已经提供的虚拟机监控工具,而VisualVM在JDK 1.6 Up-date7中才首次发布,现在已经成为Sun(Oracle)主力推动的多合一故障处理工具,并且已经从JDK中分离出来成为可以独立发展的开源项目。
1.JConsole(Java监视与管理控制台)
JConsole(Java Monitoring and ManagementConsole)是一种基于JMX的可视化监视、管理工具。它管理部分的功能是针对JMX MBean进行管理,由于MBean可以使用代码、中间件服务器的管理控制台或者所有符合JMX规范的软件进行访问
启动JConsole
通过JDK/bin目录下的“jconsole.exe”启动JConsole后,将自动搜索出本机运行的所有虚拟机进程,不需要用户自己再使用jps来查询了
双击选择其中一个进程即可开始监控,也可以使用下面的“远程进程”功能来连接远程服务器,对远程虚拟机进行监控。
主界面里共包括“概述”、“内存”、“线程”、“类”、“VM摘要”、“MBean”6个页签;
1)“概述”页签显示的是整个虚拟机主要运行数据的概览,其中包括“堆内存使用情况”、“线程”、“类”、“CPU使用情况”4种信息的曲线图,这些曲线图是后面“内存”、“线程”、“类”页签的信息汇总
2)“内存”页签相当于可视化的jstat命令,用于监视受收集器管理的虚拟机内存(Java堆和永久代)的变化趋势。
3) “线程”页签的功能相当于可视化的jstack命令,遇到线程停顿时可以使用这个页签进行监控分析
线程长时间停顿的主要原因主要有:等待外部资源(数据库连接、网络资源、设备资源等)、死循环、锁等待(活锁和死锁)
2.VisualVM(多合一故障处理工具)
VisualVM(All-in-One Java TroubleshootingTool)是到目前为止随JDK发布的功能最强大的运行监视和故障处理程序,并且可以预见在未来一段时间内都是官方主力发展的虚拟机故障处理工具。
官方在VisualVM的软件说明中写上了“All-in-One”的描述字样,预示着它除了运行监视、故障处理外,还提供了很多其他方面的功能。而且VisualVM的还有一个很大的优点:不需要被监视的程序基于特殊Agent运行,因此它对应用程序的实际性能的影响很小,使得它可以直接应用在生产环境中。这个优点是JProfiler、YourKit等工具无法与之媲美的。
VisualVM兼容范围与插件安装:
VisualVM基于NetBeans平台开发,因此它一开始就具备了插件扩展功能的特性,通过插件扩展支持,VisualVM可以做到:
•显示虚拟机进程以及进程的配置、环境信息(jps、jinfo)。
•监视应用程序的CPU、GC、堆、方法区以及线程的信息(jstat、jstack)。
•dump以及分析堆转储快照(jmap、jhat)。
•方法级的程序运行性能分析,找出被调用最多、运行时间最长的方法。
•离线程序快照:收集程序的运行时配置、线程dump、内存dump等信息建立一个快照,可以将快照发送开发者处进行Bug反馈。
•其他plugins的无限的可能性……
启动VisualVM
通过JDK/bin目录下的“jvisualVM”启动
首次启动VisualVM后,先不必着急找应用程序进行监测,因为现在VisualVM还没有加载任何插件,虽然基本的监视、线程面板的功能主程序都以默认插件的形式提供了,但是不给VisualVM装任何扩展插件,就相当于放弃了它最精华的功能,和没有安装任何应用软件操作系统差不多。
插件安装:
插件可以进行手工安装,在相关网站上下载*.nbm包后,点击“工具”→“插件”→“已下载”菜单,然后在弹出的对话框中指定nbm包路径便可进行安装,插件安装后存放在JDK_HOME/lib/visualvm/visualvm中。不过手工安装并不常用,使用VisualVM的自动安装功能已经可以找到大多数所需的插件,在有网络连接的环境下,点击“工具”→“插件菜单”,弹出插件页签,在页签的“可用插件”中列举了当前版本VisualVM可以使用的插件,选中插件后在右边窗口将显示这个插件的基本信息,如开发者、版本、功能描述
VisualVM中“概述”、“监视”、“线程”、“MBeans”的功能与JConsole差别不大
1)生成、浏览堆转储快照

在VisualVM中生成dump文件有两种方式,可以执行下列任一操作:
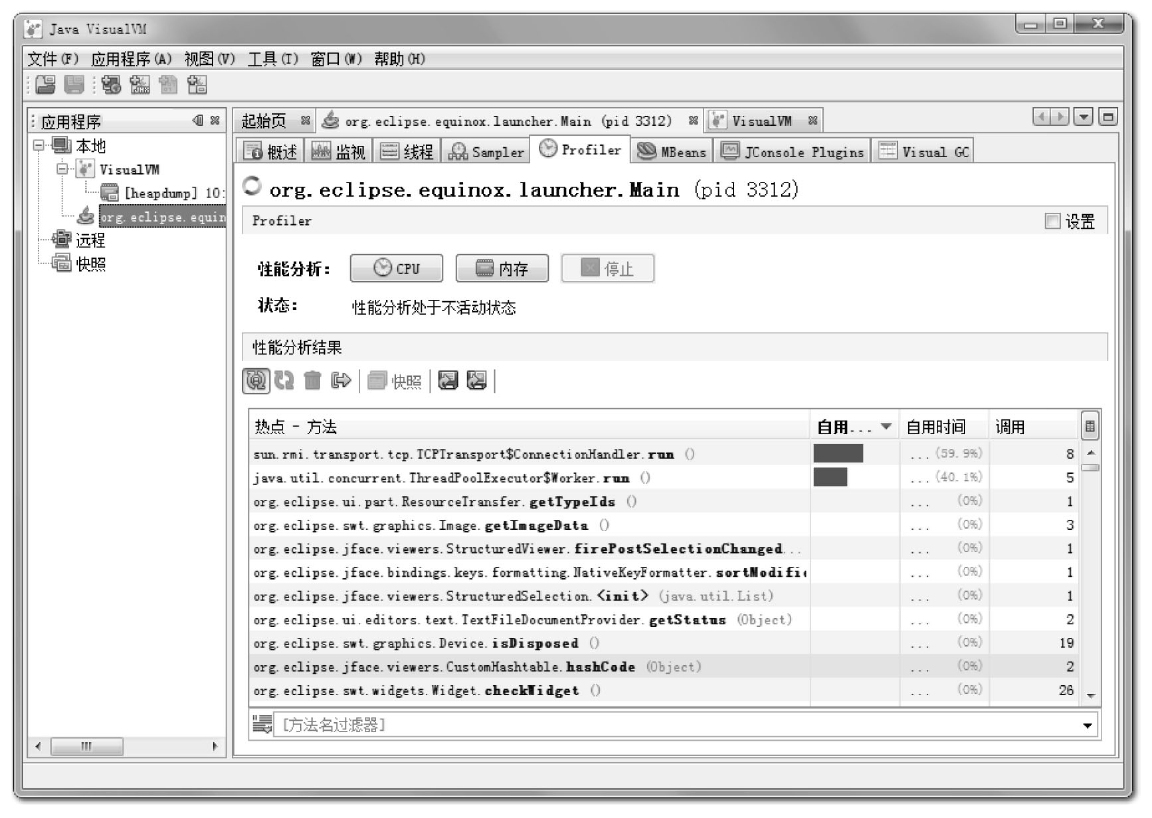
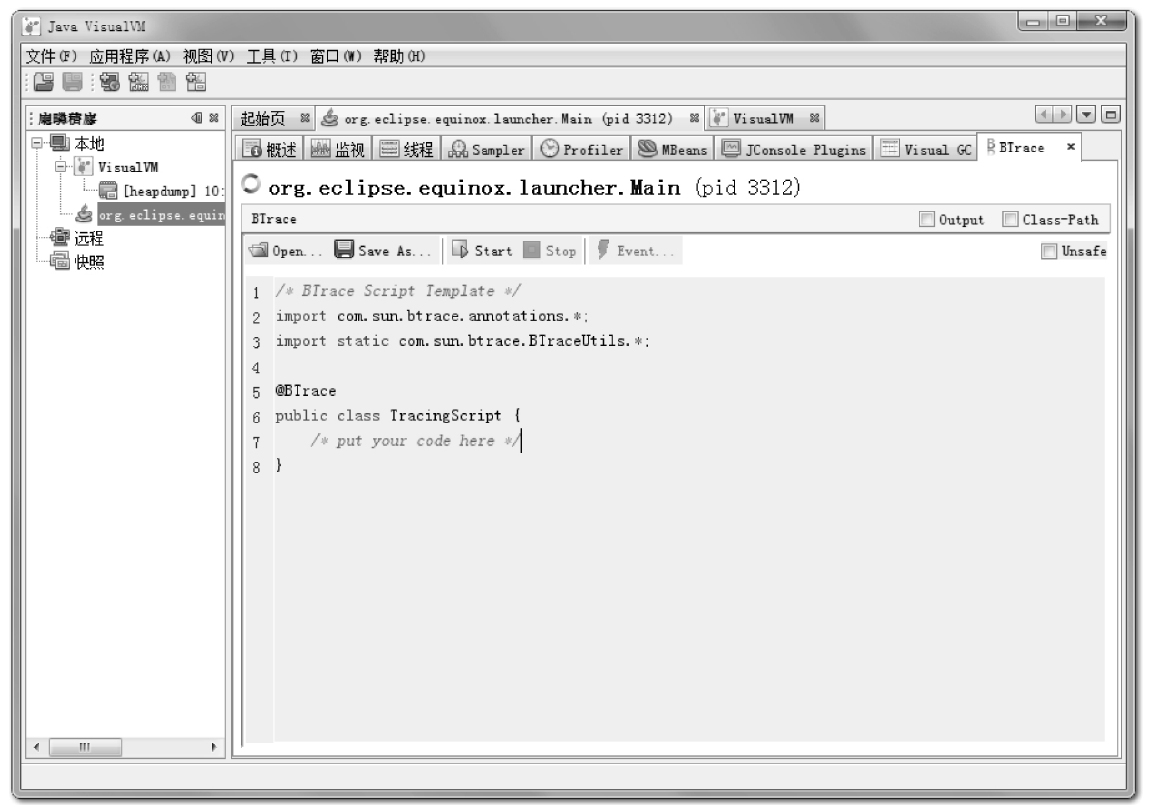
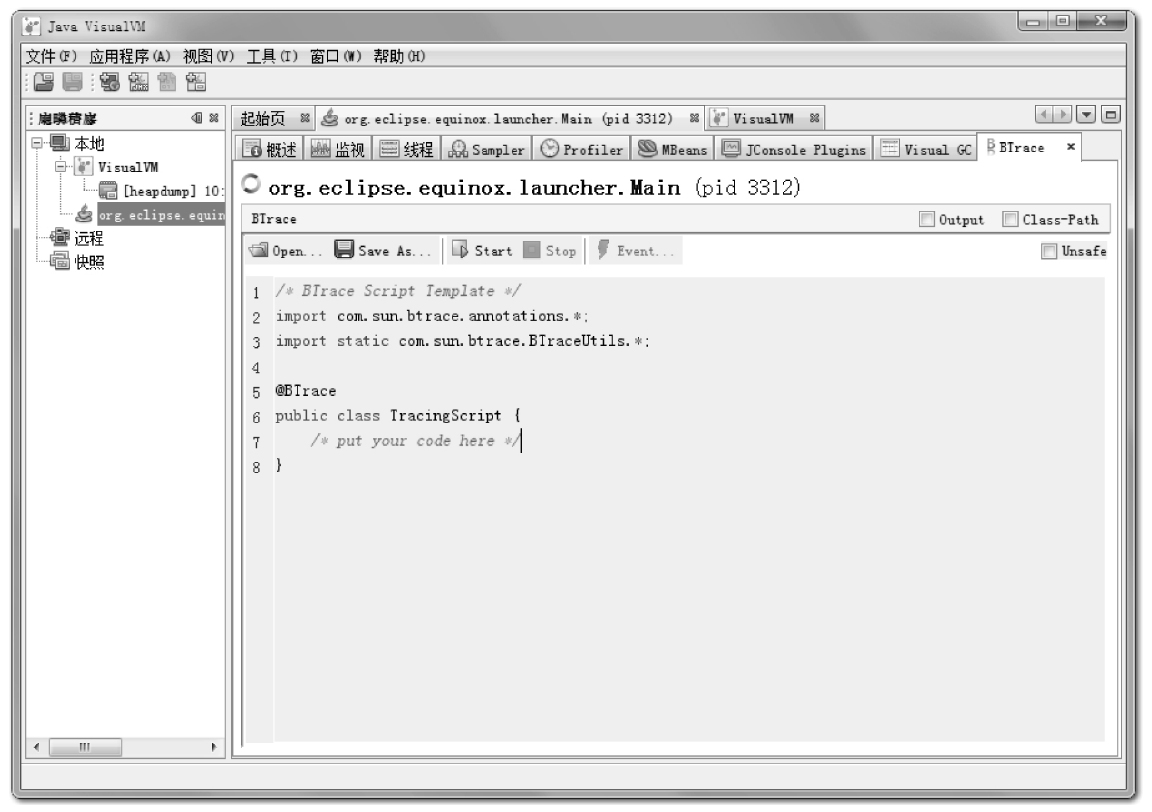
•在“应用程序”窗口中右键单击应用程序节点,然后选择“堆Dump”。
•在“应用程序”窗口中双击应用程序节点以打开应用程序标签,然后在“监视”标签中单击“堆Dump”。
生成了dump文件之后,应用程序页签将在该堆的应用程序下增加一个以[heapdump]开头的子节点,并且在主页签中打开了该转储快照。如果需要把dump文件保存或发送出去,要在heapdump节点上右键选择“另存为”菜单,否则当VisualVM关闭时,生成的dump文件会被当做临时文件删除掉。要打开一个已经存在的dump文件,通过文件菜单中的“装入”功能,选择硬盘上的dump文件即可。
从堆页签中的“摘要”面板可以看到应用程序dump时的运行时参数、System.getProperties()的内容、线程堆栈等信息,“类”面板则是以类为统计口径统计类的实例数量、容量信息,“实例”面板不能直接使用,因为不能确定用户想查看哪个类的实例,所以需要通过“类”面板进入,在“类”中选择一个关心的类后双击鼠标,即可在“实例”里面看见此类实例的具体属性信息。“OQL控制台”面板中就是运行OQL查询语句的,同jhat中介绍的OQL功能一样。
2)分析程序性能
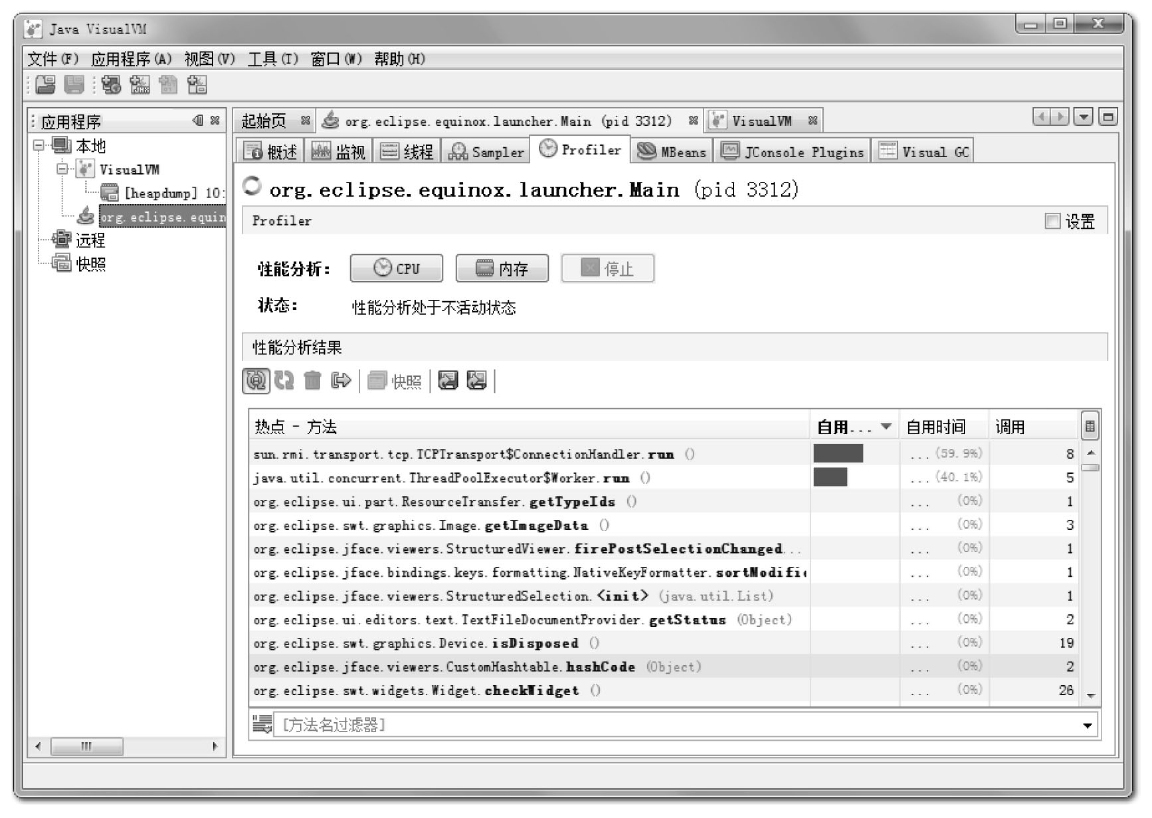
在Profiler页签中,VisualVM提供了程序运行期间方法级的CPU执行时间分析以及内存分析,做Profiling分析肯定会对程序运行性能有比较大的影响,所以一般不在生产环境中使用这项功能。
要开始分析,先选择“CPU”和“内存”按钮中的一个,然后切换到应用程序中对程序进行操作,VisualVM会记录到这段时间中应用程序执行过的方法。如果是CPU分析,将会统计每个方法的执行次数、执行耗时;如果是内存分析,则会统计每个方法关联的对象数以及这些对象所占的空间。分析结束后,点击“停止”按钮结束监控过程
注意:在JDK 1.5之后,在Client模式下的虚拟机加入并且自动开启了类共享——这是一个在多虚拟机进程中共享rt.jar中类数据以提高加载速度和节省内存的优化,而根据相关Bug报告的反映,VisualVM的Profiler功能可能会因为类共享而导致被监视的应用程序崩溃,所以读者进行Profiling前,最好在被监视程序中使用-Xshare:off参数来关闭类共享优化。
3)BTrace 动态日志跟踪
BTrace是一个很“有趣”的VisualVM插件,本身也是可以独立运行的程序。它的作用是在不停止目标程序运行的前提下,通过HotSpot虚拟机的HotSwap技术动态加入原本并不存在的调试代码。
这项功能对实际生产中的程序很有意义:经常遇到程序出现问题,但排查错误的一些必要信息,譬如方法参数、返回值等,在开发时并没有打印到日志之中,以至于不得不停掉服务,通过调试增量来加入日志代码以解决问题。当遇到生产环境服务无法随便停止时,缺一两句日志导致排错进行不下去是一件非常郁闷的事情。
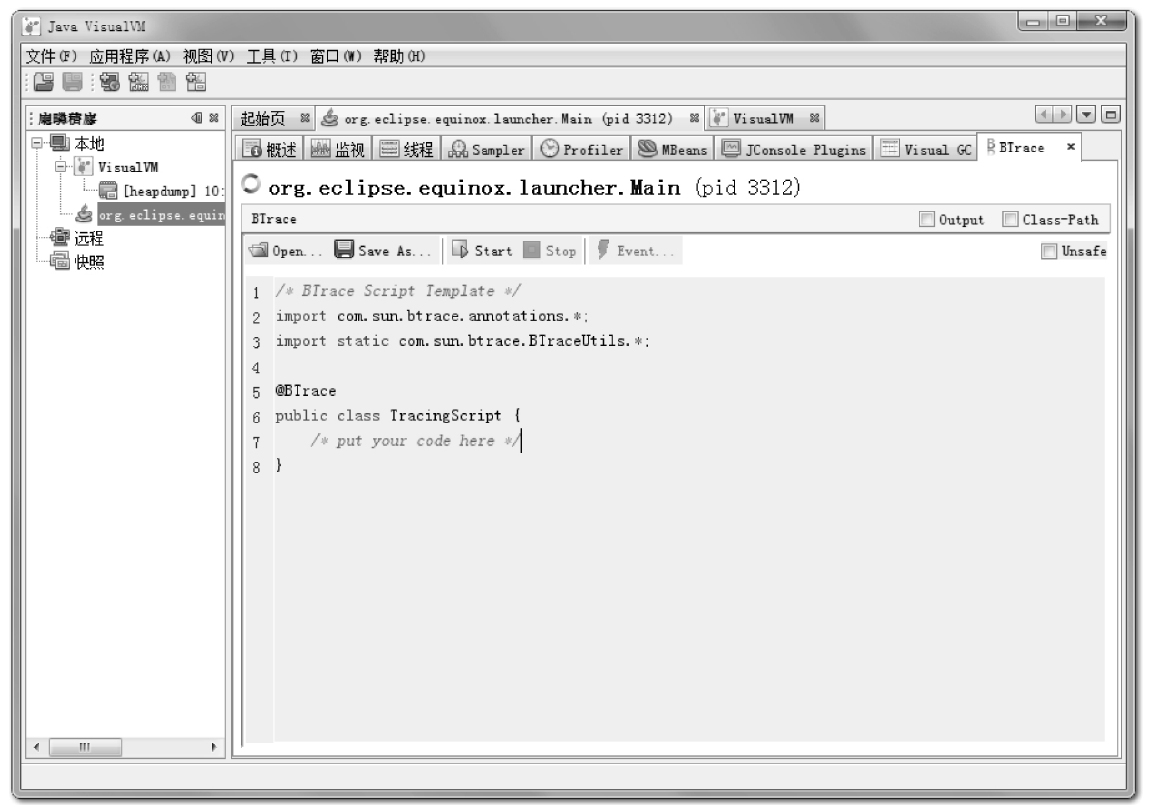
在VisualVM中安装了BTrace插件后,在应用程序面板中右键点击要调试的程序,会出现“TraceApplication……”菜单,点击将进入BTrace面板。这个面板里面看起来就像一个简单的Java程序开发环境,里面还有一小段Java代码,如图。
在VisualVM中安装了BTrace插件后,在应用程序面板中右键点击要调试的程序,会出现“TraceApplication……”菜单,点击将进入BTrace面板。这个面板里面看起来就像一个简单的Java程序开发环境,里面还有一小段Java代码