版本:Ubuntu 18.04.2 LTS

镜像源更新
清华大学开源软件镜像站
https://mirror.tuna.tsinghua.edu.cn/help/ubuntu/
Ubuntu 的软件源配置文件是 /etc/apt/sources.list。将系统自带的该文件做个备份,将该文件替换为下面内容,即可使用 TUNA 的软件源镜像。
# 默认注释了源码镜像以提高 apt update 速度,如有需要可自行取消注释
deb https://mirrors.tuna.tsinghua.edu.cn/ubuntu/ bionic main restricted universe multiverse
# deb-src https://mirrors.tuna.tsinghua.edu.cn/ubuntu/ bionic main restricted universe multiverse
deb https://mirrors.tuna.tsinghua.edu.cn/ubuntu/ bionic-updates main restricted universe multiverse
# deb-src https://mirrors.tuna.tsinghua.edu.cn/ubuntu/ bionic-updates main restricted universe multiverse
deb https://mirrors.tuna.tsinghua.edu.cn/ubuntu/ bionic-backports main restricted universe multiverse
# deb-src https://mirrors.tuna.tsinghua.edu.cn/ubuntu/ bionic-backports main restricted universe multiverse
deb https://mirrors.tuna.tsinghua.edu.cn/ubuntu/ bionic-security main restricted universe multiverse
# deb-src https://mirrors.tuna.tsinghua.edu.cn/ubuntu/ bionic-security main restricted universe multiverse
# 预发布软件源,不建议启用
# deb https://mirrors.tuna.tsinghua.edu.cn/ubuntu/ bionic-proposed main restricted universe multiverse
# deb-src https://mirrors.tuna.tsinghua.edu.cn/ubuntu/ bionic-proposed main restricted universe multiverse
软件安装
常用软件
sudo apt-get install curl wget htop git vim
搜狗输入法
搜狗输入法 for linux
https://pinyin.sogou.com/linux/?r=pinyin
wget http://cdn2.ime.sogou.com/dl/index/1509619794/http://cdn2.ime.sogou.com/dl/index/1571302197/sogoupinyin_2.3.1.0112_amd64.deb
sudo dpkg -i sogoupinyin_2.3.1.0112_amd64.deb
sudo apt-get install -f
点击deb包安装,点击两次安装,输入密码即可。
网易云音乐
网易云音乐Linux 1.2.0 版下载:
Deepin 15|| Ubuntu 18.04
wget http://d1.music.126.net/dmusic/netease-cloud-music_1.2.0_amd64_ubuntu_20190424_1.deb
sudo dpkg -i netease-cloud-music_1.2.0_amd64_ubuntu_20190424_1.deb
其他:Ubuntu 18.04 网易云音乐无法打开最简单解决办法
https://notes.ijustplay.cn/software/ubuntu-netease-cloud-music.html
Google浏览器
sudo wget https://repo.fdzh.org/chrome/google-chrome.list -P /etc/apt/sources.list.d/
wget -q -O - https://dl.google.com/linux/linux_signing_key.pub | sudo apt-key add -
sudo apt-get update
sudo apt-get install google-chrome-stable
如果一切顺利,在终端中执行以下命令:
/usr/bin/google-chrome-stable
WPS
WPS Office 2019 For Linux官网产品
https://linux.wps.cn/
下载二进制包:
wget http://kdl.cc.ksosoft.com/wps-community/download/a21/wps-office_10.1.0.5672~a21_amd64.deb
sudo dpkg -i wps-office_10.1.0.5672~a21_amd64.deb
点击deb包安装,点击两次安装,输入密码即可。
docker
curl -fsSL https://get.docker.com/ | sh
# daocloud.io 国内镜像
curl -sSL https://get.daocloud.io/docker | sh
该安装包适用于 Ubuntu,Debian,Centos 等大部分主流 Linux 发行版。
当以普通用户身份去使用docker images时,如果出现以下错误:
Got permission denied while trying to connect to the Docker daemon socket at unix:///var/run/docker.sock: Get http://%2Fvar%2Frun%2Fdocker.sock/v1.26/images/json: dial unix /var/run/docker.sock: connect: permission denied
是因为权限问题:
sudo groupadd docker
sudo gpasswd -a ${USER} docker
sudo service docker restart
newgrp - docker
sublime-text-3
sudo add-apt-repository ppa:webupd8team/sublime-text-3
sudo apt-get update
sudo apt-get install sublime-text
Visual Studio Code
https://code.visualstudio.com/Download
Postman
https://app.getpostman.com/app/download/
https://dl.pstmn.io/download/latest/linux64
Charles
https://www.charlesproxy.com/download/
https://www.charlesproxy.com/assets/release/4.2.1/charles-proxy-4.2.1_amd64.tar.gz
shutter
ubuntu下很强大的一款截图软件
sudo apt-get install shutter
添加快捷键
在Settings->Keyboard里面添加

然后点击右侧应用,在键盘上输入快捷键即可。
Typora
Typora — a markdown editor, markdown reader.
https://www.typora.io/
一款很好用的markdown编辑器,跨平台。
安装:
# or run:
# sudo apt-key adv --keyserver keyserver.ubuntu.com --recv-keys BA300B7755AFCFAE
wget -qO - https://typora.io/linux/public-key.asc | sudo apt-key add -
# add Typora's repository
sudo add-apt-repository 'deb https://typora.io/linux ./'
sudo apt-get update
# install typora
sudo apt-get install typora
或者下载二进制安装:
wget -O /opt/Typora-linux-x64.tar.gz https://typora.io/linux/Typora-linux-x64.tar.gz
cd /opt/
sudo tar zxvf Typora-linux-x64.tar.gz
mv bin Typora
建立快捷方式:
Ubuntu中的DashBoard中软件启动器均存贮在/usr/share/applications这个目录。
cd /usr/share/applications
sudo gedit typora.desktop
打开需要编辑的文本内容为:
[Desktop Entry]
Encoding=UTF-8
Name=Typora
Exec=/opt/Typora
Icon=/opt/Typora/resources/app/asserts/icon/icon_256x256@2x.png
Categories=Application;Development;Java;IDE
Type=Application
#Terminal=1
最后右上角保存退出就OK。
百度云盘
https://pan.baidu.com/download
wget http://wppkg.baidupcs.com/issue/netdisk/LinuxGuanjia/3.0.1/baidunetdisk_linux_3.0.1.2.deb
sudo dpkg -i baidunetdisk_linux_3.0.1.2.deb
福昕PDF阅读器
https://www.foxitsoftware.cn/pdf-reader/
下载的时候需要手动选择平台。安装很简单,下载后直接解压缩,是个.run文件,可以直接双击运行安装。
uGet
用于下载文件。
sudo add-apt-repository ppa:plushuang-tw/uget-stable
sudo apt update
sudo apt install uget
uGet安装完成后,根据个人需要,可以安装和配置aria2。Aria2是一个命令行下载软件,配合uGet使用,效果更好:
sudo apt install aria2
VLC视频播放器
https://www.videolan.org/vlc/download-ubuntu.html
sudo snap install vlc
calibre电子书阅读器
sudo -v && wget -nv -O- https://download.calibre-ebook.com/linux-installer.sh | sudo sh /dev/stdin
Navicat
Navicat Premium 14 天免费 Windows、macOS 和 Linux 的试用版
https://www.navicat.com.cn/download/navicat-premium
jdk 12
因为Java程序必须运行在JVM之上,所以,我们第一件事情就是安装JDK。
搜索JDK 12,确保从Oracle的官网下载最新的稳定版JDK:
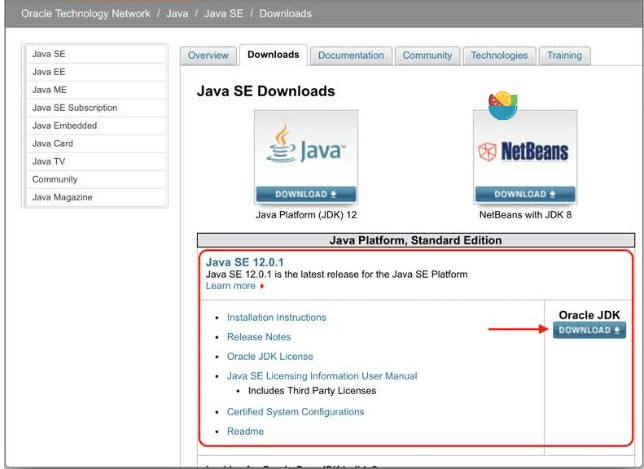
找到Java SE 12.x的下载链接,下载安装,这里版本是jdk-12.0.2:
sudo dpkg -i jdk-12.0.2_linux-x64_bin.deb
安装完成后还需要配置,因为系统里不止一个jdk:
sudo update-alternatives --install /usr/bin/java java /usr/lib/jvm/jdk-12.0.2/bin/java 2
sudo update-alternatives --config java
输入2。查看是否安装成功
$ java -version
java version "12.0.2" 2019-07-16
设置环境变量:
安装完JDK后,需要设置一个JAVA_HOME的环境变量,它指向JDK的安装目录。修改~/.profile,增加:
export JAVA_HOME="/usr/lib/jvm/jdk-12.0.2/"
export PATH=$JAVA_HOME/bin:$PATH
如果安装了zsh,在.zshrc里增加:
source ~/.profile
然后source ~/.zshrc使其生效。
卸载不常用软件
下面看个人喜好,选择性卸载。
# 卸载LibreOffice
sudo apt-get remove libreoffice-common
# 删除Amazon链接app
sudo apt-get remove unity-webapps-common
sudo unlink /usr/share/ubuntu-web-launchers/amazon-launcher
sudo unlink /usr/share/applications/ubuntu-amazon-default.desktop
# 卸载邮件客户端
sudo apt-get remove thunderbird
# empathy 即时通讯工具。用不上吧。。。
# simple-scan 扫描易
sudo apt-get remove empathy simple-scan
# transmission-common 自带的bt下载客户端
# gnome-orca 屏幕阅读
# webbrowser-app 自带浏览器
# landscape-client-ui-install 管理服务
sudo apt-get remove transmission-common gnome-orca webbrowser-app landscape-client-ui-install
# onboard 虚拟键盘
# deja-dup 备份
# sudo apt-get remove onboard deja-dup
# gnome-mahjongg 对对碰游戏
# aisleriot 接龙游戏
# gnome-mines 扫雷游戏
# gnome-sudoku 数独
# sudo apt-get remove gnome-mahjongg aisleriot gnome-mines gnome-sudoku
sudo apt autoremove
系统自带的Ubuntu软件中心下东西还可以,软件安装的话太鸡肋了,三方验证老是不通过。
sudo apt-get install gdebi
安装完以后再安装ded包就可以右键打开方式--gdebi。
也可以终端下
sudo gdebi xxx.deb
使用命令行
dkpg -i代替gdebi更好。
主题美化
终端修改
终端采用zsh和oh-my-zsh,既美观又简单易用。
sudo apt-get install zsh
# github
wget https://github.com/robbyrussell/oh-my-zsh/raw/master/tools/install.sh -O - | sh
# 或者gitee:https://gitee.com/wuaiHE/oh-my-zsh
sh -c "$(curl -fsSL https://gitee.com/wuaiHE/oh-my-zsh/raw/master/tools/install.sh)"
所以这时的zsh 基本已经配置完成,你需要一行命令就可以切换到 zsh 模式,终端下输入zsh切换,输入bash切回去。
最后,修改以下配色,会让你的终端样式看起来更舒服,在终端任意地方右键,进入配置文件(profile)->外观配置(profile Preferences),进入colors一栏,设置透明背景为10%左右,下面的palette样式采用Tango。
字体
Ubuntu自带的字体不太好看,所以采用文泉译微米黑字体替代:
sudo apt-get install fonts-wqy-microhei
安装其他字体:
sudo mkdir -p /usr/share/fonts/winfonts
sudo cp ~/Fonts/* /usr/share/fonts/winfonts/
sudo chmod 755 /usr/share/fonts/winfonts/*
cd /usr/share/fonts/winfonts/
sudo mkfontscale
sudo mkfontdir
sudo fc-cache -fv
JetBrainsMono:
https://download.jetbrains.com/fonts/JetBrainsMono-1.0.3.zip
主题修改(Ubuntu 16)
仅Ubuntu 16适用。如果是开发用,还是不建议折腾界面,可能导致系统不稳定。
最终效果:

(图片来自网上)
需要安装 unity-tweak-tool来管理主题。这是一个非常好用的 Unity 图形化管理工具,可以修改工作区数量、热区等。
sudo apt-get install unity-tweak-tool
执行以下命令安装Flatabulous主题:
sudo add-apt-repository ppa:noobslab/themes
sudo apt-get update
sudo apt-get install flatabulous-theme
该主题有配套的图标,安装方式如下:
sudo add-apt-repository ppa:noobslab/icons
sudo apt-get update
sudo apt-get install ultra-flat-icons
安装完成后,打开unity-tweak-tool软件,修改主题和图标:
进入Theme,修改为 Flatabulous;
进入Icons栏,修改为 Ultra-flat。
到这里主题和图标都变为扁平化主题Flatabulous,看起来比较美观了,当然,还需要修改一些细节,例如终端的配色以及样式。
安装TopIcons Plus
1、安装TopIcons-plus
git clone https://github.com/phocean/TopIcons-plus.git
cd TopIcons-plus
sudo make install INSTALL_PATH=/usr/share/gnome-shell/extensions
使用快捷键键入Alt+F2, 输入 r, 然后按enter确定会自动重启界面。
2、安装gnome-tweak-tool
终端执行命令:
sudo apt install gnome-tweak-tool
然后在所有应用程序中搜索"tweak“或"优化”,即可启动。找到扩展一栏,打开TopIcons-plus选项。

即可在顶部看到QQ、微信(需在运行)托盘。

ubuntu 18 隐藏顶部状态栏
1、首先安装 hidetopbar 扩展
sudo apt-get install gnome-shell-extension-autohidetopbar
2、然后:重启电脑
3、最后:打开Tweak tool (搜索栏中搜索)
可以看到 Extensions --> Hide top bar 扩展,开启即可隐藏顶栏。按windows图标键就会显示出来。
卸载方法:
sudo apt-get remove gnome-shell-extension-autohidetopbar
支持农历
去应用商店搜索 Lunar Calendar 安装。安装去命令行安装依赖:
sudo apt-get install gir1.2-lunar-date-2.0
然后打开Tweak tool,去扩展勾选 Lunar Calendar,重启后生效。
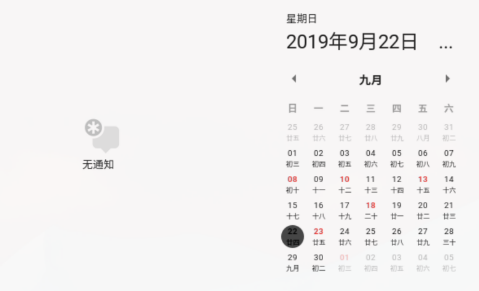
实现实时显示网速
sudo add-apt-repository ppa:fossfreedom/indicator-sysmonitor
sudo apt-get update
sudo apt-get install indicator-sysmonitor
终端执行:
indicator-sysmonitor &
然后Ctrl+C就可以实现后台运行indicator-sysmonitor。鼠标右键点击标题栏上图标,弹出菜单,选择首选项,勾上Run on startup, 这样就能开机启动了。
关于移植deepin 桌面
深度桌面刷新了大家对Linux桌面的认知,原来桌面还可以做的这么漂亮。大家感兴趣可以按照 https://launchpad.net/~leaeasy/+archive/ubuntu/dde 进行移植,只需要执行下面的命令就行了:
sudo add-apt-repository ppa:leaeasy/dde
sudo apt-get update
apt-get install dde
重启后在登录界面可以选择桌面(参考https://www.cnblogs.com/sunylat/p/9977989.html)。
建议:如果为了开发,需要的稳定的系统,不建议安装dde。我安装测试了下,发现开机变慢了,然后深度文件管理器显示有问题。如果特别喜欢深度桌面,可以直接安装深度deepin系统。
系统修改
修改桌面文件夹
默认的桌面文件夹就是用户目录,这样会导致桌面很乱。我们可以修改桌面文件夹,比如修改为用户目录下的Desktop目录。
使用vim修改$HOME/.config/user-dirs.dirs,默认全是$HOME:
XDG_DESKTOP_DIR="$HOME/"
XDG_DOWNLOAD_DIR="$HOME/"
XDG_TEMPLATES_DIR="$HOME/"
XDG_PUBLICSHARE_DIR="$HOME/"
XDG_DOCUMENTS_DIR="$HOME/"
XDG_MUSIC_DIR="$HOME/"
XDG_PICTURES_DIR="$HOME/"
XDG_VIDEOS_DIR="$HOME/"
我们将XDG_DESKTOP_DIR修改为$HOME/Desktop,保存后记得创建Desktop目录。重启就生效了。
Ubuntu和Windows双系统修改默认启动项
进入Ubuntu,启动终端:
sudo vim /etc/default/grub
修改GRUB_DEFAULT=0,最后的数字表示启动列表中的索引。然后执行sudo update-grub,更新grub。重启生效。
设置其他分区自动挂载
先获取分区的UUID和type信息:
sudo blkid
/dev/sda5: LABEL="DATA" UUID="0001EACA000E3DD8" TYPE="ntfs" PARTUUID="248a505d-05"
然后编辑/etc/fstab文件:
sudo gedit /etc/fstab
末尾加入:
UUID=0001EACA000E3DD8 /media/E ntfs defaults 0 0
最好使用sudo mount -a进行验证下,防止有错误导致无法开机。
注意:debian/deepin系挂载ntfs需要使用ntfs-3g:
/dev/sda2 /media/D ntfs-3g defaults 0 0
/dev/sda5 /media/E ntfs-3g defaults 0 0
支持32位程序
sudo dpkg --add-architecture i386
修改Hosts
sudo vim /etc/hosts
修改后重启网络生效:
sudo /etc/init.d/networking restart
支持wine版本微信、QQ
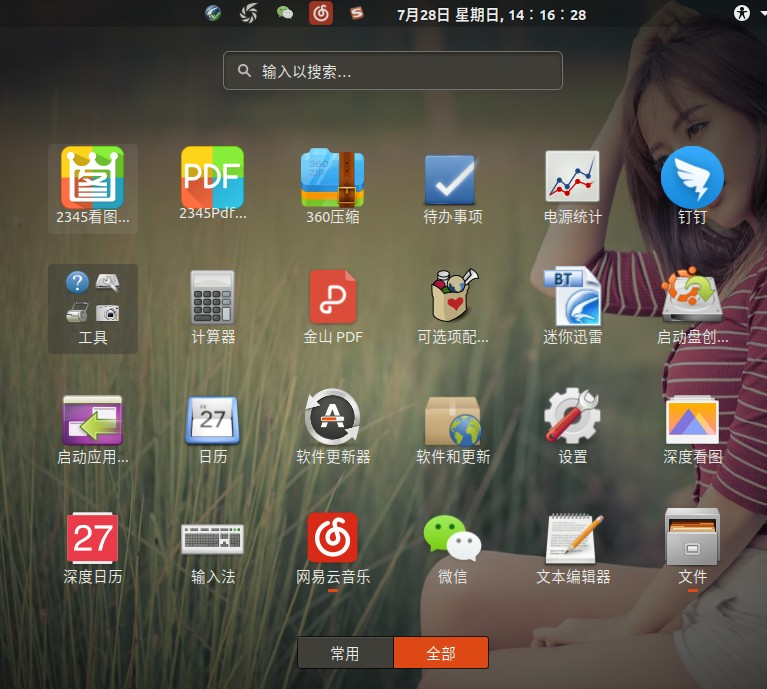
安装deepin-wine-ubuntu
deepin系统利用wine技术很好的移植了windows的微信、QQ软件,而且非常稳定,达到和windows一样的体验,可不是简单的封装网页版。这里感谢deepin作出的贡献。
那么怎么在Ubuntu里也能使用呢?该功能来自项目 https://github.com/wszqkzqk/deepin-wine-ubuntu 的支持。
deepin-wine-ubuntu是deepin-wine的移植版。其实大家感兴趣的话,可以安装免费版本的wine,地址:https://www.winehq.org/ ,或者下载PlayOnLinux:地址:https://www.playonlinux.com/en/ 。PlayOnLinux的核心就是Wine,但Wine是命令行程序,而PlayOnLinux则以图形化界面让你更易于操作各种选项。PlayOnLinux和WineHq稳定性一般。deepin-wine对wine做了改造,没有GUI界面,纯命令行,是为了适配Deepin系统。
一、克隆 (git clone https://github.com/wszqkzqk/deepin-wine-ubuntu.git) 或下载到本地。在中国推荐用下面的地址,速度更快: (git clone https://gitee.com/wszqkzqk/deepin-wine-for-ubuntu.git)
在终端中运行(授予可执行权限后): ./install.sh即可完成 deepin-wine环境的支持。
二、下载移植版微信或者QQ,使用sudo dkpg -i 安装。各软件链接:
其它deepin-wine容器:阿里云镜像下载
安装微信示例:
sudo dpkg -i deepin.com.wechat_2.6.8.65deepin0_i386.deb
安装完就可以在软件中心看到了。
如果提示微信版本过低,查看:Kubuntu安装deepin.wine.wechat问题 https://www.jianshu.com/p/dd0c5c1197dc
github: https://github.com/zq1997/deepin-wine
注:
1、QQ安装后托盘展示有问题,可以安装 Gnome Shell 插件:TopIcons Plus。
2、微信中的中文显示方块
修改/opt/deepinwine/tools/run.sh文件
sudo vim /opt/deepinwine/tools/run.sh
找到WINE_CMD="deepin-wine"行,将其改为
WINE_CMD="LC_ALL=zh_CN.UTF-8 deepin-wine"
3、微信界面中有一块黑色区域
随便输入一个表情提示文字,即可消除。
4、Dock栏出现微信”ChatContactMenu“无法消除
在群聊中随便艾特一个人,触发一下动作即可消除
使用wine安装其他windows软件
接着上一节,既然可以使用wine安装QQ、微信,那么其他软件也是可以安装的,只是兼容性问题。下面我们使用deepin-wine命令安装其他软件。下面是测试通过的软件:
- 2345看图王 (2345pic_v9.1.2.exe)
- 360压缩 (360zip_setup_4.0.0.1200.exe)
- SQLyog (SQLyog-12.2.6-0_51cto.exe)
- 迷你迅雷(MiniThunderInstaller3.1.1.58.exe)

一般来说,软件版本越老能成功安装的可能性越大,原因是 wine 说到底只是把windows核心部分组件做成容器,版本越低,依赖一般越少。
安装360压缩
去360压缩下载并使用deepin-wine命令安装,默认安装在~/.wine目录,如果没有则自动初始化环境:
deepin-wine 360zip_setup_4.0.0.1200.exe
执行后会出现熟悉的安装界面,一路点确定后就安装成功了。
后面运行的话执行:
deepin-wine ~/.wine/drive_c/'Program Files'/360/360zip/360zip.exe
安装运行的时候可以指定容器前缀,不指定默认是~/.wine:
# 安装
WINEPREFIX=~/.wine deepin-wine 360zip_setup_4.0.0.1200.exe
# 运行
WINEPREFIX=~/.wine deepin-wine ~/.wine/drive_c/'Program Files'/360/360zip/360zip.exe
如果需要排错,可以加WINEDEBUG=+pid,+tid,+process:
WINEDEBUG=+pid,+tid,+process WINEPREFIX=~/.wine deepin-wine ~/.wine/drive_c/'Program Files'/360/360zip/360zip.exe
好,言归正传,刚才安装成功后,会出现字体显示异常。我们去windows字体目录(c/windows/Fonts)把下列字体复制到 ~/.wine/drive_c/windows/Fonts目录:
simsun.ttc timesi.ttf times.ttf
然后重新运行:
deepin-wine ~/.wine/drive_c/'Program Files'/360/360zip/360zip.exe
就会发现显示正常了。

还有一个问题,总不能每次启动都命令行执行 吧?能不能加入到软件中心里?答案是可以的。
我们在/usr/share/applications新建快捷方式:
sudo vim deepin.com.360yasuo.desktop
文件名称自己命名即可,内容如下:
[Desktop Entry]
Encoding=UTF-8
Type=Application
Categories=
Icon=/home/yjc/.wine/drive_c/360zip.png
Exec=deepin-wine /home/yjc/.wine/drive_c/'Program Files'/360/360zip/360zip.exe
Name=360yasuo
Name[zh_CN]=360压缩
Terminal=false
MimeType=
大家应该看一遍就知道怎么回事了。保存后,软件中心就有了。可以搜索。
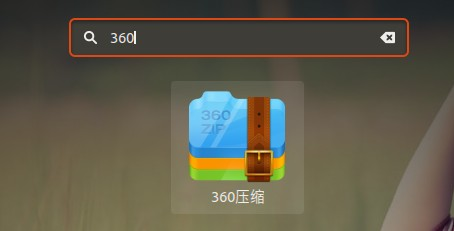
注意:
Exec是启动脚本,不能写错,否则不显示快捷方式。如果单词中间有空格,使用单引号。不能使用相对路径,连~/.wine也不行,必须是绝对路径。Icon是图标。支持png格式。路径里不能有空格隔开的路径。这个png从哪里来的呢?一会我再说。当然你可以自己网上找一个。可以为空,则是默认图标。
其他的重要性一般,大家看着写。
如何获取exe软件的快捷方式?
在Ubuntu里,找到360压缩的安装路径,我这里是/home/yjc/.wine/drive_c/'Program Files'/360/360zip/,双击打开360zip.exe,.rsrc里面就有icon:
其中5就是一个png 图片,改一下后缀并重命名,放到/home/yjc/.wine/drive_c/就行了。如果只有ico文件,找一个大小最大的,使用默认的看图软件另存为,选一下格式为png,重命名就行了。
安装2345看图王
和上面小节差不多,我就简写了:
安装命令 :
deepin-wine 2345pic_v9.1.2.exe
运行命令:
deepin-wine ~/.wine/drive_c/'Program Files'/2345Soft/2345Pic/2345PicViewer.exe
deepin-wine ~/.wine/drive_c/'Program Files'/2345Soft/2345Pic/2345PdfReader.exe
deepin.com.2345pic.desktop快捷方式:
[Desktop Entry]
Encoding=UTF-8
Type=Application
Categories=
Icon=/home/yjc/.wine/drive_c/2345PicViewer.png
Exec=deepin-wine /home/yjc/.wine/drive_c/'Program Files'/2345Soft/2345Pic/2345PicViewer.exe
Name=2345Pic
Name[zh_CN]=2345看图王
Comment=on Deepin Wine
StartupWMClass=2345PicViewer.exe
Terminal=false
MimeType=image/jpeg;image/gif;image/jpg;image/bmp;image/tiff;image/x-icon;image/svg+xml
deepin.com.2345pdf.desktop 快捷方式:
[Desktop Entry]
Encoding=UTF-8
Type=Application
Categories=
Icon=/home/yjc/.wine/drive_c/2345PdfReader.png
Exec=deepin-wine /home/yjc/.wine/drive_c/'Program Files'/2345Soft/2345Pic/2345PdfReader.exe
Name=2345Pic
Name[zh_CN]=2345Pdf阅读器
StartupWMClass=2345PdfReader.exe
MimeType=application/pdf
看图王打开效果:
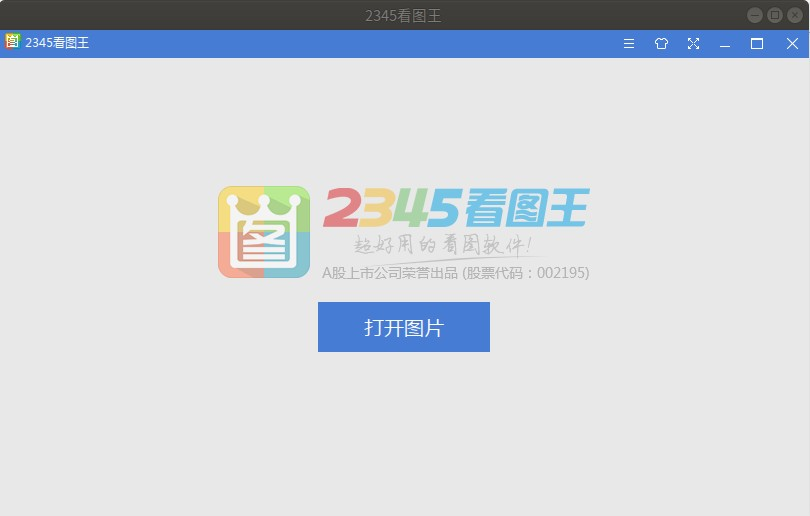
SQLylog
# 安装
deepin-wine SQLyog-12.2.6-0_51cto.exe
# 运行
deepin-wine ~/.wine/drive_c/'Program Files'/SQLyog/SQLyog.exe
快捷方式deepin.com.sqlyog.desktop :
[Desktop Entry]
Encoding=UTF-8
Type=Application
Categories=
Icon=/home/yjc/.wine/drive_c/SQLyog.png
Exec=deepin-wine /home/yjc/.wine/drive_c/'Program Files'/SQLyog/SQLyog.exe
Name=sqlyog
Name[zh_CN]=SQLyog
Terminal=false
MimeType=
效果:

迷你迅雷
# 安装
deepin-wine MiniThunderInstaller3.1.1.58.exe
# 运行
deepin-wine ~/.wine/drive_c/'Program Files'/Thunder Network/MiniThunder/MiniThunder.exe
快捷方式deepin.com.miniThunder.desktop:
[Desktop Entry]
Encoding=UTF-8
Type=Application
Categories=
Icon=/home/yjc/.wine/drive_c/MiniThunder.png
Exec=deepin-wine /home/yjc/.wine/drive_c/'Program Files'/Thunder Network/MiniThunder/MiniThunder.exe
Name=MiniThunder
Name[zh_CN]=迷你迅雷
Terminal=false
MimeType=
效果:
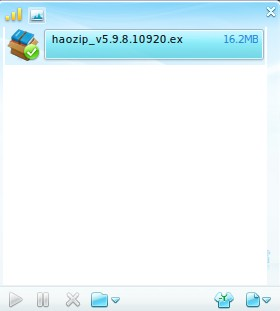
备份与还原
需要借助LiveCD。备份、还原均需要进入U盘LiveCD模式。
备份
前提:
1、假设原系统在/dev/sda4,不确定的话可以通过fdisk -l查看。
2、磁盘使用GPT+uefi模式。efi分区在 /dev/sda1,备份还原均不涉及修改该分区。
开始:
1、打开终端,切换到 root:
sudo -s
2、挂载待备份系统的根分区:
mount /dev/sda4 /mnt
打开文件管理器,打开需要存放备份的磁盘分区,这样会自动挂载到/media/ubuntu/下。也可以将分区使用mount挂载到某个目录下。
3、开始备份
mksquashfs /mnt /media/ubuntu/Data/backup.sfs
其中 /media/ubuntu/Data就是刚才文件管理器打开的磁盘。
还原
假设需要将系统还原到/dev/sda4,不确定的话可以通过fdisk -l查看。
1、打开终端,切换到 root:
sudo -s
2、如果目标分区还没有格式化,可以使用"磁盘"工具,或者windows下的分区软件进行格式化。也可以使用命令格式化:
mkfs.ext4 /dev/sda4
如果已经完成格式化,本步骤忽略。
3、挂载之前的备份镜像文件到/recovery:
mkdir /recovery
mount -o loop /media/ubuntu/Data/backup.sfs /recovery
4、挂载目标系统盘到/mnt
mount /dev/sda4 /mnt
5、复制镜像内内容到系统盘:
cp -a /recovery/* /mnt
复制好之后输入umount /recovery,这是为了卸载squashfs镜像。
6、挂载虚拟文件系统,这是为了后面修复引导做准备:
mount --o bind /dev /mnt/dev
mount --o bind /proc /mnt/proc
mount --o bind /sys /mnt/sys
mount --o bind /run /mnt/run
7、chroot到系统盘(终端1):
chroot /mnt
这样后序的操作是基于系统盘的。
8、修改fstab
由于我们格式化了分区,所以磁盘分区UUID发生了变化,若不修改,系统将无法正常挂载分区,导致启动异常。
a. 当前终端不要关闭,新建一个终端2,输入blkid,记录下来系统盘/dev/sda4的UUID 。
b. 在终端1修改本机UUID设置: 输入vi /etc/fstab,替换/dev/sda4的UUID,保存。
如果多个分区都格式化了,且原来备份的系统内挂载了多个磁盘分区,那么其他分区也要修改UUID。
9、修复EFI引导
因为UUID被改动,所以我们需要更新GRUB。
mount /dev/sda1 /boot/efi
grub-install /dev/sda1 --efi-directory=/boot/efi
其中/dev/sda1是efi所在分区。然后输入:
update-grub
输入exit退出chroot。
10、卸载文件系统
umount /mnt/dev
umount /mnt/sys
umount /proc
umount /run
输入sync存盘。还原结束。
重启。
参考
1、ubuntu16.04主题美化和软件推荐 - 菜鸡的胡言乱语 - CSDN博客
https://blog.csdn.net/xw12138/article/details/78005554?locationNum=2&fps=1
2、ubuntu14.04设置开机自动挂载硬盘分区-wd - up_com的博客 - CSDN博客
https://blog.csdn.net/up_com/article/details/51264872
3、deepin-wine-for-ubuntu: Deepin-wine 环境的 Ubuntu/Debian 移植版 (使用deepin原版二进制文件,解决依赖问题)
https://gitee.com/wszqkzqk/deepin-wine-for-ubuntu
4、Deepin-wine - deepin Wiki
https://wiki.deepin.org/wiki/Deepin-wine
5、 WineHQ - 在 Linux,BSD,Solaris 和 macOS 上运行 Windows 应用
https://www.winehq.org/
6、Home - PlayOnLinux - Run your Windows applications on Linux easily!
https://www.playonlinux.com/en/
7、ubuntu16.04输入密码后返回登录界面(反复登录问题+.Xauthority无法删除无法改权限问题) - Chi Yu's Blog - CSDN博客
https://blog.csdn.net/appleyuchi/article/details/81915693
8、安装Ubuntu之后如何调教? - 知乎
https://www.zhihu.com/question/67876281
9、ubuntu 18.04 下 typora离线安装,创建快捷方式以及添加图标到开始菜单(DashBoard)
https://www.cnblogs.com/INnoVationv2/p/12264690.html
10、oh-my-zsh: 仅用于备份
https://gitee.com/wuaiHE/oh-my-zsh
11、ubuntu 18 隐藏顶部状态栏
https://www.cnblogs.com/jiaoqiang/p/12143597.html
12、Gnome插件安装和优化 | 自留地
https://imlike.cc/2127448358.html
