
第二章 Drillbench 5.1 Dynaflodrill 用户指南
1 总则
1.1 概要
欠平衡钻井(UBD)已经逐步的发展成石油和天然气工业的一个新兴的方面。开发商正在应用这一新技术来提高油藏最高的恢复速度,同时对他获得最大的开采经济利益。UBD已经应用于特殊的生产过程中,比如易漏失的区块。大量的开发者已经对欠平衡钻井产生了浓厚的兴趣。
欠平衡钻井也考虑到石油、天然气行业未来发展中需要解决的问题,以致于拓宽他的使用范围。在设计的初期阶段,需要那些可以用于模拟井内流体和气体举升的压力计算的工程软件。流体模型可以被分成两类:稳态(或者静态)流体模型和动态流体模型。稳态流体常用于快速的进行敏感性分析和筛选相互联系的参数。动态流体模型对于模拟发生过程中的动态效果,如操作环境变化而引起的动态效果。例如:钻进和起下钻、开泵和停泵、接单根、和注空气、BHA的部署与储层产量等。
设计理想的欠平衡操作方式需要稳定状态和动态的工具。稳定状态的工具可以帮助您快速的设计,敏感性的研究和他的度量,其动态工具对于检测稳定状态解决方案操作可行性是必须的。
Steadyflodrill是专为稳定状态设计阶段而设计的工具。在设计的初期阶段,他的输出是非常快的。他同样与Dynaflodrill紧密联系,他是欠平衡操作的一个动态工具。在Steadyflodrill设计的初期起始阶段,会继续在Dynaflodrill中检查其可行性,接着在我们训练的Ubitts工具中完成预先的操作,从而提供给用户一个非常完整和高效的工作流程。
1.2 应用领域
这个模拟器对于一个给定的地质条件、井身结构和地面设备来说,可以被用来设计出一个最佳的方案。他同样可以用来开发最佳的运行过程来避免在钻进操作过程中的风险,也可以作为欠平衡钻井作业后期的分析用的一个工具。这个模拟器对于“假设”场景的训练和仿真模拟是非常有用的。
Dynaflodrill应用的实例:
1、预测对于给定系统和运行约束,他是否可能达到一个稳定的欠平衡条件。
2、评估在不同的场景的情况下,如何获得欠平衡条件。
3、预测操作中所需要注入气体的量。
4、设计操作程序,如起下钻、开始和停止循环,以致于避免过大的井口压力和意外的过平衡的情况。
5、设计操作,如他是在一个稳定的操作范围内,其中井底压力决不能受到因改变了正常的控制参数而受到影响。
6、从欠平衡操作后期的分析中,来获得成功程序步骤和操作经验,并将他们传播下去。
7、用他来培训新来的工程师和其他相关技术人员。
2. 主要的工作界面
2.1 概述
默认情况下,Dynaflodrill安装程序在Start菜单中的Programs->SPT Group->Drillbech5.0创建了一个Dynafloadrill目录。Dynaflodrill即可以通过Windows Explorer浏览器直接从程序的安装目点击程序图标,或者点选桌面上的快捷方式来运行程序。
无论以哪种方式启动,开始的程序看起来很像下图所示。界面中参数的内容根据选择窗口和参数组的不同而不同。

当启动Dynaflodrill程序时,会出现一个典型的界面视图。程序给用户提供一个总汇页面,用此来显示重要的参数。
这个工作环境包括4个主要的区域;窗口的上部是菜单项目组和工具栏,带有导航工具图标的Dynaflodril主窗口在窗口的左半部分,而数据的输入和与用户输入互动的部分在窗体的右侧。
菜单工具栏
标准的菜单工具栏是包括有:File,Edit,View,Simulation,Results,Tools和Help条目的。文件的操作、视图的选择和仿真控制都可以从这里完成。

工具图标
常用的命令,如File->New,File->Open,Save,Copy,Cut,Paste和Undo,放置在这个工具栏图标中,很容易访问他们。这些命令同样也可以通过标准窗口的快捷键来访问。对于控制仿真的开始、暂停、单独步骤和重置按钮,他们被放置在正常工具栏的旁边。用户可以选择自己想要的仿真过程,交互方式的或者批处理。

导航工具栏
导航工具栏包括:
1、对于用户经常输入的参数的输入说明。
2、对于可选或者专业要点的专业输入的说明。
3、对于计算和输出结果的仿真模拟。
数据输入窗口
根据用户在导航栏中的选择来显示输入参数或者模拟器的输出结果。
3. 创建一个文件
3.1 概述
这一部分简要的描述了Drillbench的数据模型和如何创建一个新的文件。所有的Drillbench程序共享相同的数据模型,因此,这一部分使得他也同其他的程序界面类似。
一个新的文件既可以通过创建一个新的文件或者编辑一个旧的文件来创建。模拟器需要的数据也可以从库中,或者在输入参数表单中来详细指定出来。输入参数表单和数据将会在后面的章节详细描述。
如果您使用的是Drillbench的旧版本,您可以正常打开您的输入文件,程序会通知您输入的内容已经被更新。注意,这个更新是不可逆的---文件从这个版本中保存,不能被老版本的Drillbench所加载。
3.2 数据模型---DEML
数据模型的解释图表如下图,他处理所有在用户界面和数值模型内部的数据转换,并且将所有的信息保存在XML文件中。
这个数据模型与所有的Drillbench程序的数据模型相同,但是大多数据程序只使用了完整模型中的一个子集。当从一个程序切换到另一个程序时,所有可用的数据也将会被继续使用,并且用户必须添加特定的数据到被使用的程序中去。

数据可以从不同的来源中收集。在大多数情况下,公司会有一些标准、准则和通用的做法,他们从一个案列到另一个案列中是不会被改变的。同样,供应商的工具和流体可能在大多数案例中是相同的。
为了运行一个Dynaflodrill会话需要的数据总数可能会因此被分割成案例具体的数据和标准的数据来保持不变,或者他们从一个案例到另一个案例间仅被做了轻微的修改。标准的数据可以在库中被定义,这样可以简化案例的设计阶段。
在案例具体的数据中,如:井眼轨迹、几何形状、操作环境和温度,包含他们的典型的库条目是流体、管柱和工具的选择项。
3.3 新的会话文件(.dml)
为了创建一个新的会话文件,从菜单工具栏中选择File->New。新的文件对话框提供了选择是否是从空白文件开始,还是从带有预先定义好的模板开始程序。
模板可以被定义成具体的井的类型(如:三高井、深水井或者大位移井)或者是具体的区块。使用模型主要的意义是简化输入的过程。所有用户界面中预先定义的数据都是可用的,这样他们就很容易被检查和验证他们是否符合您想要模拟的案例。

存放模板的路径被配置成Tools->Options dialog。
3.4 编辑一个已有的会话(.dml)文件
通过选择File->Open来打开已存在的文件夹,在其中选择文件。近期使用过的文件同样也可以通过File->Reopen list来打开。编辑程序与您想要打开一个模板文件的操作相类似。在您编辑好了一个输入文件后,从菜单工具行中选择File->Save as...,并且给这个输入文件一个新的名字。输入的文件可以被保存在任意的库中。
3.5 转换遗留的会话文件
4以后的版本,Drillbench已经使用了新的数据格式。而由Drillbench(3.X)的版本创建的旧文件,他需要用Drillbench程序来转换一下。
程序有两种工具来实现旧文件的转换:
1、Convert file ---转换一个单独的文件或者数据库。
2、Convert folder ---在一个文件夹和其子文件夹(可选)中转换所有的文件。
转换一个文件:
打开转换文件的应用程序(Start->[Program location]->Tools->Legacy->Convert file)。
打开的程序如同下图所显示。通过点击文件夹图标,来打开一个浏览器窗口,在他里面选择您想要转换的文件。相对应的新文(.dml)将会被放置在相同的文件夹内,如同源文件一样。

转换一个文件夹:
打开一个转换文件夹的程序(Start->[Program location]->Tools->Legacy->Convert folder)。
如下图所显示的转换文件夹的工具。选择您想要转换的文件夹,并且包含在子文件夹中的旧的会话文件将会被系统扫描后转换。系统会在这个目录下执行(C:或者本地的Drillbench文件内),但是您要注意,如果您有很多文件需要转换的话,这个命令需要一些时间来执行这些操作。

程序为每个被装换为当前Drillbench格式的(.dml)文件创建一个日志文件。日志文件可以与文件一起自动的保存,在他的里面并且包含所有信息和在转换为新格式期间生成的警告。
3.6 库
所有的数据是在参数输入会话中输入的。基于数据表单或者工具手册中的一些典型数据的输入,可以使用一个可操作性的库函数来包括他们。Drillbench的默认安装是包括了管柱&管道、工具、流体等库文件。用户可以很容易添加需要的信息到这个库中,从而定义新的项目。
为Wellbore geometry,String和Mud项,在其参数输入部分里从库中选择条目。为项目/组件来通过点击Name字段,从而访问这个库。以下这些项目/组件也可以在库中寻找和保存:
1、Riser。
2、Casing/Liner。
3、String components。
4、Bit。
5、Mud(Drilling fluid)。

为了在库中找到具体的项目和组件,系统提供了一个过滤器选项来帮助您寻找您需要的项目和组件。您可以设置多个不同的过滤器,让您的库的收寻更详细。点击Add按钮来在过滤器对话框中添加一行,或者如果您想要删除一行的话按下Remove键。在Apply filter这个按钮被按下之前,是不会执行过滤功能的。
为了从匹配的组件列表中选择一个项目,您可以在这个元素上双击鼠标。然后您可以返回到输入的屏幕中,继续去指定其他具体的数据。
如果您在库中没有找到合适的项目或者组件,您可以手动的在输入参数的窗口中指定项目或者组件的所有属性。通过双击表中行项目和组件可以新的项目被添加到库中。
3.6.1 库编辑器
程序同样也有一个独立的库编辑器,可以从Start菜单中来打开他(Start->[Program location]->Tools->Library editor)。

在库编辑器中,所有保存的信息都可以被浏览。在他们里面可以添加新的项目或者编辑存在的项目的说明。
4. 输入参数
输入参数已经被分成十大类。

4.1 描述
使用Description窗口来描述主要的意图和当前案例的关键参数。输入是不言自明的和最重要的需要确定的参数。使用Description字段来区分几个为相同案例执行的计算。

4.2 测量轨迹
为测量轨迹输入的数据有测量的深度、井斜和方位。模拟器通过使用最小曲率法来计算真垂直深度(TVD)。给定的角度作为从垂直平面偏离的角度,他意味着水平面为90度。两个点之间的角度是这两点之间的平均角度。模拟器可以处理水平井,但是其角度不建议超过100度。这个窗口是可选择的,如果没有数据输入的话,这口井被假设为垂直的。
轨迹测量数据可以被手动输入,也可以从电子表单中复制或者导入一个已存在的轨迹数据文件。如下图所示的数据表单和二维的草图轨迹。

通过选择File->Import->Survey data或者RMSwellplan data的方式将井斜文件中的数据导入到系统中。

RMSwellplan选项打开一个File对话框,其中的*.dwf文件可以被选择。而测量数据的导入方式与打开一个文件的导入工具不同,如下图所显示。
导入工具是非常常用的,并且可以处理不同的单位,不同的列的顺序或者他的分隔符。他同样可以处理任何数量的页眉或者页脚。

测量数据文件可以使用三维的模式预览,通过选择View->Survey plot。

4.3 井身结构
井身结构部分包含了实际钻开的井眼尺寸与结构。典型的窗口外观如下图所示。井眼被分成了两个部分:
1、套管/尾管。
2、裸眼。
为了简化输入的过程,套管程序的示意图被显示出来。他可以从View->Well schematic菜单中打开。如果套管和裸眼的规格尺寸有任何的变化,那么这幅示意图会立即的更新。

在Dynaflodrill中,他只需指定管柱的内径和环空,因为他们才是泥浆的流通通道。因此,只有套管他形成了当前状态井眼内的环空。
每个管柱的顶部和底部位置(吊钩和深度)必须从RKB中指定他的测量深度。管柱的内径和外径可以被直接输入,或者从库中选择对应的数据填充。库是可选的,他提供了一种很容易输入套管的正确数据的方法。下图显示了您在库中寻找您渴望得到的数据的例子。在库的浏览器中突出显示一个元素,再点击OK键后,系统将会复制实际的字符串数据到井身结构窗口中。

向表格中添加行,使用向下的方向箭头键来实现。在表格中添加或者删除行,可以使用Ctrl+Ins或者Ctrl+Del。Ctrl+Ins将会在鼠标所处在表单中位置的上方打开新的一行。

通过从套管鞋开始沿着井眼开孔直径到井底的长度,来指定裸眼的部分。
设计的井眼深度可以与裸眼部分的初始长度不同。
4.4 钻具管柱
Dynaflodrill可以使用常规管子和连续油管。如下图所显示的管柱数据规格。填写的数据规格从钻头一直延续到井口。下图的窗口被分成两个部分---管柱的规格与钻头的规格。在这里,同样显示套管柱与管具的示意图来简化数据的输入过程。

String
管柱规格可以从库中选择管柱元素来完成,或者直接在窗口中输入也可以。管柱是从钻头开始向上具体指定。而长度、内外井尺寸也是必须填写的。距离是从底部开始计算的,把他作为一个参考显示出来。
独立的平均长度是钻进时接单根之前的长度。在模拟过程中,当管柱接头到达钻台时,在日志窗口中会弹出一个消息。这时模拟器会在接单根时自动停泵。
通过修改已经存在的项目的尺寸来创建一个自定义的尺寸项目。为了向库中添加一个新项,在组件上单击右键,并按下Save键。
也可以通过点击选择的组件最后一列来编辑/查看不同组件的属性。对于Dynaflodrill,要注意的是马达作为了属性对话框中的一部分被定义。
如下图显示的马达的Properties窗口。马达的尺寸和排量以及相应的压力损失区间也可以被指定。在排量表中,最大和最小排量是马达的可以接受的最大、最小的限制范围。

向表单中添加行,可以使用向下的方向箭头键。同样可以使用Ctrl+Ins或者Ctrl+Del快捷键在表单中添加或者删除行。
Bit
钻头是单独定义的。通过点击省略号按钮,从而浏览库从中选择钻头。也可以在窗口中调整值来编辑钻头的尺寸与属性。通过喷嘴的过流面积是通过输入总过流面积(TFA)或者通过输入每一个喷嘴的尺寸来定义的。为了能创建一个新的钻头到库中,请您点击Add to library按钮。

如果已经选择了喷嘴的尺寸,他同样也支持选择四个以上的喷嘴,额外的喷嘴可以很容易的通过按下向下按键在表单的最后一行来添加,也可以通过按下Ctrl+Ins来实现。
4.5 Suface equipment(地面设备)

Choke
节流闸门组的Inner diameter必须给定,以及关闭闸门所需要的最小时间。模拟器自动的添加一个地面管线长度到系统中。用户可以通过修改井口压力来控制井眼压力。在Choke部分,用户通过从Choke control复选框中选择Pressure或者Opening来指定如何操作节流闸门组。
Pressure change参数仅用于如果Pressure被作为节流闸门组控制被选择时使用。他定义了单位时间内压力变化的量。
Separator(液气分离器)
Separator工作压力必须被设置。
Pump13
Liquid pump速率变化定义了当循环速率被改变时,达到一个新的速率需要多快。例如:Liquid pump速率改变成2000l/min2意味着当循环速率在1000l/min时,他会花费0.5min从泵启动到停止直到他停止流动。
相应的,Gas pump rate change定义了空气压缩机有多快操作变化可以达到。
Rotary control head(旋转控制头)
关闭的持续时间是从Rotar control head状态在用户界面切换到关闭,并且直到Rotary control head完全关闭的时间。
4.6 Injection system(注入系统)
如下图所示是气体注入示意图例子。这副示意图被分成了两个部分,Drill string和Annulus injection。这里有几组选项提供给环空注气使用;Parasite annulus,Parasite string和Source point injection。
Check valve(止回阀)指定的值可以控制是否允许回流。同时在钻杆和环空中注入气体是可行的。在这种情况,向环空与钻杆内注入的气体可以不同,但是止回阀的状态被假设等同于两条注入管线。
4.6.1 Drillstring gas injection(钻杆内气体注入)
对于钻杆内的注入,只需要指定注入气体的Density(密度)和现有气体的组分的摩尔分数。

4.6.2 Annulus gas injection(环空气体注入)
对于环空气体的注入,这里有三个选择:
1、Parasite annulus(寄生管环空)。
2、Parasite string(寄生管管柱)。
3、Source point(源点)。
无论是寄生管环空和寄生管管柱选项都需要内径(套管与管柱之间的环空)和注入深度的详细说明。
也有可能注入气体或者压井泥浆通过寄生管管柱或者寄生管环空。如果将注入的气体作为模型,那么注入气体的组分和气体密度需要被具体化。如果将压井泥浆作为模型,那么泥浆的密度需要被给定。
同样也需要将在注入管线中的流体温度具体化。如同下图所示的寄生管环空和管柱的详细规格说明。这个示意图表示了注入系统的布局。
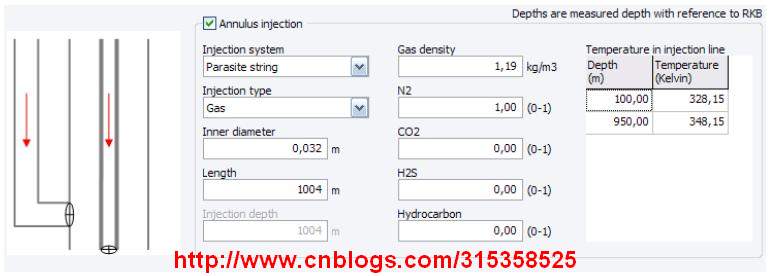
如下图所示源点注入的详细规格说明。仅注入气体是可用的。这里的选项仅需要注入深度和注入气体的组分。注入管线温度在这里的选项里用不到。源点的选项忽略了寄生管管柱/环空中气体体积压缩的因素,这样使计算简单化了。
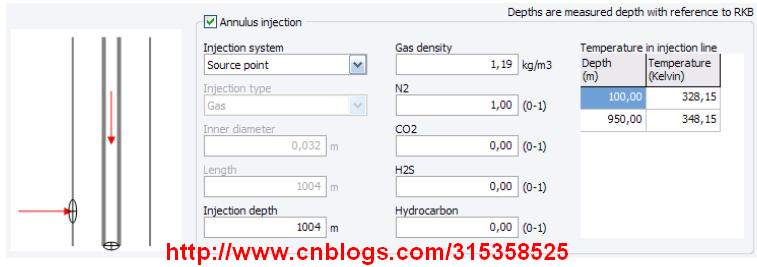
4.7 Mud(泥浆)
如下图所示的泥浆的性能清单表。流体可以从库中选择,也可以通过在窗口内输入相关的数据来具体化。您可以通过在Fluid name字段处点击这个按钮,从而在可用的流体库中进行选择某种流体。打开的流体选择对话框在下图中显示出来。
如果没有找到和实际流体相符的流体选项,那么您可以创建这种流体。可以通过在相关输入参数的地方输入Component densities,PVT,Thermophysical properties和Rheology。新创建的钻井液流体可以通过在窗口的右上角处点击Add to library按钮添加到库中。


Component densities(组分密度)
下面的钻井液流体的输入处,会显示出流体组分密度。
除非流体的密度计算是依赖于一个区块泥浆的数据,如下面模型的Measured PVT,使用了一个组分密度模型。每个相态的P,T将会单独处理,由此产生密度基于每种相的比重分数和标准环境下泥浆的密度而被计算出来。
在标准环境下具体化原油的密度(1 bar ,15度/14.7 psia和60 F)。
固体密度是材料重量的密度。默认的情况下建议固体密度是4.2sg,他相当于重晶石的密度。在这里的计算中,固体的可压缩性是被忽略的,这一假设在大多数情况下是非常正确的。
Density指的是整个泥浆相态的密度,他必须在正确的参考温度和大气压力下指定。
最后被指定的参数是泥浆的Oil water ratio(油水比)。使用“oil%water%”来指定这个比率。
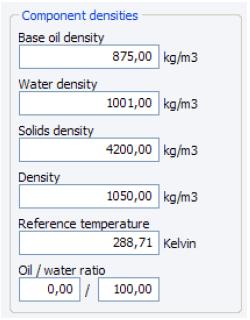
PVT model
这是一个选项,他从两个不同的PVT模型中进行选择,Measured PVT模型和Black oil PVT模型。

Measured PVT模型是基于PVT升高的压力和温度的实验数据。测量的数据可以通过点击PVT部分中的属性按钮来指定。如下图所显示。点击属性按钮来开打一个带有两个标签式表单的子窗口;一项是饱和的原油密度的详细说明,另一项原油中气体溶解度的详细说明。这个选项适用于干气侵入的情况。
在气体溶解度表单的第一行总是在1栏包含了数据。在计算中,他被用作为参考点。

对于Black oil PVT模型,升高的压力和温度后泥浆的属性是从基于相关经验得来的。对于原油的组成,他是无关紧要的。
流体类型
流体类型可以是液体也可以是泡沫。
当使用的是泡沫模型,那么泡沫的质量是必须输入的,他可以用气体和泡沫之间的体积比来指定,典型的范围是0.85到0.95之间(85-95%)。使用泡沫模型时,需要泡沫性能上的稳定。
流变学
这里有三个流变模型可以选择;Robertson-Stiff,Power Law和Bingham。流变曲线可以用一张剪切速率与切应力比的表单来指定(范式读数)。流变性表单是一张电子表单,并且在他里面可以使用复制,将数据粘贴到Drillbench软件的其他程序中去。
如果选择的流变模型是Robertson-Stiff,如果可用,那么表单中至少包含三个范式读数。
流变数据也可以根据塑性粘度(PV)和屈服点(YP)来给定。
在大气压下和50度(122F)的情况下,流变数据的输入是有效的。
Robertson-Stiff是大多数情况下推荐的模型。这个流变模型将会在稍后的章节中描述。
4.8 Reservoir
储层属性窗口如下图所示。窗口的上部是一张带有储层层位的特征表单,如深度、孔隙压力、渗透率等。窗口下部分是储层流体和岩屑包含的属性。

储层区域
储层区域的名称是在Lithology name列输入。对于在井壁周围的物质材质,他们用岩性这个术语来描述。油藏的类型可以是裂缝也可以是填隙物。对于评估从储层流入的强度,这个类型是非常重要的。Top和Bottom列定义了油层区域的上部和下部的界线,并且他们是从RKB开始以米来计量深度的。油层的顶必须在最后一层套管鞋至井眼的底之间。Top pressure和Top temperature是油层顶部深度处的压力和温度。
储层流体可以是纯气体,或者用户可以指定一个gas oil ratio油气比(GOR)和water cut水侵(WC)。水侵是水在液相中的百分数。GOR是在标准条件下指定的。在Reservoir fluid列中点击,激活单元格来编辑内容,并且在单元格的最右边会出现一个按钮。按下这个按钮后会打开一个对话框,如下图所显示,在对话框中将属性具体化。

注意,只有非常稀薄的气体才可以视为气体,如,干气或者贫瘠气。所有其他的流体可以作为油的组分来看待。冷凝流(不是干气),储层的油混入了泥浆,这将会对泥浆的性能有很大的影响。这是不可逆的变化,在对比溶解气藏气,当气体接近地面时,他将从泥浆中脱气出来。一般来说,所有带异常贫瘠气体流体都应该被作为“油”来获得这一效果。
Influx模型定义了侵入井筒的速率。点击Influx列来激活单元格,编辑单元格中的内容,在单元格最右侧会出现一个按钮。按下这个按钮将会打开一个对话框,如下图所示。模型的选择取决于选择的油藏的类型和流体的类型。

四种可用的流体模型:
1、Linear PI:产量与压力降成直线关系(如,地层压力与井底流动压力之差)。对于oil/water油藏,他是PI模型,对于高压气体油藏,他是首选模型。
2、Squared PI:产量取决于油藏压力的平方和井底压力平方之差。对于低压气藏,他是首选模型。
3、Reservoir model:侵入依赖于渗透率、孔隙性、储层裸露的长度和底水位置。
4、Constant:侵入速率常数。
如果储层是一个Matrix,侵入速率可以基于一个线性PI计算得出,PI的平方(仅气体)。PI可以根据储层在井眼中暴露的长度进行调整。
如果储层是Fractured,侵入速率可以基于一个线性PI来计算,PI的平方(仅干气)或者是恒定的侵入速率。对于裂缝油藏来说,PI不依赖于储层在井筒裸露的长度。
可以同时定义多个油藏区域。这将会有可能指定一个储层,他是由填隙物和裂缝混合而成的,多个侵入速率。对于储层流体的属性与所有区域一样,但是在这个区域中,油气比和水侵可以不同。
储层流体
为每个相指定储层流体的属性,如下图所示:

流入气体的密度是在标准的环境下指定的。如果气体出现了任何污染,那么就要必须指定被污染的量(依据莫尔分数)。常见的污染气体有:氮气N2,二氧化碳CO2,和硫化氢H2S。气体密度应该包括这些污染物。
因为流体比稀薄的气体要重,对于侵入gas、侵入oil和water必须全部指定他们的属性。在标准环境下确定其密度和压缩性,同时在油层条件下给定地层体积系数和粘度。
Cuttings(岩屑)
岩屑密度和最大浓度、最小的上返速度也必须被指定。
4.9 Temperature(温度)

对于在钻杆内部与环空中的温度,他们随着井深被指定于表单中。测量深度是与相对应的温度一起输入的。对于环空和钻柱来说,他们温度与深度成对的数量可能不同。在表单中的第一个数据点是地面泥浆的温度(入口和出口)。
当开始计算有效温度分布时,在给定的温度点之间程序增加的插值是线性的。
如果测量的数据不可用,建议您通过使用在Drillbench Presmod中的动态温度模型来计算泥浆的温度分布,并将计算结果复制到Dynaflodrill的表单中。对于添加了数据后的温度计算来说,一个Dynaflodrill输入文件可以被打开,并且在Presmod中运行。
5. 专业的参数输入
井口的压力规范、网格单元格、子模型的选择和井筒中观察点的指定,他们都可以作为可选项输入。

Wellhead pressure(井口压力)
井口压力代表了地面的参考压力。这是节流闸门组向下游传递的压力,或者是其他别的地面设备,他是最小的井口环空出口处的压力。井口压力作为一个常量值。参考的井口压力被显示在结果图表中。
Number of grid cells(网格单元的数量)
网格单元的数量是一个数值参数。用户指定了网格单元的数量是用来创建基本的数学模型。更具体的说,他定义了在钻杆或者环空处的层次细节,使他们离散化。增加网格单元的数量将会增加模拟器的精确性,同时也增加了计算上的时间成本。计算时间最多是随着对应网格单元而线性增加。为了让模拟器计算不要太耗时间,我们建议将参数设置在50到100之间。
Sub-models-Pressure loss model(子模型-压力损失模型)
Beggs和Brill、Semi-Empirical和一个Mechanistic压力损失子模型可以被选择。机理模型我们推荐是Newtonian流体,同时semi-empirical模型是我们推荐为non-Newtonian流体。
Sub-models-Gas density model(子模型-气体密度模型)
Hall-Yarborough和Redlich-Kwong也可以被选择。Hall-Yarborough状态方程是我们推荐的设置。
Friction factor model(摩擦系数模型)
摩擦系数子模型如下图所示。

除了Ed.Technip 1982出版的所有模型,钢制品和裸眼的粗糙度必须被指定。Ed.Technip是我们推荐的摩擦系数模型。
Observation points(观察点)
在井筒内可以指定五处观察点。在这些点处的压力、当量循环密度(ECD)和温度都可以在模拟的过程中观察。使用一个测量深度来指定观察点,二者之一的操作模型,他将会影响在管柱移动过程中的点的行为。这些点可以是移动的也可以是固定。移动的点可以被认为是“附属到”钻柱上,并且随着管柱一起移动。固定的点对应一个固定的井深,不依赖于钻柱的移动或者是钻头的位置。
6. 菜单和工具栏
菜单和工具栏图标有标准的Windows功能。我们假设Dynaflodrill是用户熟悉的Windows操作,并且只能描述专门为Dynaflodrill设计的菜单和工具栏功能。
6.1 File(文件)
6.1.1 New(新建)
使用File->New来从创建一个输入文件。这个对话框提供了启动方式的选择,要么是一个空白文件,要么是预定值的模板。模板的路径被设置在选择对话框中。

6.1.2 Open(打开)
使用一个标准文件选择对话框来打开一个文件。
6.1.3 Reopen(重新打开)
重新打开一个我们最近使用的文件。
6.1.4 Save(保存)
使用一个标准文件的选择对话框来保存一个文件。
6.1.5 Save as(另存为)
使用一个标准的选择对话框来在一个新的名称下保存一个文件。
6.1.6 Save as template(保存为模板)
保存文件成为一个模板文件。
6.1.7 Save library(保存至库中)
保存所有的数据到库中。
6.1.8 Import(导入)
使用File->Import到导入一个以ASCII码为格式的轨迹测量文件,或者是从RMSwellplan程序中得到的轨迹数据。当轨迹测量数据文件已经被选择,那么轨迹测量数据导入对话框将会出现。选择适当的列分隔符,在轨迹测量文件中使用的单位和页眉/页脚的数量线会被跳过。

轨迹测量文件必须使用ASCII格式的测量深度、井斜和方位。默认情况下,程序假设第一列使用的是Measured depth,第二列是Inclination和第三列是Azimuth。如果不是这样的话,列头可以通过拖放来重新安排:在列头上点击并保持按下鼠标左键,拖拉他到正确的位置,然后释放鼠标左键。
6.1.9 Export(导出)
使用File->Export来保存轨迹测量数据在RMSwellplan(*.dwf)文件格式中。
6.1.10 Exit(退出)
退出程序。
6.2 Edit(编辑)
标注的窗口功能。
6.2.1 Cut(剪切)
标准的窗口功能。在复杂的输入表单中,Edit选项是不可用的。在这个选择被激活前,一个字段需要被激活来编辑。为了选择和剪切一段范围的电子表单单元格,凸显出这些单元格并且按下Ctrl+X。
6.2.2 Copy(复制)
标准的窗口功能。在复杂的输入表单中,Edit选项是不可用的。在这个选择被激活前,一个字段需要被激活来编辑。为了选择和剪切一段范围的电子表单单元格,凸显出这些单元格并且按下Ctrl+C。
6.2.3 Paste(粘贴)
标准的窗口功能。在复杂的输入表单中,Edit选项是不可用的。在这个选择被激活前,一个字段需要被激活来编辑。为了选择和剪切一段范围的电子表单单元格,凸显出这些单元格,或者为将要复制到的区域选择起始点的位置,并且按下Ctrl+V。
6.2.4 Undo(撤销)
标准的窗口功能。
6.3 View(视图)
用于窗口间的互相切换,并且可以隐藏或者显示子窗口的选项和图表。
6.3.1 Well schematic(井身示意图)
示意图,他包括了隔水管、海床、套管/尾管程序、裸眼和钻柱,他们通过选择View->Well schematic或者使用工具栏图标中的井示意图按钮来显示。可视化的浏览一口井可以显示在输入数据中的错误。井身示意图有一个可视化属性窗口来在被绘制的项目和标签之间切换,他们也可以从弹出式菜单属性中打开。
井身示意图在当前为了修改而被选择的组件上,突出显示组件的详细说明,在您做出了改变会,系统提供实时反馈,并且通过更新他的几何形状来作为他发生的变化。

6.3.2 Survey plot(轨迹测量点)
为了能观察三维轨迹表现的视图,选择View->Survey plot。默认的视图是在XY-plan的前面。为了创建围绕井筒旋转的视图,在您想要的旋转方向移动鼠标,同时按下鼠标左键。为了放大,在按下鼠标右键的同时向上移动。为了缩小,在按下鼠标右键的同时向下移动。为了移动图形,在按下鼠标左键的同时也按下Shift键,然后移动鼠标。
这里有一个菜单行在带有File和View菜单的轨迹测量点中。为了重置View,从点的菜单行中选择View->Reset camera。通过从点的菜单行中选择File->Save As...来用一个多种格式保存这个点。

6.3.3 Log view(日志视图)
默认情况下,日志视图是位于主窗口的下方的。他显示错误、警告和涉及到输入的信息及计算。在View->Log View菜单中选择复选框来显示或者隐藏日志。双击显示出的错误和警告,系统引导用户到输入页面中寻找问题的原因。在日志上点击鼠标的右键,将会显示一个菜单,他提供了以下的命令:
Copy messages(复制信息)
这个命令复制当前行中的信息到剪切板中。
Save messages(保存信息)
这个命令让你保存日志内容到一个文本文件中,作为以后查看使用。
Clear messages(清除信息)
这个命令清空日志。
Hide(隐藏)
这个命令隐藏日志窗口,如同没有在View菜单中勾选日志窗口一样的效果。
Show timestamp(显示时间轴)
这个复选框触发了日志中行的时间轴的使用。这个功能可以被用来从多种运行中区分信息,特别是日志的内容被保存到一个文件中的时候,这项功能非常有帮助。
6.3.4 Navigation bar(导航条)
切换导航条的开关。隐藏导航条对于主要输入或者仿真器的窗口腾出更多的空间。这项选择的状态会在两个部分的切换中保存下来。
6.3.5 Basic input(基本输入)
切换到一个Basic输入窗口。
6.3.6 Expert input(专家输入)
切换到一个Expert输入窗口。
6.3.7 Simulation(模拟器)
切换到一个Simulation窗口。
6.4 Simulation(模拟器)
模拟器控制命令可以在菜单栏和单独的工具栏中找到。
6.4.1 Toolbar functionality(工具栏功能)

工具条有模拟器的开始/暂停、单步和重置按钮。您同样也可以从下拉菜单中进行选择,您可以在其中选择将要运行的模拟器类型。交互仿真,批量仿真或者动态抽吸和激动的模拟。
通过点击Start来启动模拟器,他将会一直运行到用户点击停止。当模拟器启动后,这个按钮改变成Pause(如下图)。当您按下Pause后,这个模拟器将会暂时停止一下,当你再次点击Start,运行就会恢复。通过点击One step,一个时间步长将会被执行,模拟器停止下来直到您再一次选择点击One step或者Continue。从一开始就使用了模拟器,那么请点击Reset按钮。

通过使用Pause,在模拟器运行的过程中,操作条件的改变可以在任何时间使用。
6.4.2 Start/Pause/Continue
使用开始和暂停一个模拟器的运行,也可以暂停后继续模拟器运行。
6.4.3 Step(步长)
运行模拟器向前一步。在模拟器窗口中指定最大步长的长度。
6.4.4 Rest(重置)
重置模拟器。模拟器将从下一次Start被点击开始从头运行。清除所有的图形,除非keep previous results被激活。
6.4.5 Load state from file(从文件中加载状态)
加载一个之前已运行的模拟器,这个模拟器文件被作为一个状态文件保存,如下所示。
6.4.6 Save state(保存状态)
在模拟器运行的任何时间内,当前模拟器状态都可以被保存。有了这个方法,模拟器可以在以后的时间里,有机会再次运行。为了保存模拟器的状态,选择Simulation->Save state。将会出现一个保存对话框来询问您新的文件名字。默认情况下,状态文件将会带有一个.pr.Later的后缀,通过第一次打开相同的输入文件,这个模拟器可以继续运行,然后选择Simulation->Load state file。通过按下Start或者Run one time step来重行开始之前保存的状态,让模拟器继续运行。
从模拟器产生的所有结果都保存在一个状态文件中,您可以通过加载一个状态文件到模拟器中来浏览他们。因此,Save state可以用来保存运行结果为以后所使用。
6.5 Results(结果)
在Steadyflodrill中的Results菜单仅用来控制结果的显示。用于显示图形的新页面可以被打开、重命名或者删除。
6.5.1 keep previous results(保留之前的结果)
您可以选择从之前的模拟器中保留结果,然后将他在新的模拟器中运行。新的模拟器将会与之前的模拟器一起绘制出图形。这将会很容易的去比较不同的方案和过程。开始一个带有keep previous results的新模拟器运行来将会禁止使用所有之前模拟器的结果。

6.5.2 Import results(导入结果)
导入之前保存的模拟器运行的结果。加载的结果将会被作为很古老的运行添加到模拟器结果栈中。模拟器的结果可以被导入到其他的Drillbench程序中去,并不依赖输入的文件。
6.5.3 Export results(导出结果)
模拟器结果可以在模拟器运行的任何时刻来保存。为了能保存结果,选择Results->Export results。将会弹出一个保存对话框,询问您要保存的文件名。默认情况下,结果的文件名是带有.dbr.Later后缀的,结果的导入是不依赖于输入文件,而且所有的Drillbench程序都支持结果的输入与导出,如下图,通过选择Results->Import results。被加载的结果将会作为古老的运行添加到模拟器结果栈中。

6.5.4 Add page(添加页面)
如果您想要添加自定义图形或者特殊的设置图形到更多的结果页面中,您可以添加一个新的页面,在这个页面中您可以添加新的图形。页面同样可以通过键盘的Ctrl-T来添加。
6.5.5 Rename page(页面重命名)
您可以重命名这个自定义图形页面来重新组织您的图形。页面同样可以通过在页面标签上双击鼠标来重命名。
6.5.6 Remove page(删除页面)
您可以通过选择从菜单或者键盘的Ctrl-F4来删除一个图形页面。
6.5.7 Load/save layouts(加载/保存布局)
自定义图表布局和属性可以保存在DML文件中。当DML文件被打开时,所有打开的图形和用户自定义的图形都可以自动的恢复。自定义的图形和布局同样可以被保存,并且可以单独的加载来覆盖在DML中默认的或者自定义的图形。这个功能同样可以在不同类型的模拟器中使用的典型图形配置,来创建一些模板。
6.6 Tools(工具)
工具项目的功能有报告、数据验证、图形窗口的屏幕捕捉,改变单位设置,程序中的选项可以在Tools菜单中找到,而这些工具选项使用的很频繁。这里已经给出了些易于访问使用的单独工具栏。

6.6.1 Take snapshot(屏幕截图)
屏幕截图功能将截出来的窗口图线放置在剪切板中,然后这幅图可以粘贴到报告或者演讲稿中。结合您的自定义布局,这将对于模拟器结果输出的报告来说是非常有用的。
6.6.2 Report(报告)
通过从菜单栏中选择Tools->Report来打开报告。所有报告使用HTML格式。Input report是一个小结报告显示最终要的输入数据。Current results报告包括了一些输入信息和所有在模拟器窗口中用于浏览的结果图形的页面中,被您选择的结果图形。Tabular results报告显示大部分结果数据,他们可以作为一个大表单中的列。另一部分报告,tabular results(printable),显示了相同的信息,但是这个表单被分成了多个表单,并且表单格式为打印作为特殊的调整。使用您的web浏览器的命令来保存或者打印报告。

报告使用的是标准HTML类型表单(CSS)来定义可视化的布局。这也很容易的去自定义一些格式(字体、颜色等)。Dynaflodrill提供了一个默认的类型表单(ircss.css),他可以被编辑或者替代来匹配用户首选的报告类型。如下图所显示的使用默认样式表单的输入报告一个摘要的布局。其他报告也具有相似的功能和相同的布局。

报告的格式是他很容易的输出数据到其他的程序中,就像Microsoft Excel一样。报告可以通过Excel直接的打开,表单也可以通过标准的复制与粘贴功能,从报告中复制到Excel工作表中。然而,如果您使用Explorer来浏览这些报告,这将是一种更简单的方法。数据可以通过右击一个表单,并选择Export to Microsoft Excel项来直接导入到一个Excel表单中。Excel表单将会被打开,包含了从报告表单中选择的数据。

6.6.3 Validate parameters(校验参数)
Drillbench有一个参数校验工具,他可以通过从菜单栏中,或者使用工具栏中相应的图标选择Tool->Validate parameters来启动。
6.6.4 Edit unit settings(单位编辑设置)
为了能编辑单位设置,从菜单栏中选择Tools->Edit unit setting,或者在状态栏点击名字来弹出单位菜单。

单位菜单允许快速改变单位的设置,能快速访问单位编辑页面。
6.6.5 Options(选项)
为了打开选项标签窗口,从菜单栏中选择Tools->Options来选择他,或者点击工具栏中对应的图标来访问。
这个对话框他能控制Drillbench程序的设置。这个窗口被分成了三个标签表单:General,Appearance和Unit definitions,下面会对他们做出说明。

6.6.5.1 General(常规项)
Library path(库路径)
流体、套管和管柱组件都可以从库中选择。库文件的位置都是从这块输入的。这里能选择的库文件能被所有的Drillbench程序共用。使用这块右下角的箭头来从一张预先的路径表单中选择路径。
Template path
Drillbench默认的模板文件的路径。
At program startup(程序启动)
加载最近使用的文件,重新开始的运行这个文件。
Remember last selected page
重新运行Dynaflodrill最后一次保存的页面。
Reports(报告)
选项表示了您是否想要在所有的结果报告中包括默认的结果。系统默认的是包括。
View(视图)
当Drillbench产生新的信息时,这个选项控制日志窗口是否应该自动打开。
Input file(输入文件)
Show input read diagnostics
当加载一个输入文件后,这个选项将会启用诊断信息提示。这个选项一般是不使用的。他仅用在当您在加载一个输入文件出现了问题时才会出现。您可以通过Drillbench的支持来关闭这个选项。
Load plot layout(s)
自定义图的布局和属性被保存在DML文件中。当DML文件被打开时,所有打开的图形和自定义的图形都会自动的保存。当使用单独的布局文件时,自定义的图形同样被保存。这个选项控制了Drillbench是否加载和使用最后一次保存的自定义结果图形的布局。
Load plot style
Drillbench将会自动的保存所有自定义的图形风格的改变到输入文件中,如线的粗细,背景颜色等。这个选项控制是否保存最后的变化。
6.6.5.2 Appearance(外观)
允许用户根据个人的爱好在Dynaflodrill中,去修改颜色的主题、图标风格和标签的布局。


6.6.5.3 Unit definitions(定义单位)
这个单位设置可以通过在菜单栏中的Tools->Options选择Unit definitions标签来改变。如下图,每个单元会被单独的定义并保存到一个单独的单位文件中。然而,预设的单位可以从下拉菜单中选择。默认情况下,SI单位,公制单位(欧洲标准)和区块单位都是可用的。您可以创建您自己的单位设置,通过选择首选单位,并以新的名称保存这个文件。

6.7 Help(帮助)
为了在Dynaflodrill中打开Help窗口,您可以从Help->Help toptics或者您可以通过按下F1来打开他。
在Dynaflodrill中,这个帮助窗口将会给您一个简短的描述和所有不同窗体的解释。
通过从输入窗口中按下F1,当前窗口的帮助页面将会显示出来。
6.7.1 About(关于)
Help->About选项给了您关于Dynaflodrill的版本号的信息和当前许可证的期限。

7. RUNNING A SIMULATION(运行一个模拟器)
7.1 Overview(概论)
Dynaflodrill给用户提供了一个详细的设计和钻进操作中分析的一个平台。这是一个很好的方法,使用Steadyflodrill的静态模拟器首先建立一个操作范围,伴随着Dynaflodrill的输入过程去调查潜在的动态问题。
模拟器可以执行两个不同类型:
1、Interactive simulation:允许用户手动的修改操作参数。在模拟过程中,从模拟器中得到的信息被通知给相关的事件。在模拟的过程中用户可以改变控制的参数。
2、Batch simulation:在开始模拟之前,指定操作条件的改变。整个模拟器执行的过程中不受任何用户操作的影响。
7.2 Controlling a simulation(控制一个模拟器)
在工具条上有三个按钮来控制模拟器的运行。

模拟器是通过点击Start开始运行的,他将会一直运行到用户点击停止。在模拟器开始后,这个按钮就会立即变成Pause。点击Reset来重置所有的操作参数,这样模拟器可以从初始状态重新开始运行。点击Pause后,模拟器会暂时的停止,但是在暂停后您点击了Start之后,模拟器继续运行。通过点击Run one time step,一个时间的步长将会被执行,并且模拟器执行完会停止,直到Start或者Run one time step被再次选择。
这个模拟器将会一次向前运行一步,并且时间步长长度也会对应增加。步数和模拟的时间会在单独的一步计算完后更新。每一个时间步长的长度通常由模拟器决定。默认的值是90秒,但是也可以根据计算而变化。
模拟器的类型可以从工具栏的下拉列表中进行选择。
7.3 Simulation window(模拟器窗口)
模拟器窗口可以通过选择在Navigator工具栏中的Calculation来打开。
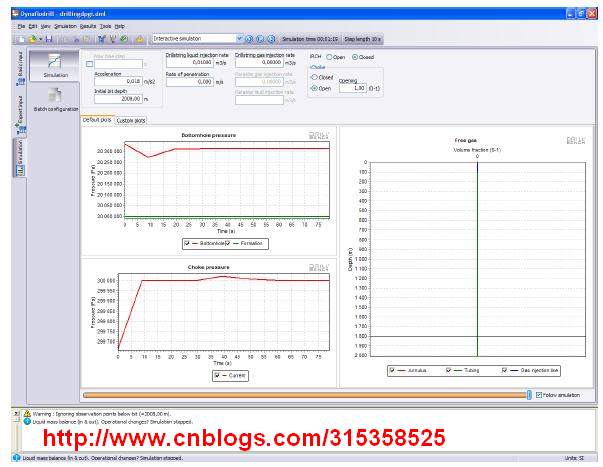
模拟器窗口被分成两个部分:
1、Simulation control:上部分为一个信息面板,他控制着操作参数。这个面板可以根据您选择的模拟器类型的不同而改变。
2、Simulation results:下部分是一个用于显示几个作为图形和数值结果的视图。
7.3.1 Graphical output(图形输出)
不同的图形窗口可以用来显示模拟器的结果。结果可以通过图形或者数值来查看。
在Simulation window中的输出区域被分成了不同的部分或者预览区,他们很容易配置。Dynaflodrill提供一组被经常使用的图形在第一个窗口中。可以根据个人的爱好来自定义图形视图,同样也可以添加新自定义的图形页面。
为了能查看图形,请在其中之一的视图中右击鼠标。将会出现一个菜单,在他里面可以选择添加图形、移动一个或者所有的图形以及打印、保存、重命名和自定义图形的操作。
这里有几种方法来添加新的图形。如果当前没有图形可以看见,选择菜单中的Set。将会出现一个带有所有可用图形的列表子菜单出现。如果您想要添加新的图形,在菜单中选择添加(右击鼠标)。将会出现带有几种放置位置的选择和可用图形的列表的子菜单。分割线以上的与模拟器时间相对的图形被列出,分割线以下对应参数的深度被列出。

您可以添加您想要的任何图形。您可以使用窗口中的垂直分割器,他已经将窗口分割成水平方向。分割的窗口可以通过拖拉分割器到您想要的位置来重新设置窗口大小。
您可以在当前页面中通过从右击鼠标菜单中选择Save layout to file来保存模拟器的设置。这个图形布局页面以后在其他的模拟器中使用,通过添加一个新的图形页面和从右击鼠标菜单中选择load layout from file。为了能保存所有的自定义模拟器图形页面,选择Save all layout(s) to file;选择Load all layout(s) from来加载或者恢复所有的自定义布局页面。
7.3.2图形属性
一些图形的属性可以通过在图形上右击鼠标来修改,然后选择Properties选项。程序将会出现如下窗口:

他也可以修改图形的标题、坐标轴的设置、水平和垂直的网格线、线段的风格和点的风格。在图形具有多条曲线的情况下,这些修改可以做出所有的曲线。
7.3.3 Print and export(打印和导出)
使用图形的右击菜单项,他可以直接从程序的图形部分打印出来,他可以被复制到剪切板或者他可以作为包含在报告中或者将来在其他程序中再处理的一份文件。通过选择Export来完成文件的保存,程序会打开如下图形。

使用几种不同的文件格式来保存图形:
1、Windows bitmap。
2、Windows metafile。
3、VML。
4、PNG。
5、PDF。
6、PCX。
7、JPEG。
这些文件格式被广泛的应用于Windows程序中,并且输出图像图形可以被包含在文字处理器中、web浏览器中和桌面的开发式程序中。
这里同样有一个选项来将模拟器图形的内容作为数值数据来保存。可用的格式有:
1、Text。
2、XML。
3、HTML表单。
4、Excel。

7.3.4 Import data(导入数据)
这里有一个选项来导入数据到图形中。这个选项可以通过从图形的右击菜单中来选择。程序弹出一个对话框,这样您可以从一个文本文件中导入数据到您的图形中。
7.3.5 Zooming(缩放功能)
这里有一个选项来放大和缩小图形的功能来进一步的调查这些结果。为了实习这个功能,左击按下鼠标,拖拉光标向右移动来缩小图形,而向左来放大图形。
7.4 Interactive simulation mode(交互式仿真模式)
如下图所以,当运行一个交互式模拟器后,将会出现一个模拟器窗口。在操作环境的变化可以是在模拟器开始或者任何时候的模拟器停止的情况下。

初始钻头深度可以是在井筒的底部,或者是离井底一定距离。模拟器建议的初始位置是在井底。
泥浆的循环速率和气体注入速率,通过环空或者是寄生管柱,在模拟器运行期间可以被修改。如果一口井的压井方案在输入参数页面中被确定,那么压井泥浆可以通过寄生管柱注入。
无论何时钻盘速率(ROP)比零大,那么表示当前是钻进模式。如果ROP为负值,则表明钻具在起下钻。
当钻杆在井眼中起放,以及钻进速度的加速度都是于钻杆的加速度有关。他被推荐的范围是在0到1m/s2(0-3ft/s2)。
RCH和Choke的状态可以设置成开或者关。节流闸门组通过交互式设置仿真期间的节流阀开或者节流阀压力来控制的,根据节流阀在Surface equipment输入参数窗口中选择的操作模式。
使用比默认值更短的时间步长,激活Max time step和输入您想要的时间步长长度的上限。
在仿真期间,信息被写入日志窗口来通知相关的事件。例如,当管柱接头到达钻台,那么程序会给出一条消息提示该执行接单根的操作了。在这种情况下,模拟器会自动的停止,并且等待用户的下一步输入。
7.5 Batch simulation mode(批量的仿真模式)
在Simulation导航条上,这里有一个Batch configuration图标。选择这一选项将会打开一个带有大批表单的窗口。用户指定一时间周期的序列,在改变成下一个周期之前,这里面的一组操作条件保持恒定。对于一个交互式仿真,操作参数都是相同的。
为了是他更容易的指定批量的仿真,一些参数---像在时间周期结束时的累积时间和钻头深度---都可以自动计算和包括到表单中。当设置时间长,并且结构复杂的批处理工作,作为参考,这将会是非常有用的。
当从菜单栏中使用File->Save选项时,操作参数的详细规格作为案例文件的部分被保存。批处理是一个电子表单,并且他可以很容易的复制到其他文件或者程序中,只需要使用Ctrl+C来复制,使用Ctrl+V来粘贴。而更改表中的条目是通过放置光标在一个表单单元格中,在输入您想要的值来完成的。

批量仿真可以通过选择Batch simulation来开始并控制他,使用工具条中的控制按钮。结果可以在Simulation窗口中来浏览。当一个批处理仿真正在运行时,如下图所显示的模拟器窗口。
模拟器窗口的上部分显示了批处理配置表单的一部分。这幅视图有完整表单的所有编辑功能,所以这个批处理作业可以在没有必要到批处理配置窗口中去修改。
窗口的下部分显示了标准的图形。这个图形功能将会在下节详细介绍。
在批处理表单中,时间周期当前正在仿真的使用高亮来显示,这样在批处理作业工程中给用户以反馈。
在批处理仿真中,用户可以在任何阶段通过切换到一个交互式仿真时来手动控制批处理。您可以通过点击Pause、选择Interactive simulation模式来完成这个操作,从而进行充分的控制从哪里运行操作参数和仿真控制。

8. WORKING WITH DYNAFLODRILL(使用Dynaflodrill)
新的Dynaflodrill包括了工具和功能,对于每日的工程以及操作决策的支持是非常有用的。
8.1 多次运行---结果保持一致
在Dynaflodrill中一个非常有用的功能是使用一个界面直接从不同的运行中比较结果。这对于灵敏度分析是非常有用的。他可以使相同的案例文件多次的运行只有很小差异,或者他可以对于相同的井眼几何形状对应不同的案列文件。下面给出的示意图是从Drllbench Presmod中获得,并且解释说明了改变了泥浆系统后的影响。相同的可能性正如这些在Dynaflodrill里可见的图形。
执行多个运行:
到Simulation->Keep previous results。当Reset按钮被按下,时间被设置回到零,但是在图形相对于时间的所有参数仍然显示出来(深度图形被清除掉)。当一个新运行开始时(无论是同一个或者是其他的案例中),新的数据是继续运行在之前运行的顶部,因此,改变参数的影响是很容易在图形中看出来的。

如上图所示的ECD图形作为ROP、RPM和循环速率的函数图。可操作的参数被包含在下面的ECD图形中,是为了研究在输入参数系统和实际结果之间的联系。
8.2 Improved result view(改进结果的视图)
在一个仿真过程中,每一次时间步长的当前结果被作为历史保存在结果栈里,并且结果在任何时刻都可以被浏览和导入,同样其他的Drillbench程序可以使用。上一次时间快照的图形可以通过时间滑块来访问。对于时间图形的一个选项时间线对应时间滑块的位置被程序绘制出来。深度图形是对应时间滑块的位置来显示垂直剖面。默认的情况下,这个在模拟器后面的复选框是勾选在当前时间步长的结果图形。

8.2.1 Trend plots(趋势图)
时间图形有一个选项时间线显示了对应时间滑块的位置的时间。除了时间轴线外,时间曲线图形可以与相应的排量或者钻头位置来共同绘制。时间与数值轴可以翻转一下,比如,用于时间轴深度相结合的,得出熟悉的剖面图形。

8.2.2 Profile plots(剖面图形)
当运行一个模拟器时,当前模拟器的先前的剖面曲线可以作为消褪的曲线显示。如果在模拟器后面的复选框被勾选,那么这个消褪的曲线才可以被看见。深度图形同样可以计算和绘制当前运行的全部模拟器的最大/最小曲线。这里有一个选项来显示套管鞋的深度,他用水平的细线来表示。

8.3 Well schematic(井身示意图)
井身示意图的流动区域可以使用对应垂直剖面图形的值来表示的颜色,通过选择Results-><Value of interest>;选择None来关闭着色。颜色的值依赖于时间滑块的实际位置,这样一个可以向前和向后滑动,在仿真期间使值动态变化。

对于最大和最小值的颜色,和使用颜色的范围都可以在数据属性窗口里自定义。

8.4 Add external data(添加外部数据)
他可以导入外部数据集,并且能够在Dynaflodrill图形中添加他们。这种方法他很容易去比较带有测量数据或者带有其他模拟器产生的结果的模拟器的结果。
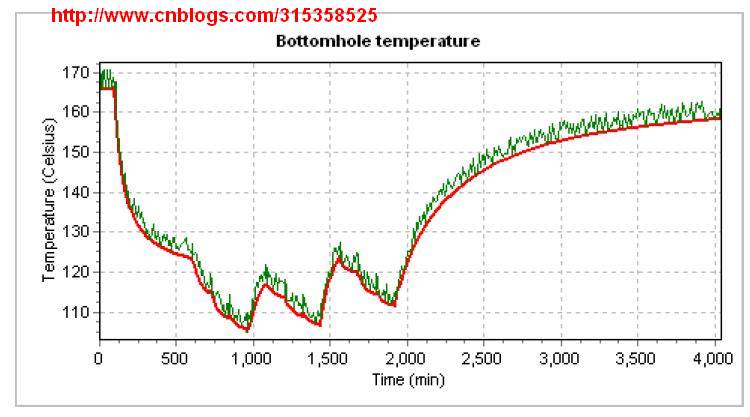

上面的图形显示了一个当使用在Presmod中高级选项时,我们可以完成什么东西的例子。温度曲线---红色的线---已经被导出成一个Excel文件。Export对话框如上图所显示。注意,导出数据到Excel时,Data-tab必须被选择。在Excel中,数据已经被处理,通过添加“synthetic”来使用一个随机数来随机干扰。这正好是一个其他数据集的例子---也可以从测井仪器或者其他数据源得到。
为了再次将数据导入到Dynaflodrill中,这个文件已经被转换成一个文本文件(复制和粘贴到剪切板)。通过从图形菜单中选择Import,程序将会打开一个标准的Windows文件选择框,导入工具显示出了数据列、单位以及页眉和页脚。拖动Temperature(Celsius)页眉到第3列来交换2到3列。点击OK后将会在下图图形中导入曲线。

8.5 Create presentation graphics(创建一幅演示图形)
如同下图创建的图形,可以很容处理和修改,通过包括图例、添加文本和命令、改变背景颜色或者其他颜色、字体等。这里有大量的选项。下面的例子很好阐述了一些可能性。

在上图中,我们改变了上章图形。添加了一个图例,修改了温度数据的线段颜色,把他从绿色变成了蓝色,并且线段加厚了。一些字体也同样被修改了。

9. RHEOLOGY MODELS(流变模型)
流变模型定义了流体的剪切应力作为剪切速率的函数。这反过来定义了摩擦压力损失。
9.1 Generalized Newtonian models(广义牛顿模型)
这里有几种流变模式来描述在剪切应力和剪切速率之间的非线性比列。大部分钻井流体的行为像yieldpseudoplastics,这是最小的一个力必须施加来传递的动量给他们。这个力称为屈服点。在下面的实际的模型中将会描述他们。
9.1.1 Bingham plastic model(宾汉塑性模型)
(略)---太多公式字母难以找出,请读者自己对照原文学习。
《本章结束》