·
Win10如何设置休眠选项
(关于睡眠、休眠、快速启动这几个伪关机功能如何设置更适合笔记本电脑?)
应用场景
升级正式版win10以后,发现竟然没有休眠选项,从电源管理器里面也没有找到,有时候有些重要的工作,希望第二天打开直接在第一天的状态,不用重新打开各种文件,而电脑又没必要开一整夜,于是必需要打开休眠选项。
休眠的安全性最高
很多时候,我们笔记本在外办公时,都是使用的电池电量。 而为了防止异常断电给工作带来的损失,我们会使用【休眠】功能将断电前的内容保存到硬盘中,彻底杜绝睡眠状态耗电完导致全部信息丢失。
关于睡眠、休眠、快速启动这几个伪关机功能如何设置更适合笔记本电脑?
一、 混合睡眠 —— 微软推荐,但强烈不建议使用!
混合睡眠 —— 本身是为台式机的功能,不建议笔记本电脑使用,但是这个功能不靠谱,不要使用!!! (丢了未保存的资料不要怪我)
二、睡眠 与 休眠
1. 睡眠
2. 休眠
Win10如何开启【休眠】功能
升级正式版win10以后,发现竟然没有休眠选项! —— 微软真是坑,完全不考虑节能环保和电脑寿命。
下面我们就介绍如何开始【休眠】功能:
1.准备: 工具/原料
-
- win10正式版
- 命令提示符(管理员)
2. 打开休眠命令
-
- 2.1 右键开始菜单,选择命令提示符(管理员)
-
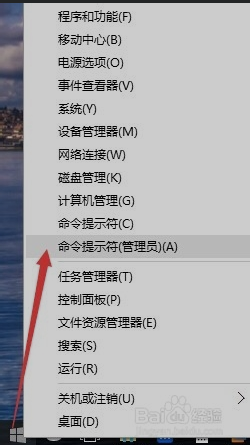
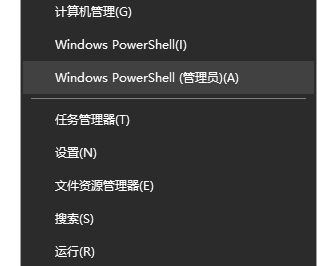
Win10 Win10 2020最新版本,用PowerShell(管理员) 也是一样
-
- 2.2 输入命令:powercfg -h on ,打开休眠模式。
(通过powercfg /a 命令可以查询已经启用的睡眠状态)
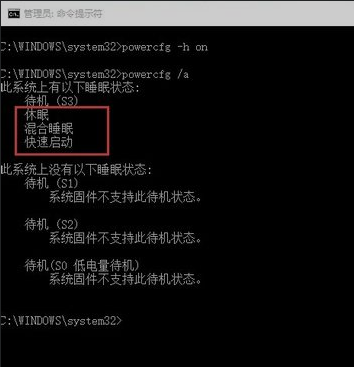
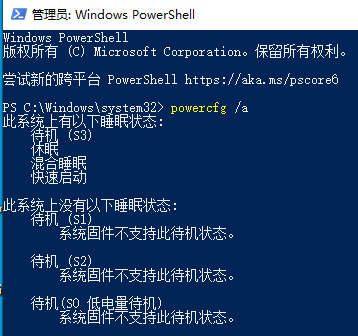
- 2.2 输入命令:powercfg -h on ,打开休眠模式。
3.设置休眠按钮
-
- 3.1 右键开始菜单,选择电源选项

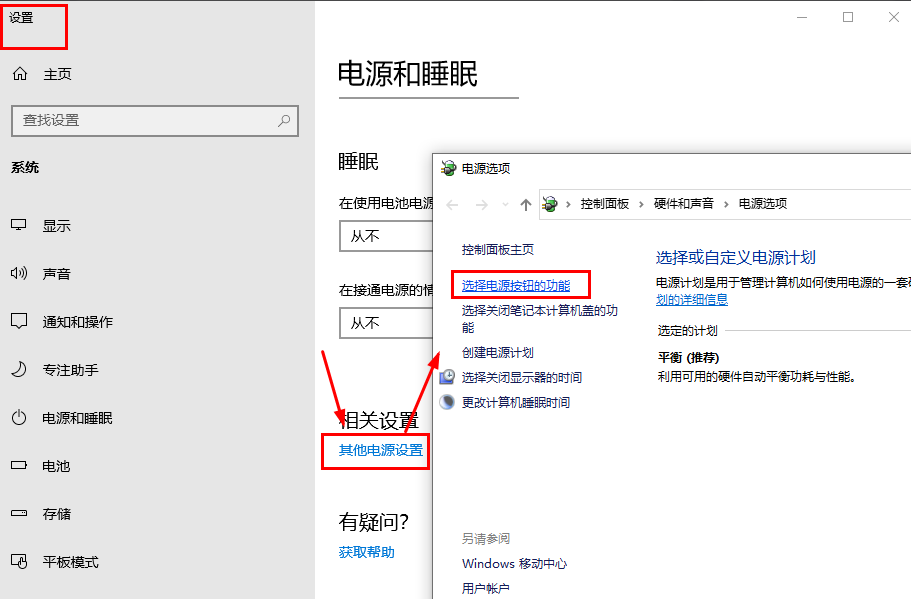
2020年之后最新的Win10,点击“电源选项”出来的可能是类似手机的【设置】;
找到并点击下面的【其他电源设置】,才能进入传统的控制面板的【电源选项】 - 3.2 选择“选择电源按钮的功能”

- 3.3 单击“更改当前不可用的设置”

- 3.4 在关机设置栏,勾选需要的设置“休眠”
(必须先点击“更改当前不可用的设置”,不然这里是灰色的)
- 3.1 右键开始菜单,选择电源选项
完成。
再次打开开始菜单,关机这里就已经出现【休眠】按钮了。
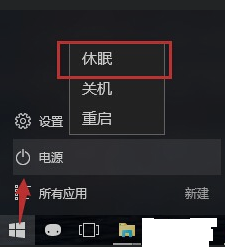

·