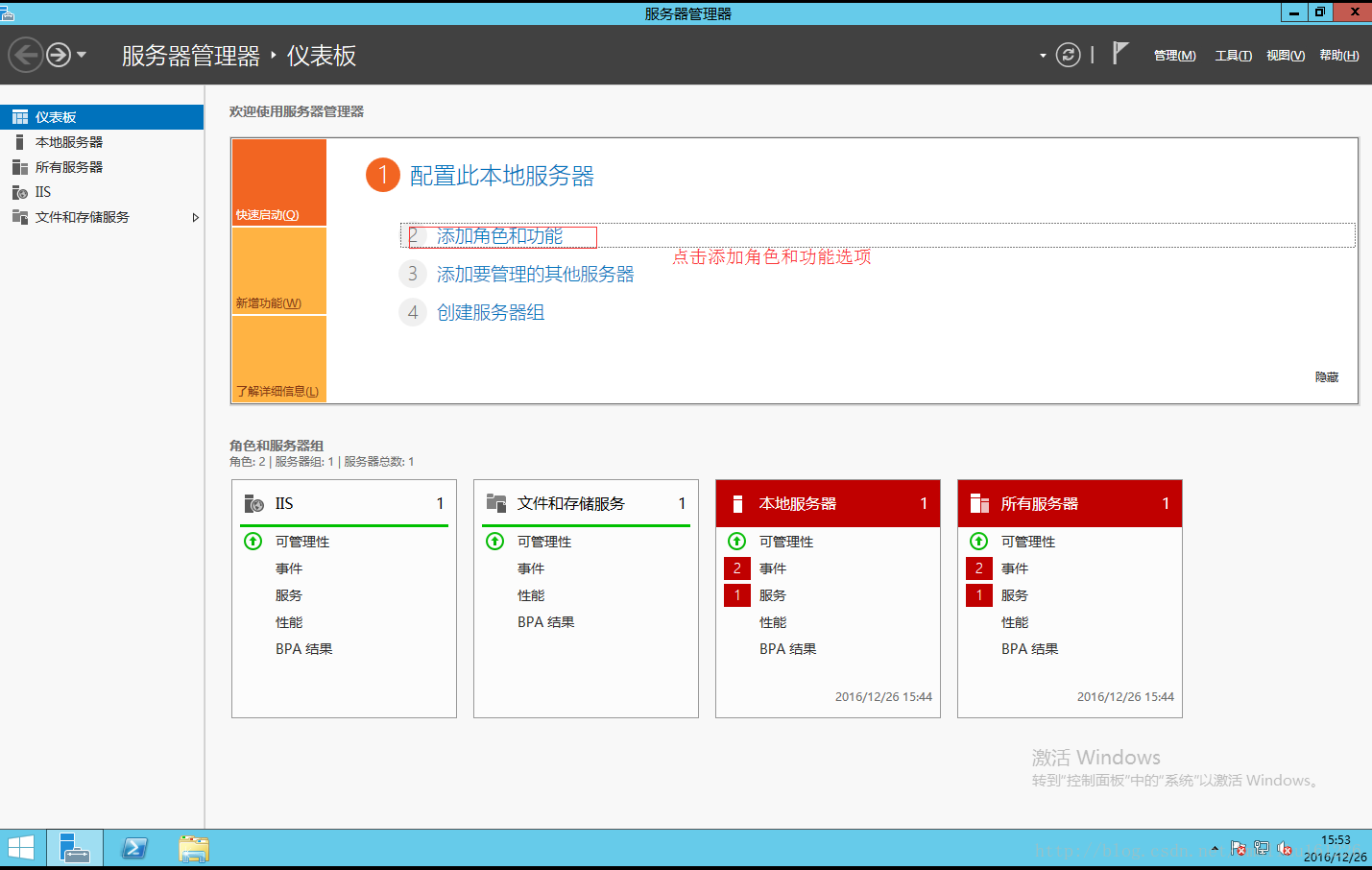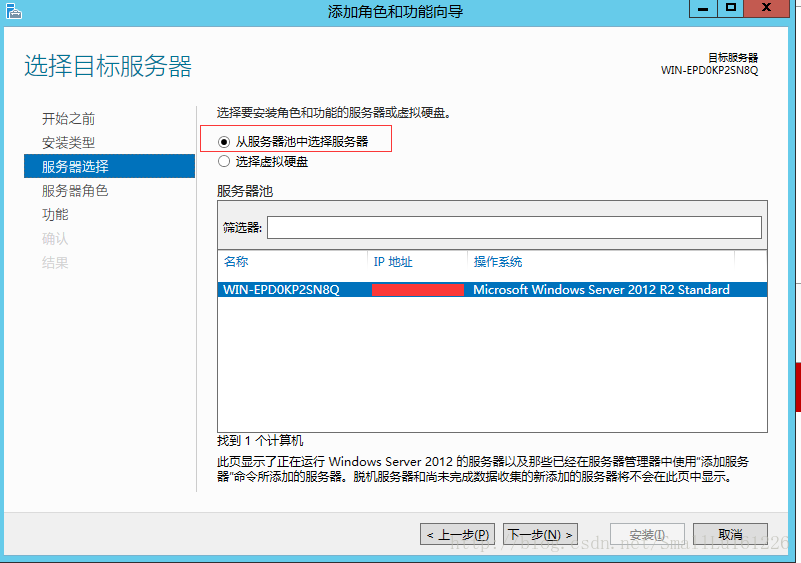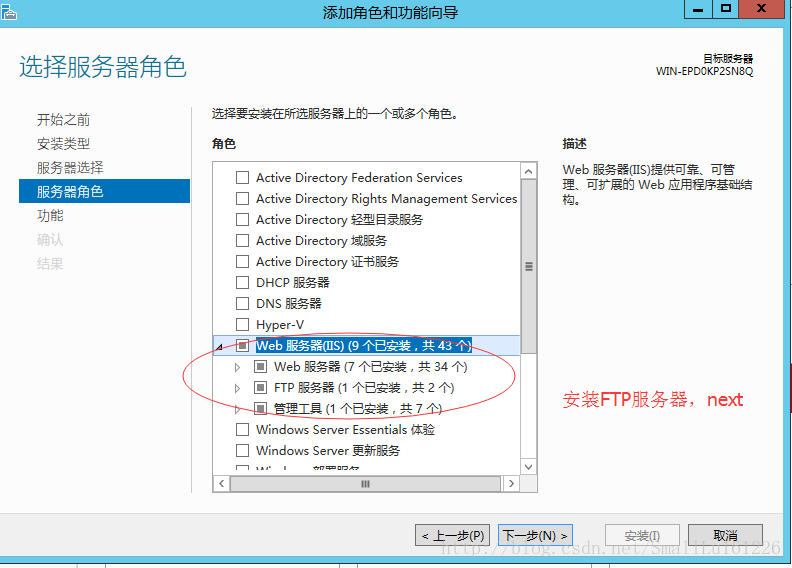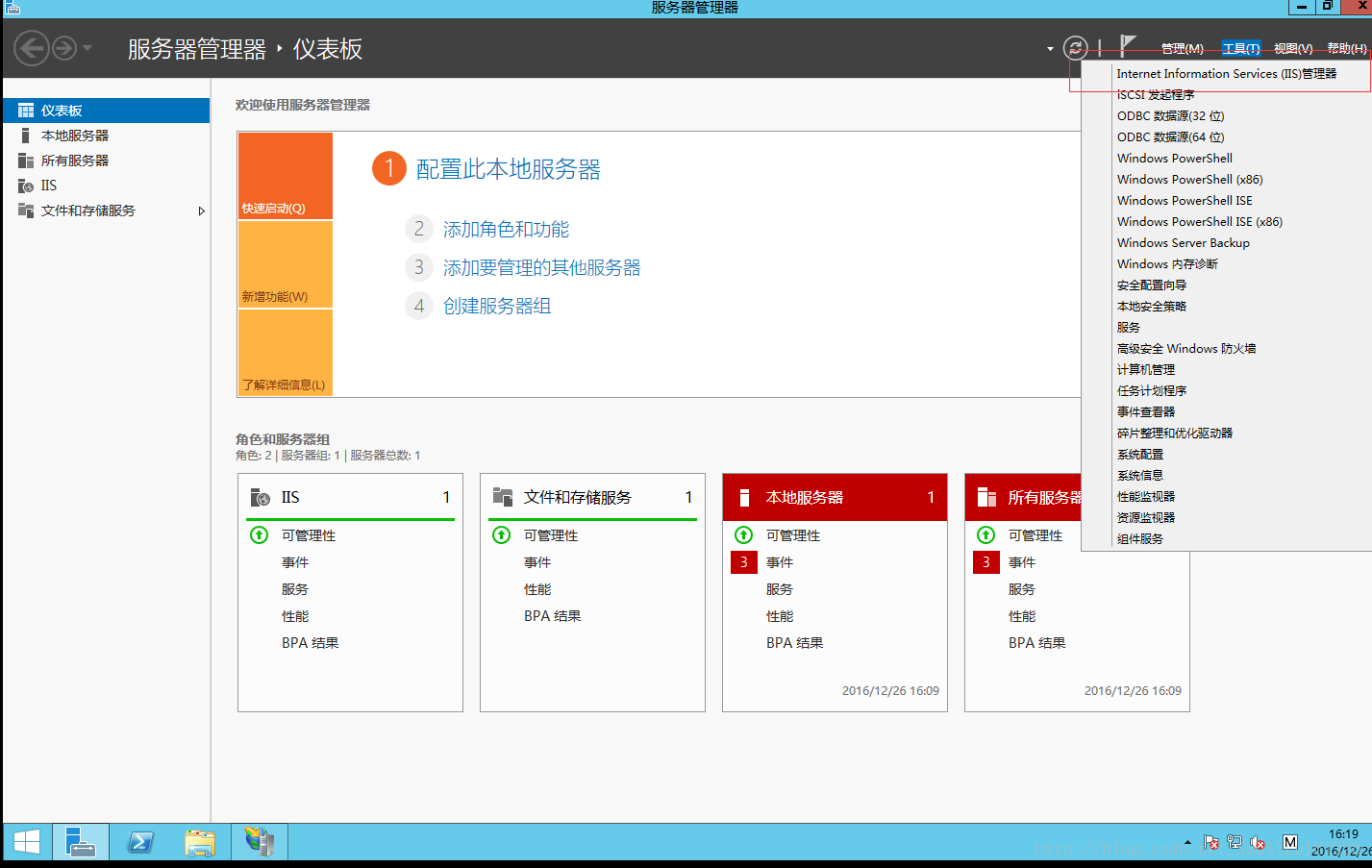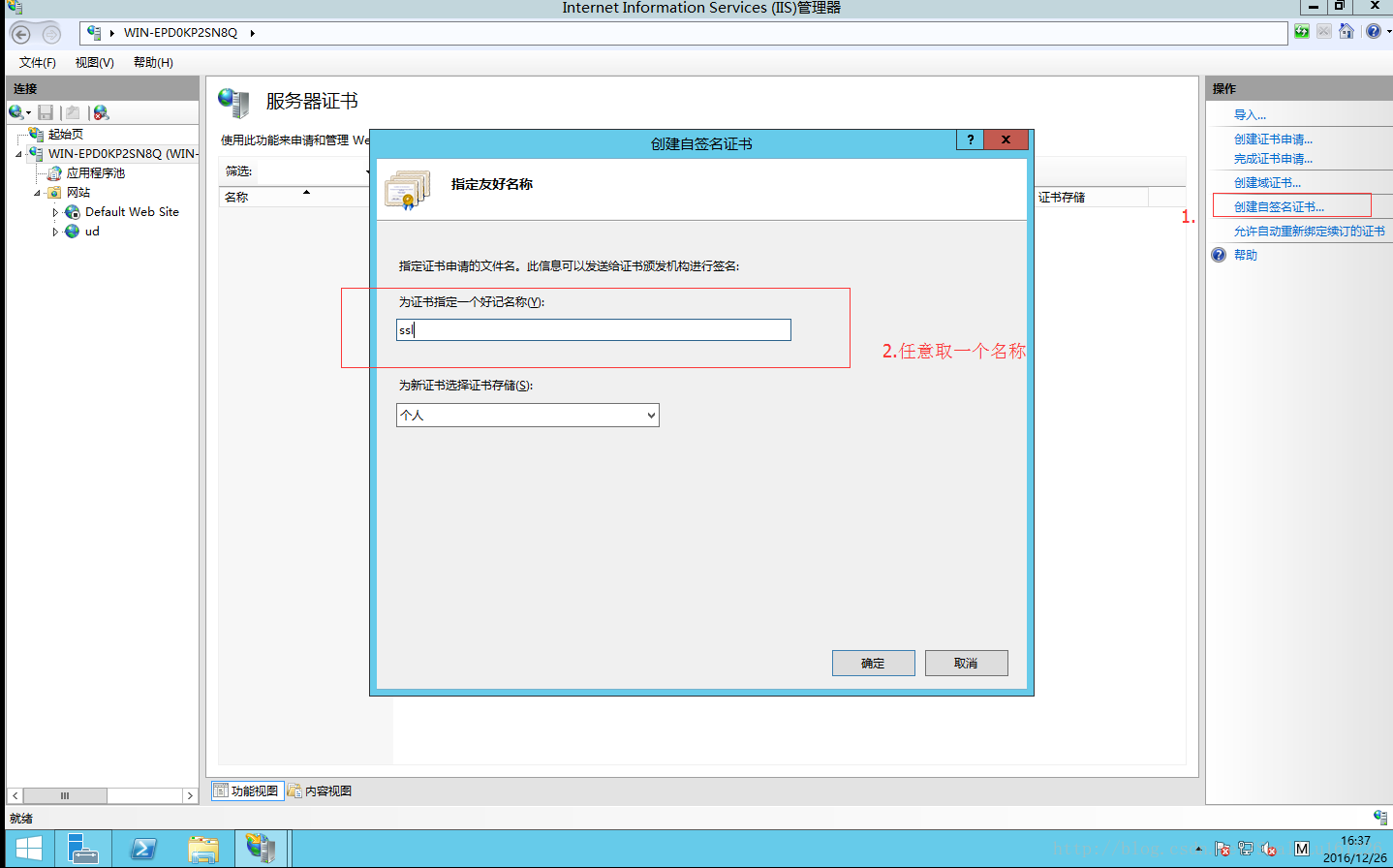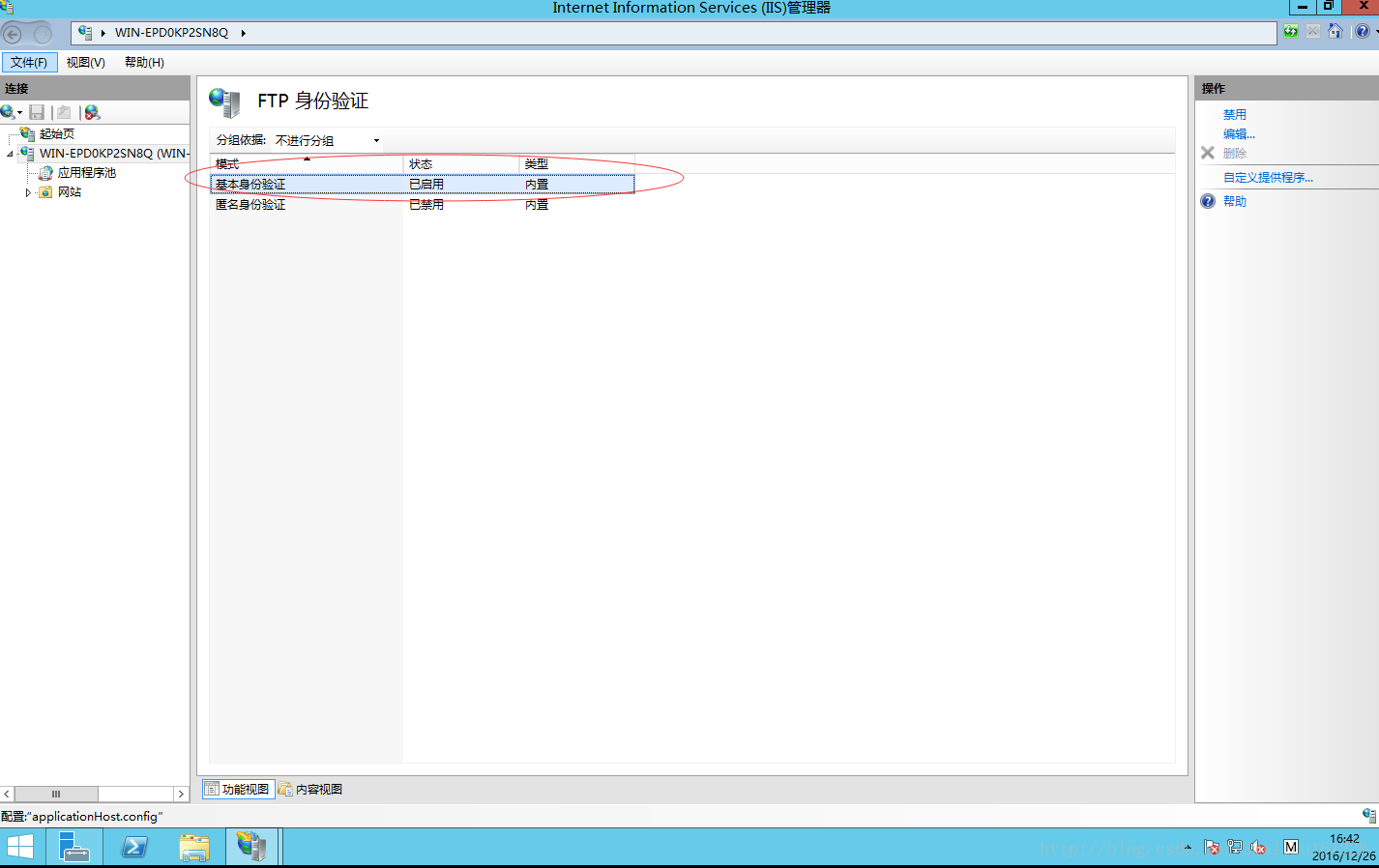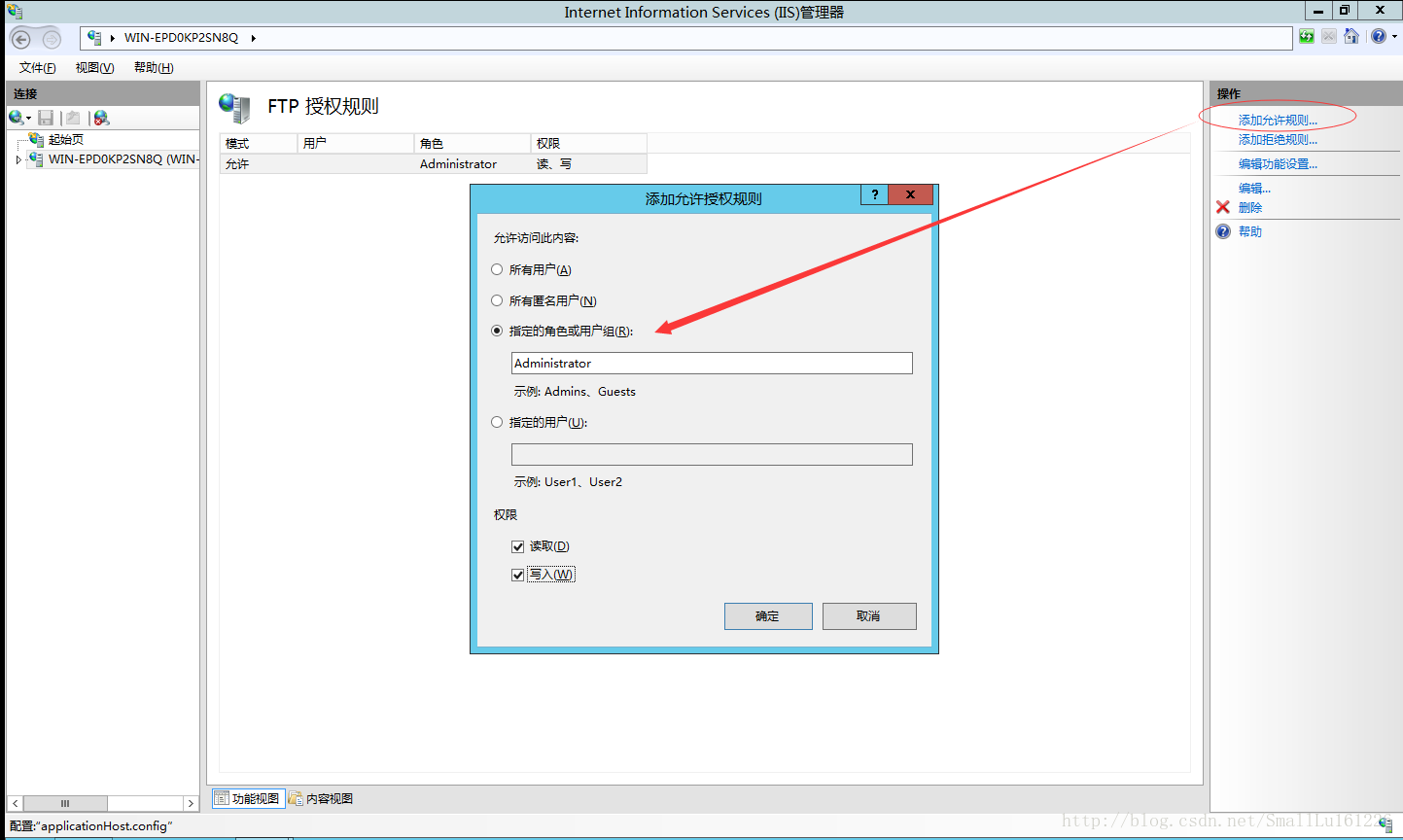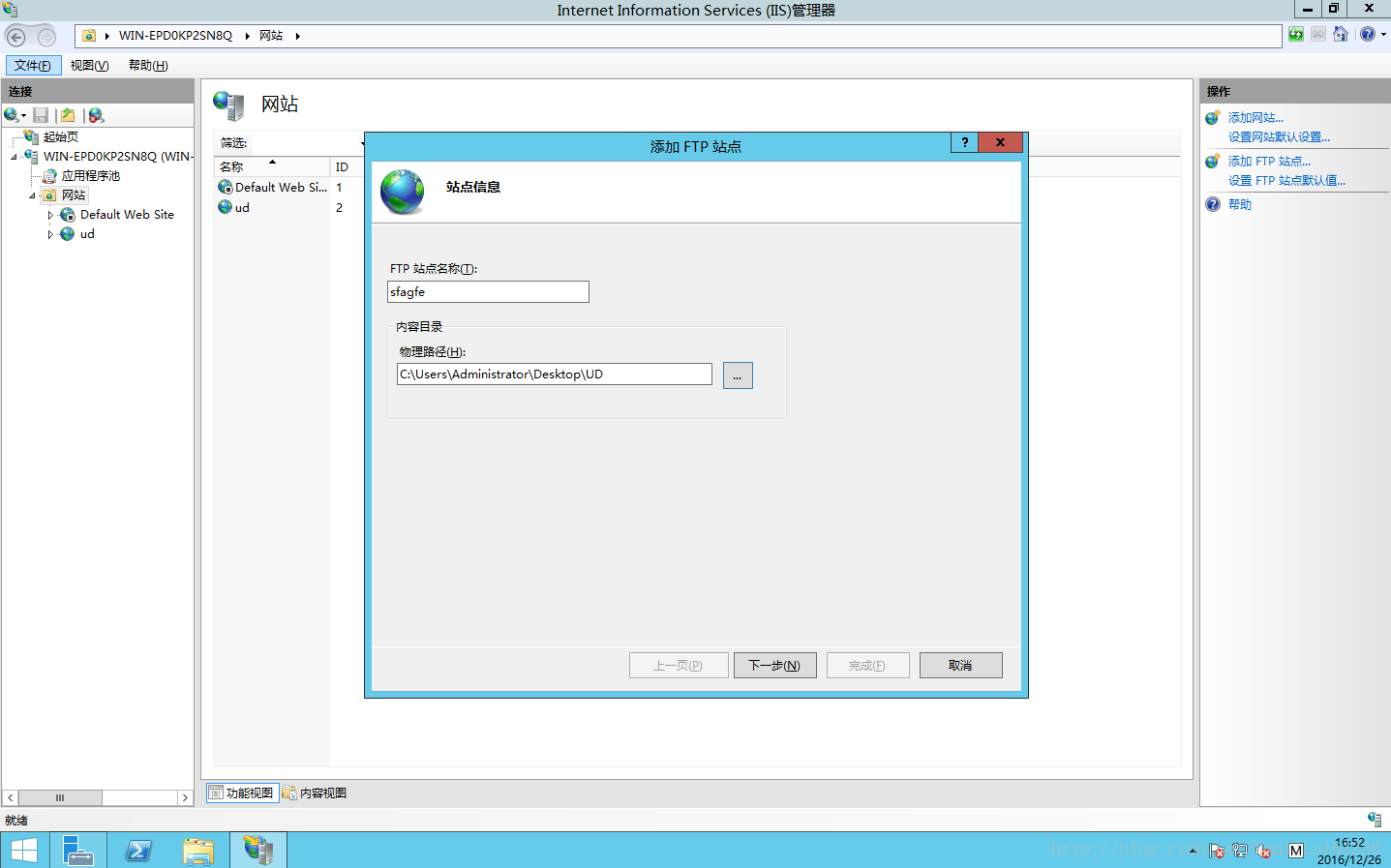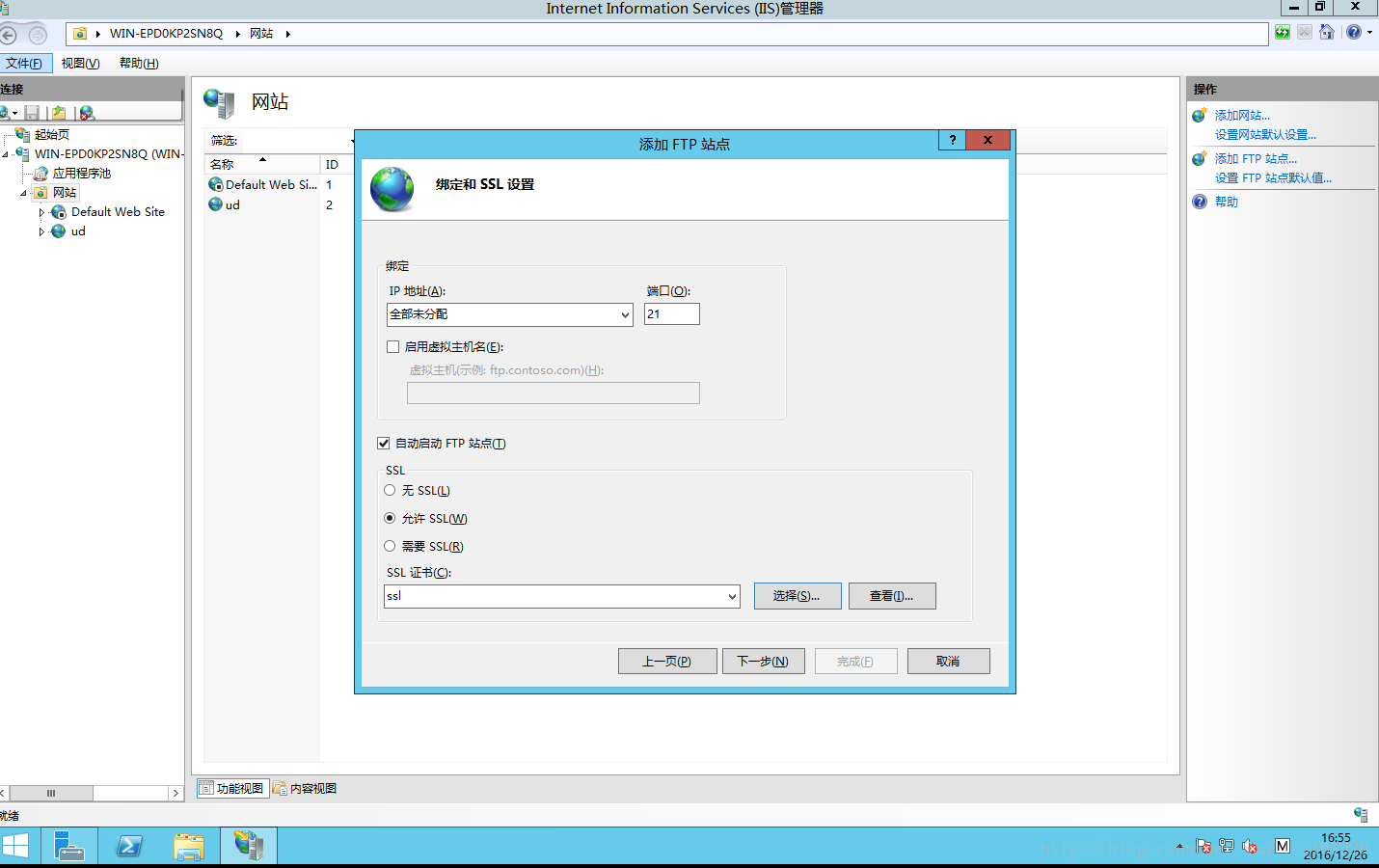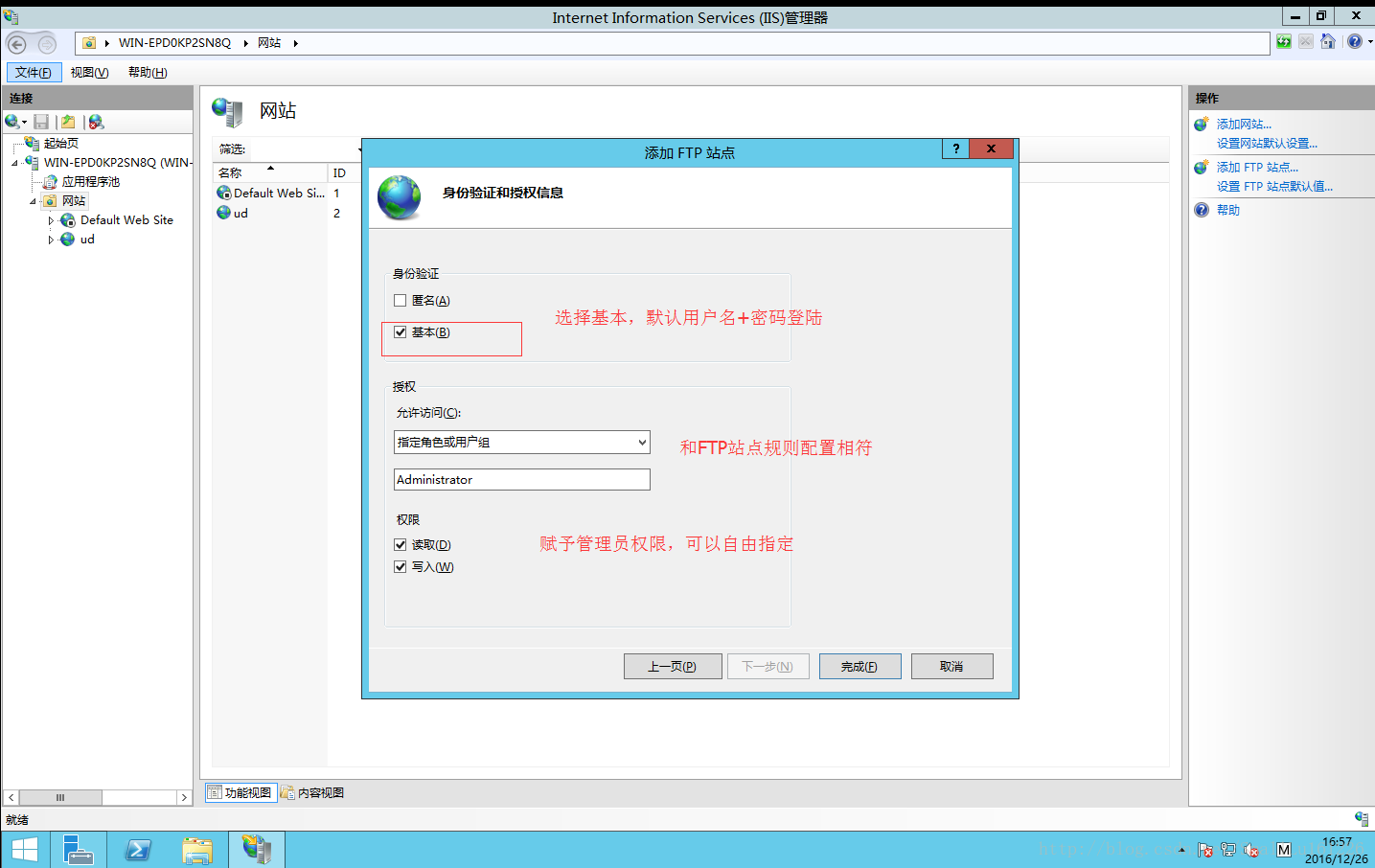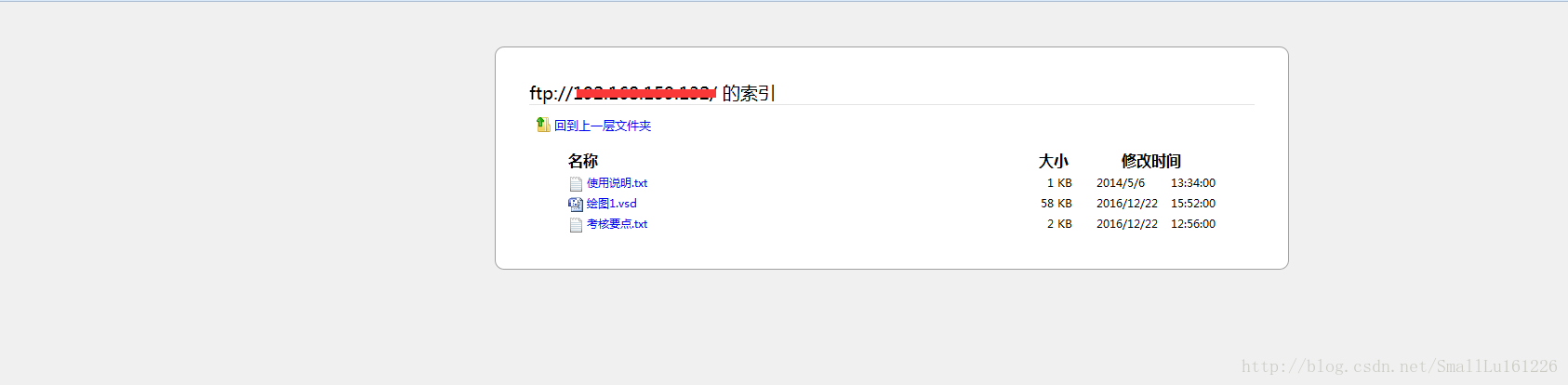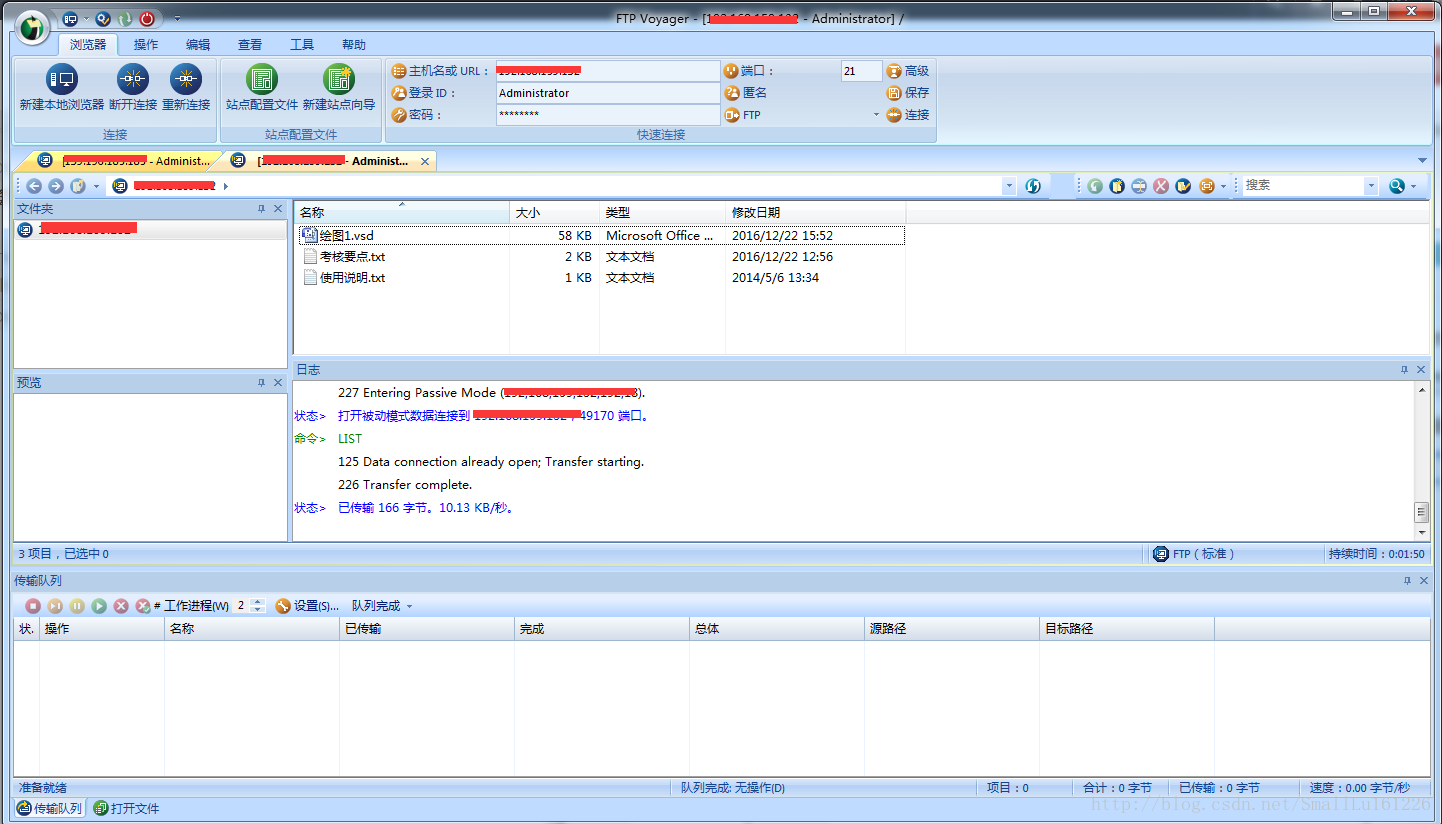搭建过程链接地址:https://blog.csdn.net/smalllu161226/article/details/53887751
1.打开windows server2012R2 服务器管理器界面 添加角色和功能
2.在添加角色和功能向导里,选择 从服务器池中选择服务器 ,跟着一步一步往下走即可。
3选择Web 服务器(IIS)安装 FTP服务器,这里一定要确定安装成功,建议安转完成后再走一遍上面的步骤,确定看到了以下图片中的信息,不然后边会无法进行。
4.安装完成后,在服务器管理器右上角有个点击 “工具”–>选择“IIS管理器”
5.点击IIS 服务器证书
6.FTP界面上选择“FTP身份验证”——>“基本身份验证”–>”启用”
7.FTP界面选择 “FTP授权规则“—>右侧“添加允许规则”–>选择“指定的角色或用户组”,以及权限选择,“读取 写入”
8.完成所有前戏后,接下来就开始进行建立FTP网站,点击IIS管理器界面 “网站”,点击右侧添加“FTP站点”,FTP站点名称可以任意取,内容目录为服务器上提供上传、下载文件保存目录。
8.1.点击“下一步”绑定IP可以选取指定IP,也可以默认,端口号默认21,勾选下面“自动启动FTP站点”导入刚才建立的SSL证书
8.2点击“下一步”身份验证和授权信息配置,如图
9.配置完成,就可以使用FTP服务器了(此登陆以后界面,在浏览器上以及在FTP客户端软件上登陆以后界面)
备注:遇到无法连接问题,请检查防火墙,特别注意,保证端口号未被占用。
亲试可用!!!
可能会出现问题: 输入地址后的问题 若要在 Windows 资源管理器中查看此 FTP 站点,请单击“页面”,然后单击在 Windows 资源管理器中打开
解决方法:
-
在IE6中可以很方便的以目录(文件夹)形式打开FTP,IE升级到7以上版本后,再打开FTP会出现【若要在 Windows 资源管理器中查看此FTP站点,请单击“页面”(IE10上版本提示“视图”),然后单击“在 Windows 资源管理器中打开 FTP ”。】的提示
-
若想使用Windows资源管理器显示的话,操作如此(IE10上版本需要先行调出菜单栏)
注意事项
-
这样操作起来非常不方便, 为使FTP默认在 Windows 资源管理器中打开,可修改注册表 HKEY_LOCAL_MACHINESOFTWAREMicrosoftInternet ExplorerMAINFeatureControlFEATURE_INTERNET_SHELL_FOLDERS,将 iexplorer.exe 项的值由0改为1,然后重新开启 IE。