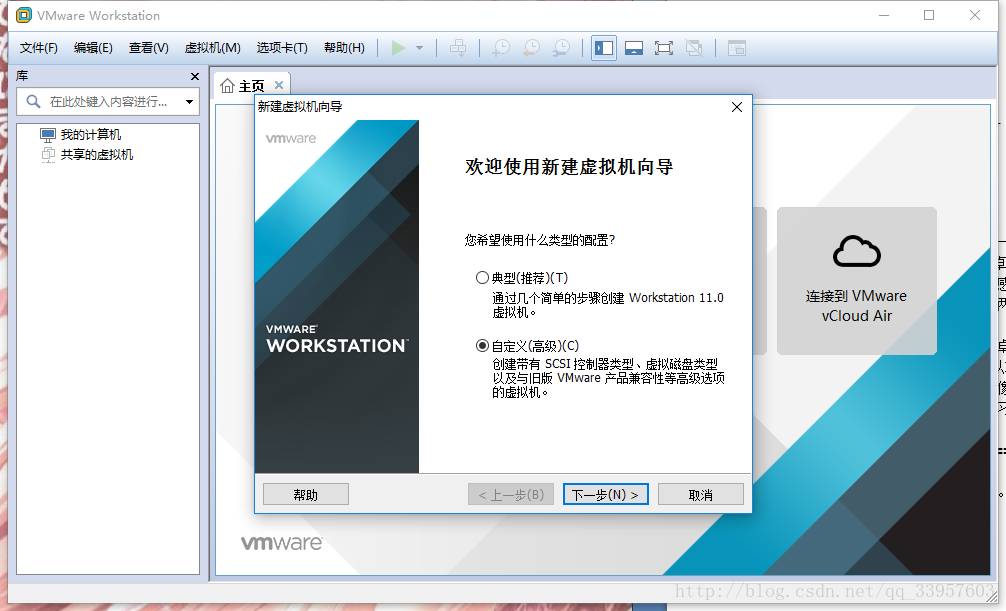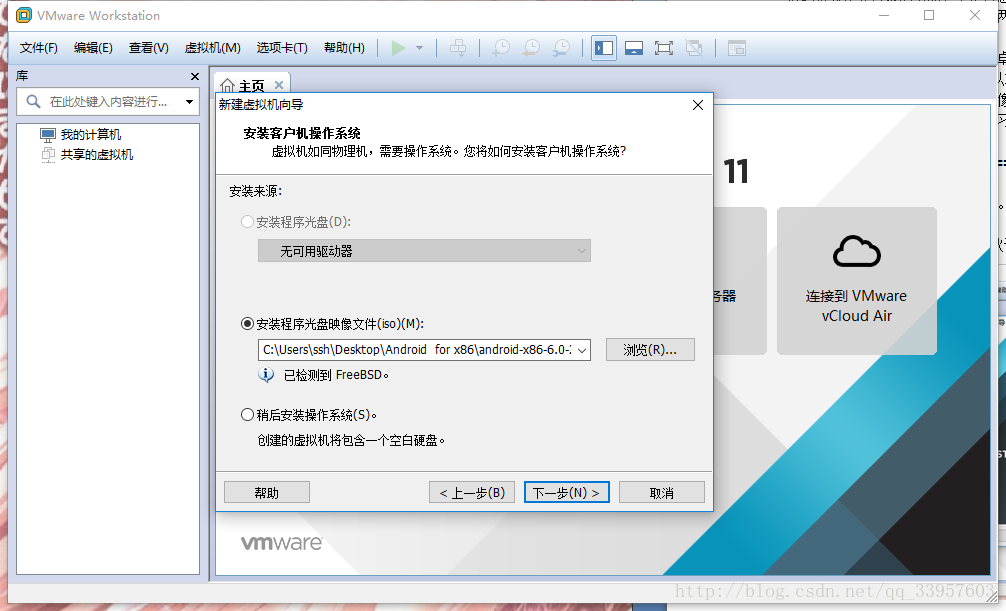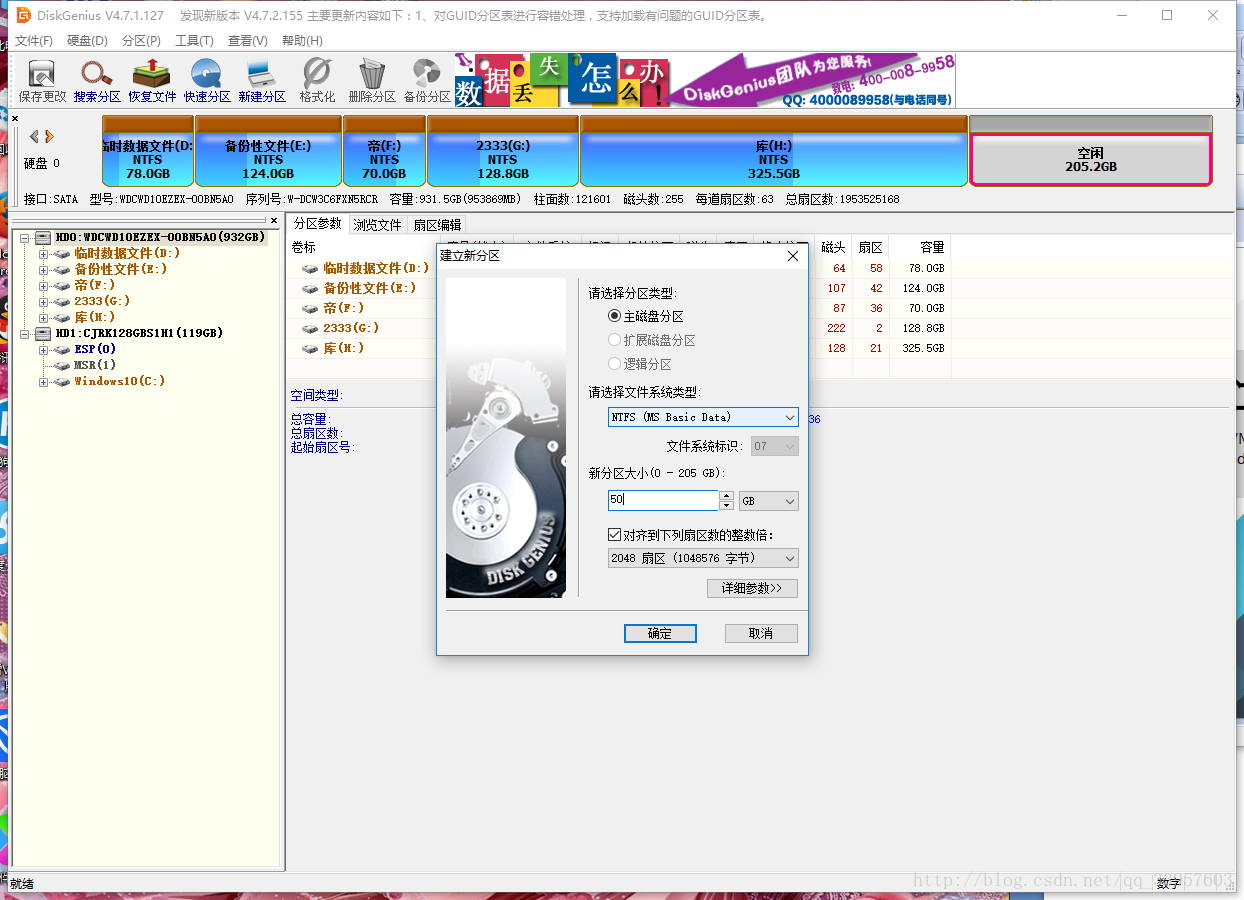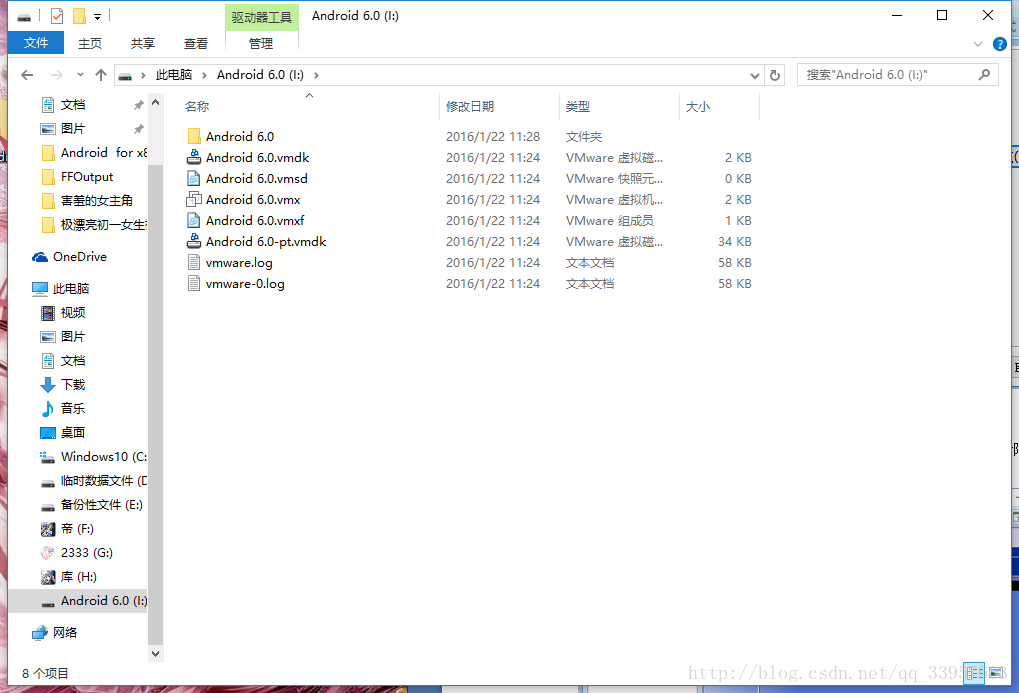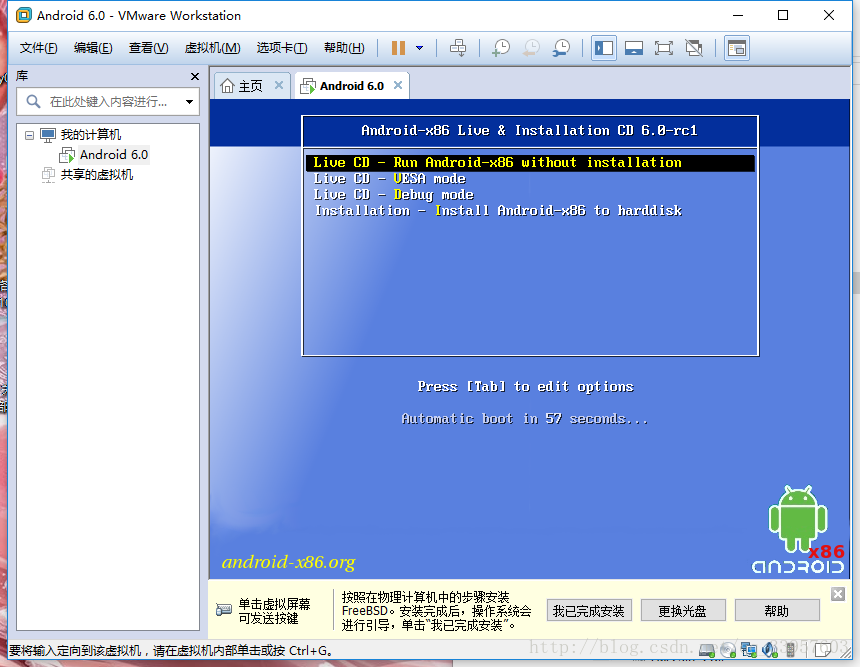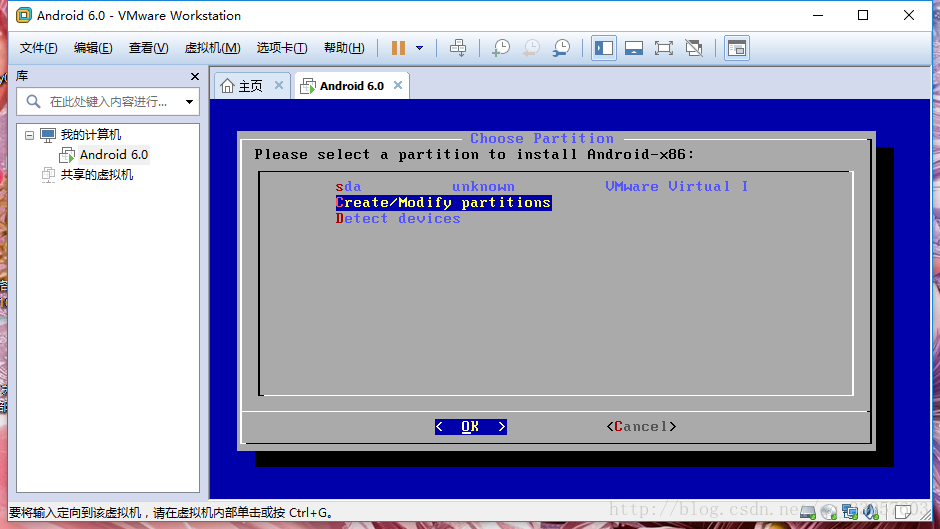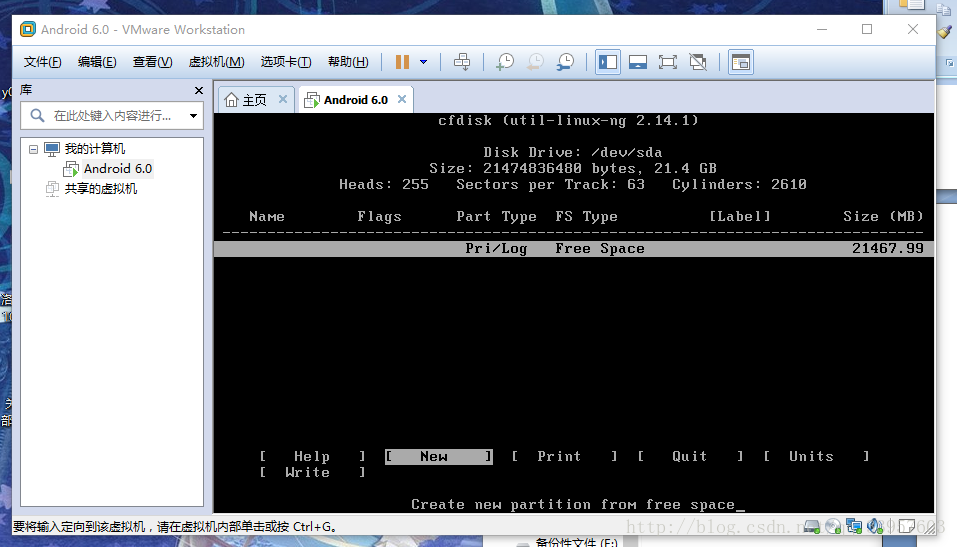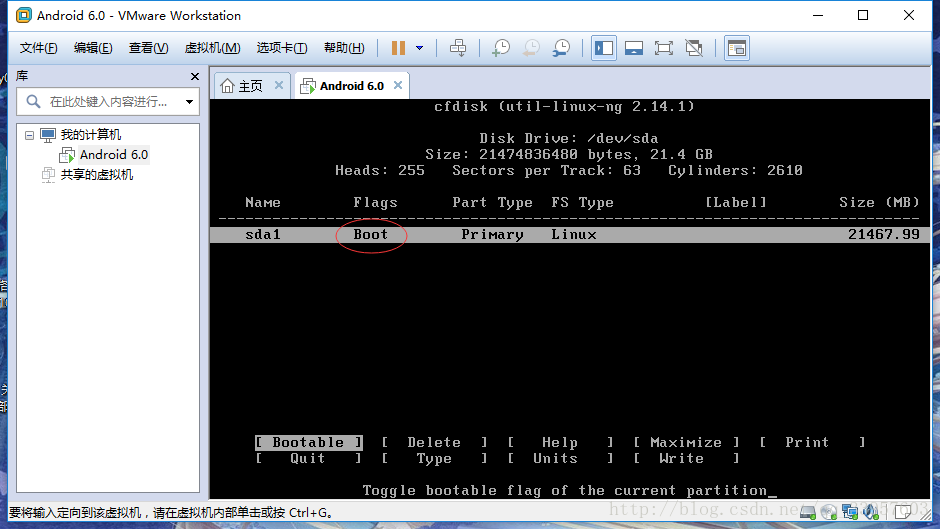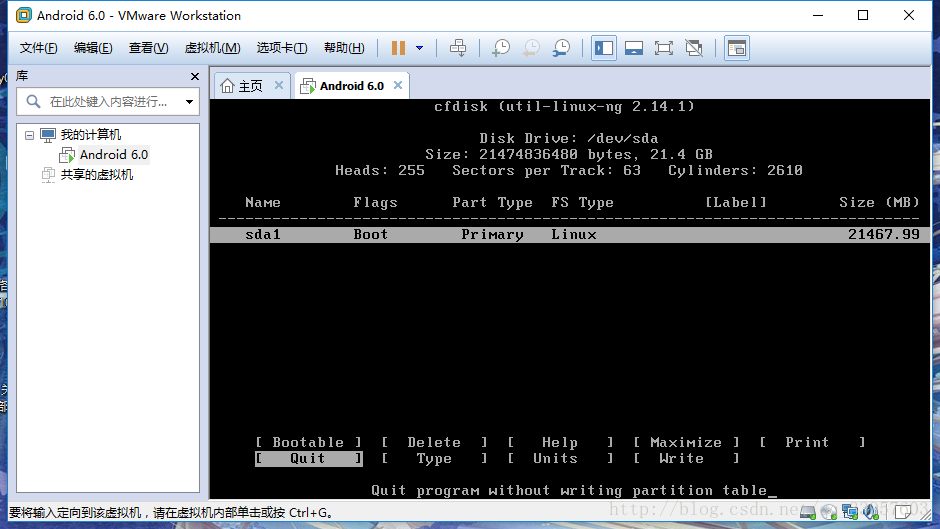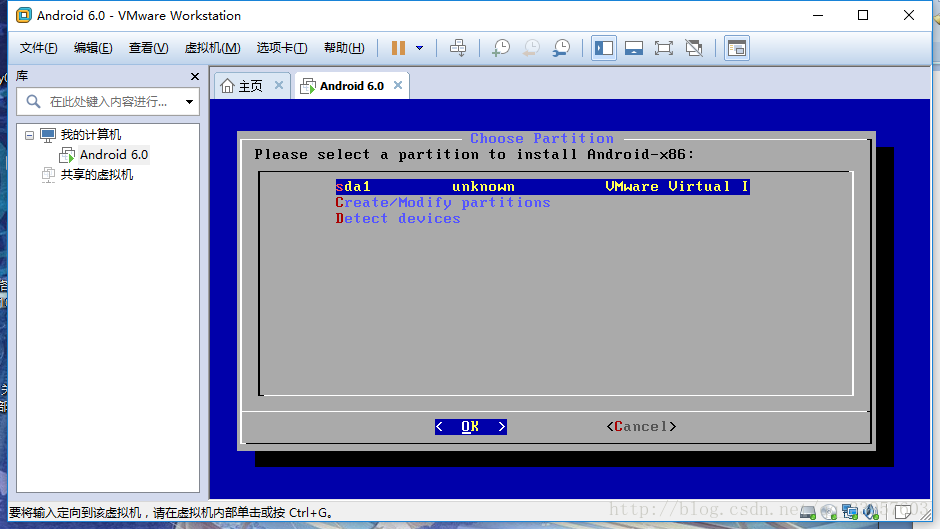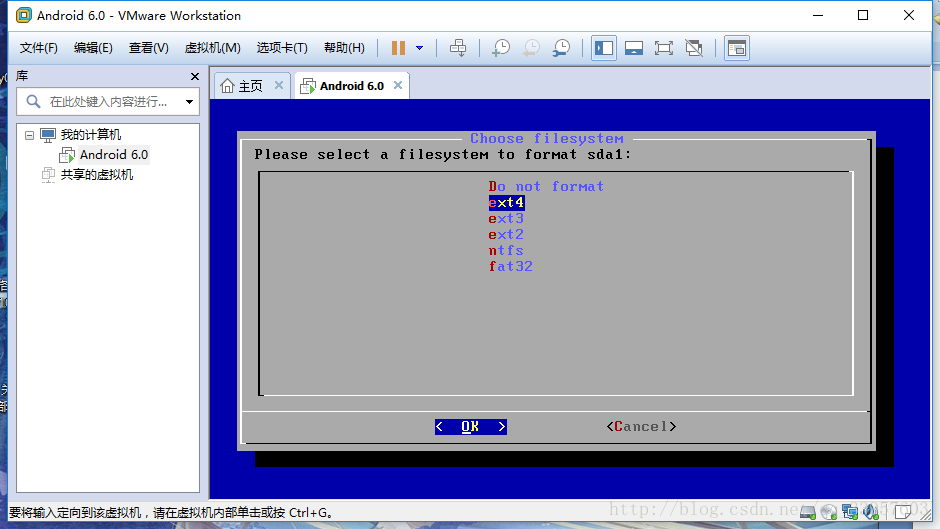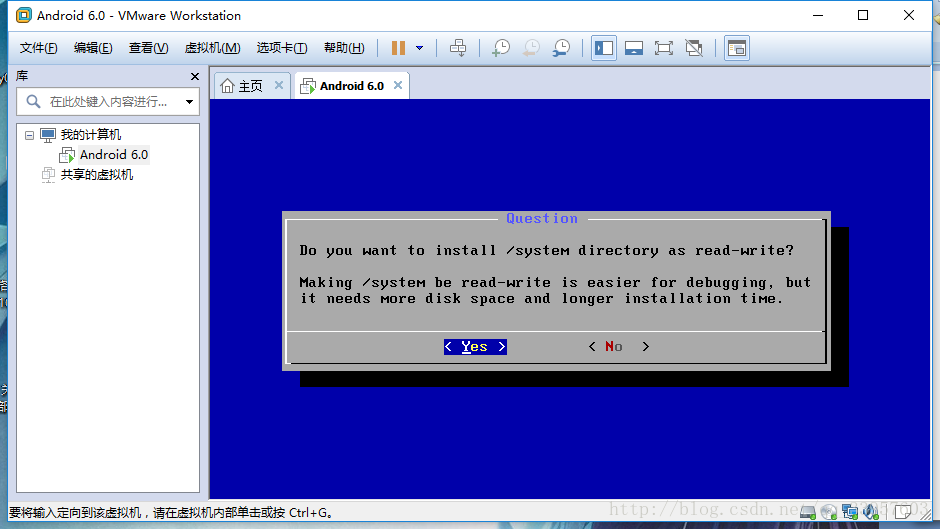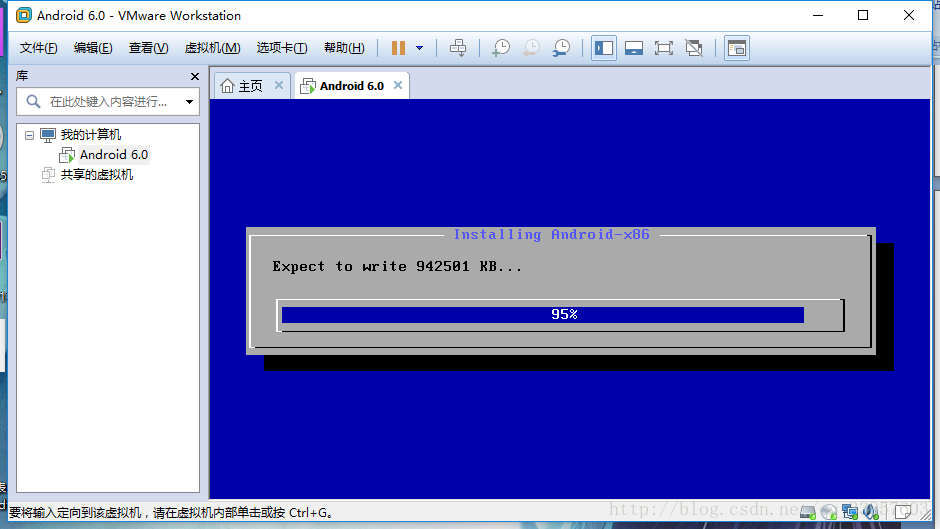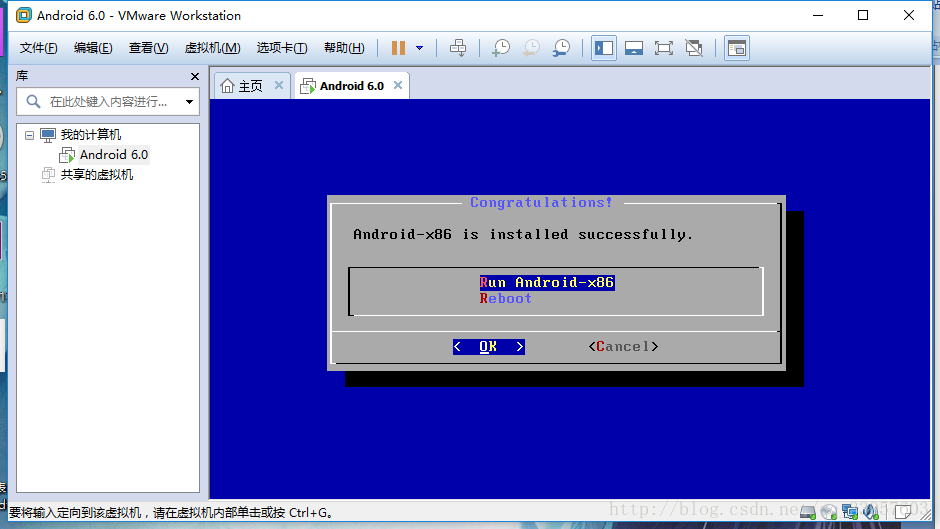@面码什么的最喜欢了
2016.1.22
、、本文搬运至此仅仅作纪念初三之用,幼稚也好,奇怪也罢,莫要吐槽
、、并不能当做教程只用,仅供参考
————————————————————————————————————————————
————————————————————————————————————————————
1.这里我们用的是VM,相信这老伙计绝大多数人应该都不陌生吧。
2.镜像一枚,章底给传送门。
这里笔者还是忍不住用了最新的旗舰Android 6.0(好多手机都还没机会换上呢)
所以X86装6.0的教程没准本基佬还是第一只捏。
3.磁盘就不多说了,自己留点空间弄几个吧。(这里鉴于笔者的系统盘不大了,所以就重创了一个,如果你自己有空间的话,安装位置就自己选吧。)
4.过程省略了一些弱智的案件(毕竟一张一张截图很累的,而且大多数都用虚拟机默认的没事。
5 . 进入安装页面,正主出现了。
在这里我们可以看到,从上至下四个选项依次为:直接运行Android x86、VESA模式、Debug模式以及硬盘安装向导;
第一个选项无需安装直接运行Android x86,但不能够保存对系统的任何改动。如果你只是想尝试一下,选择选项一即可,下面的步骤也可以忽略了。但经本基佬测试,直接运行问题比较多。
这里我们选择的是最后一项
6 . 创建一个专为存放Android系统的分区。选择 Create/Modify partitions
7.本来想创磁盘应该不用我教了,后来算了,反正一块,就给截下来了。
先点NEW,然后选择Primary
8 . 设置完分区后选择菜单的 Bootale 选项将分区设置成可启动分区(类似于Windows中的活动分区)。
9 . 选择Write ,提示“warning!!…”输入“YES”回车即可完成分区新建,然后选择 Quit选项返回安装分区选择界面。
10.主分区创建好后,我们继续来安装,返回到系统安装分区选择界面,刚才创建好的分区已经显示在菜单的列表中了,选择该分区作为你的系统分区,然后按回车键确定。
11 . 接下来选择分区的文件系统,Ext3是在移动版Android系统上最常用的分区之一,对安卓应用的兼容性更好,所以一般会选这个。
不过Linux kernel 自 2.6.28 开始正式支持新的文件系统 Ext4。 Ext4 是 Ext3 的改进版,修改了 Ext3 中部分重要的数据结构,而不仅仅像 Ext3 对 Ext2 那样,只是增加了一个日志功能而已。
所以在这里,本基佬还是抢甜头先试试新的哒。
12 . 安装引导加载程序确认,选择YES。
13.设置系统文件夹为可读写权限,选择Yes。适合开发者进行Debug,但会占用一点硬盘空间。如果不需要可以选择No。
14 . 接下来是等待安装
注:因为前面都是点小框框,所以手顺点快就点下去了,没来得及截几张图……表介意,嘎嘎。 (反正都点YES没事的,我上面也写了过程了)
15 . 当冒出…installed successfully的时候,就代表已经安装完成了。
选择 Run Android-x86 是直接开启Android-x86(容易出现问题,因此建议选择第三项 Reboot重启。
============================我是分界线=============================
好了,教程到此结束,写这玩意真他喵的辛苦。
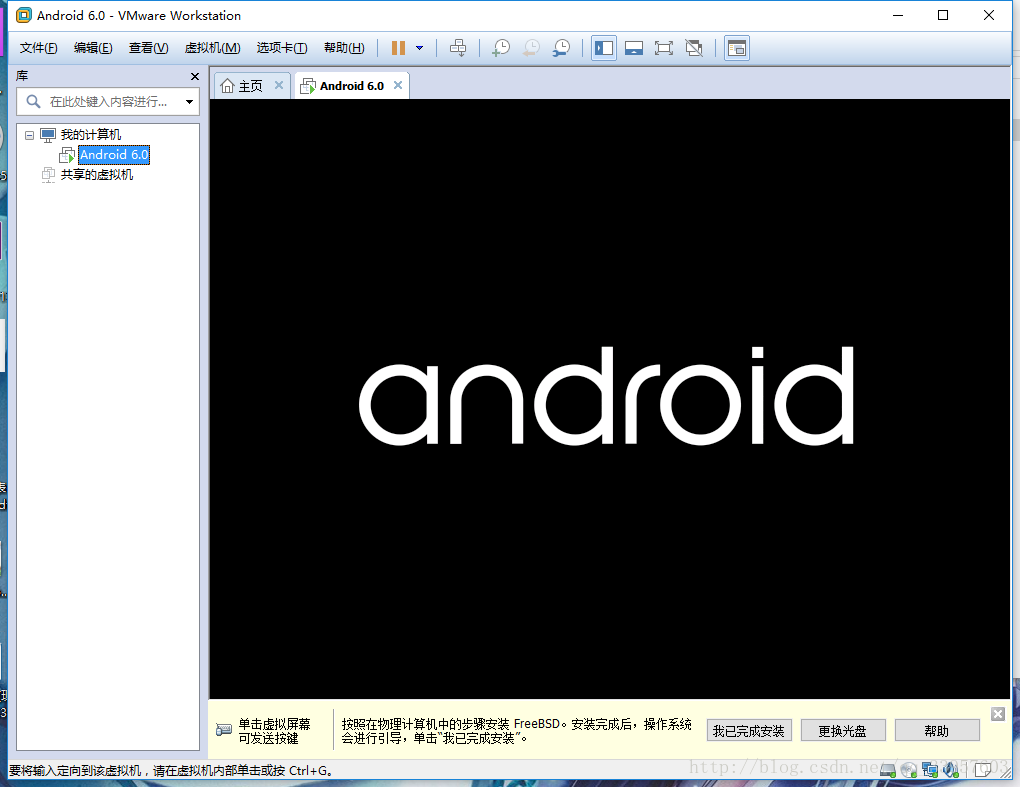
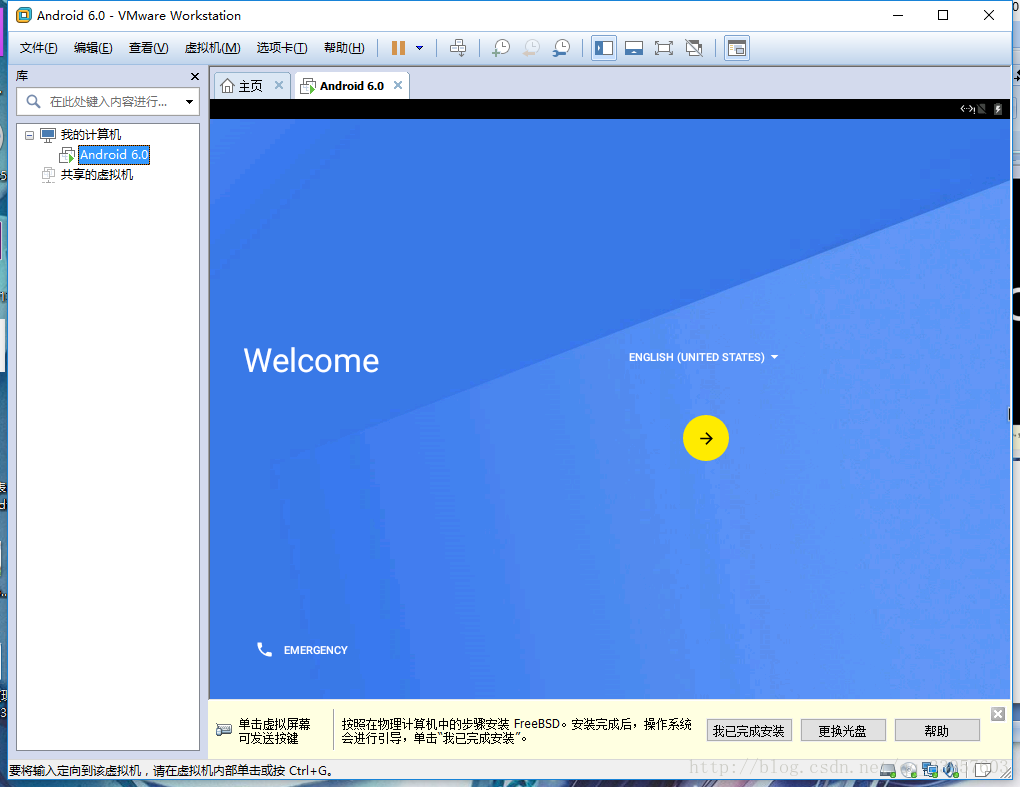
这两天我会抽个空在整理一个关于Win下集成Android x86 ARM编译器以及Android的ISO镜像制作的教程。(当然如果本基佬有空有心情这样去做的话)