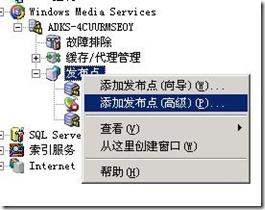好久没有发随笔了,这里的文章真的是有点搁置了,不过还在经常潜水。因为最近搞的一些技术真的不适合博客的副标题了(侧重点从web开发到服务器维护了),一些与技术无关的文章又不好意思贴到博客园。
转入正题,说说如何用Windows media service(WMS)搭建流媒体服务器,因为网上这部分的材料太少了,希望能给初学者带来点帮助,接下来的将逐步深入的探讨一下我在使用WMS的一些心得,同时还想请教大家一个这些天一直没能解决的问题。这个问题将在文章的最后提出来,希望高手能给予指点。下面正式开始配置WMS。
1. 以下操作均为在windows media service 的基本安装完成的基础上进行。(如果您的服务器没有该服务请在添加删除windows组件里安装。)
今天主要讲如何建立单播发布点。(至于什么是单播、多播?它们各自的优缺点、适用什么样场合?如果您想马上知道请Google一下,如果您有足够的耐心等待,我将在后面的文章将会做详细介绍。)
2. 添加新发布点,如图:
如果您还不是高手请根据向导进行设置。(上图中提示有点误导,选择的不是向导请注意!)
(还是照顾一下最初的初学者吧,WMS在计算机的右击管理里可以看到。)
3. 更改发布点名称,如图:
4. 设置内容类型:
如果是直播的流媒体这步可就要注意了,不过您不用担心,我们先按照图示一步一步来。
5. 设置发布点类型:
6. 选择视频存放目录地址,如图:
7. 设置播放内容的播放方式:
这个可以根据您的用户需要选择不同的播放方式。
8. 设置日志记录:
我建议您把这个复选框勾上,因为如果当用户的访问出现问题,或者是发布点出现错误时这个日志记录是您唯一寻找证据的来源。日志里面包含了访问用户的IP地址、访问过的文件、端口号、流量等等信息,这里不再罗嗦后边提到再详细说明。
9. 继续下一步,这次会列出所有您选择的重要项目,确认后点击下一步。
10.正在完成添加发布点向导,发布点的基本内容算是完成了,但是到这里如果您还需要在完成添加发布点后继续创建公告文件或网页(这项是系统默认的)、或者创建包装播放列表、或者两个一块创建向导将带您进入您选择的项目里继续创建。今天为了简单我们取消“完成向导后”的勾选直接点击完成。
简单吧,为了确认您的设置已经成功可以点击刚才建立的发布点,在源选项卡里测试一下您的服务器是否可用。双击下面列表里的文件即可,如果弹出一个测试流窗口,并且里面的播放器可以播放视频,恭喜您,您的流媒体服务器可以用了。赶快将上面的地址分享给您的好友吧,哈哈。
正题到此完毕,下面提问问题!在WMS故障排除里显示警告“限制”,错误描述为“连接确认 超出限制”,请高手指点,在下不胜感激。