⼀ 磁盘在系统同的命名

分区主要分为三类:主分区<---扩展分区<---逻辑分区
#1、逻辑分区属于扩展分区,扩展分区属于主分区
#2、主分区⼜叫做引导分区,是可以安装系统的分区
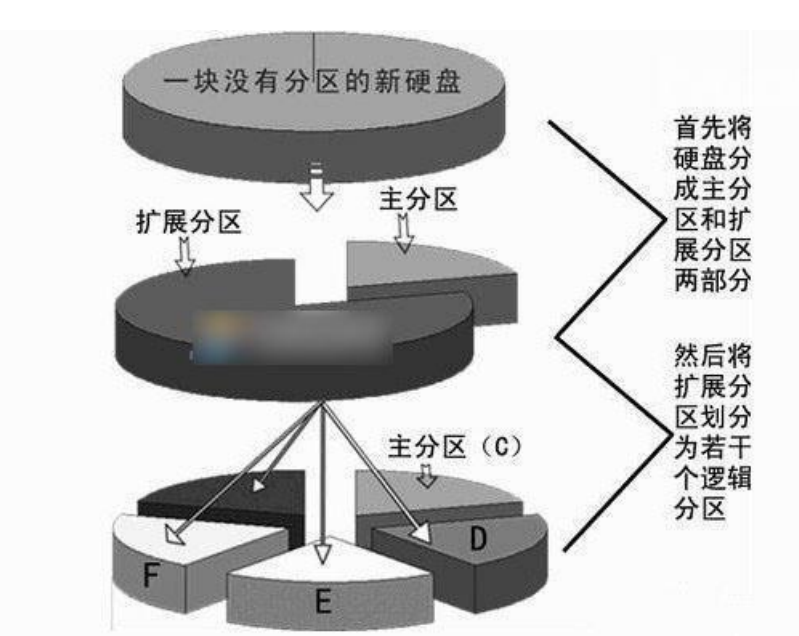
⽬前常⻅的磁盘分区格式有两种,MBR 分区和 GPT 分区:
GPT和MBR之间的区别?
MBR分区格式支持2TB以下硬盘分区,
GPT分区格式支持2TB以上硬盘分区。
磁盘分区⼯具
fdisk ⼯具⽤于 MBR 格式
gdisk ⼯具⽤于 GPT 格式
⼆ MBR分区
1,查看设备详情,以及创建分区
# 查看系统磁盘
[root@localhost ~]# lsblk
NAME MAJ:MIN RM SIZE RO TYPE MOUNTPOINT
sda 8:0 0 20G 0 disk
├─sda1 8:1 0 1G 0 part /boot
└─sda2 8:2 0 19G 0 part
├─centos-root 253:0 0 18G 0 lvm /
└─centos-swap 253:1 0 1G 0 lvm [SWAP]
sdb 8:16 0 40G 0 disk
sdc 8:32 0 3.9T 0 disk
fdisk⼯具:
适⽤于磁盘⼩于2TB的磁盘,分区类型MBR,主分区4或主分区3+扩展分区(逻辑分区+…),分区后需要保存后才能⽣效
# 分区
[root@localhost ~]# fdisk /dev/sdb
Command (m for help): m #输⼊m列出常⽤的命令
Command action
a toggle a bootable flag #切换分区启动标记
b edit bsd disklabel #编辑sdb磁盘标签
c toggle the dos compatibility flag #切换dos兼容模式
d delete a partition #删除分区
l list known partition types #显示分区类型
m print this menu #显示帮助菜单
n add a new partition #新建分区
o create a new empty DOS partition table #创建新的空⽩分区表
p print the partition table #显示分区表的信息
q quit without saving changes #不保存退出
s create a new empty Sun disklabel #创建新的Sun磁盘标签
t change a partitions system id #修改分区ID,可以通过l查看id
u change display/entry units #修改容量单位,磁柱或扇区
v verify the partition table #检验分区表
w write table to disk and exit #保存退出
x extra functionality (experts only) #拓展功能
常用的命令:
n : 新建一个分区
p : 查看分区情况
m :查看帮助
d : 删除分区
w ;保存分区修改内容
2、使用文件系统的流程
1、装硬盘
2、查看当前系统硬盘
[root@localhost ~]# lsblk
NAME MAJ:MIN RM SIZE RO TYPE MOUNTPOINT
sda 8:0 0 20G 0 disk
├─sda1 8:1 0 1G 0 part /boot
└─sda2 8:2 0 19G 0 part
├─centos-root 253:0 0 18G 0 lvm /
└─centos-swap 253:1 0 1G 0 lvm [SWAP]
sdb 8:16 0 40G 0 disk
sdc 8:32 0 3.9T 0 disk
sr0 11:0 1 4.3G 0 rom
3、分区
2TB 以下的硬盘,使用MBR分区
2TB 以上的硬盘,使用GPT分区
[root@localhost ~]# fdisk /dev/sdb
4、格式化分区(将分区做成文件系统)
[root@localhost ~]# mkfs.xfs /dev/sdb1 #注:-f : 覆盖
5、挂载分区
[root@localhost ~]# mount /dev/sdb1 /a
6、检测
[root@localhost ~]# df #-h : 显示硬盘大小单位
# 注:挂载哪个硬盘则显示对应硬盘里面的内容
三 GPT分区
准备一块2TB以上硬盘
注:分2TB以上硬盘,fdisk可以使用但是不推荐。
# 需要安装命令
[root@localhost ~]# yum install gdisk -y
# GPT分区步骤
[root@localhost ~]# gdisk /dev/sdc
n : 创建一个新的分区
d : 删除一个分区
p : 查看分区列表
w : 保存分区
?: 查看帮助
# 格式化文件系统
[root@localhost ~]# mkfs.xfs /dev/sdc1
# 挂载目录
[root@localhost ~]# mount /dev/sdc /a
四 格式化制作⽂件系统与挂载
磁盘必须格式化制作⽂件系统,然后挂载才能使⽤
针对⼀块硬盘/dev/sdb
可以不分区,直接格式化制作⽂件系统
[root@localhost ~]# mkfs.xfs /dev/sdb # /dev/sdb整体就是⼀个分区
也可以基于mbr或者gpt分区⽅式分区完毕后,针对某⼀个分区⽐如/dev/sdb1制作⽂件系统
[root@localhost ~]# mkfs.xfs /dev/sdb1 1
开启开机⾃动挂载
⽅式⼀:将挂载命令写⼊⽂件 /etc/rc.local
# 给配置文件设置设置权限
[root@localhost ~]# chmod +x /etc/ec.local
[root@localhost ~]# echo "mount /dev/sdc1 /root/test" >> /etc/rc.local
⽅式⼆:编辑⽂件/etc/fstab
[root@localhost ~]# echo "/dev/sdc3 /opt xfs defaults 0 0 " >>/etc/fstab
解释:
/dev/sdc3 :设备
/opt :挂载点
xfs :文件系统类型
defaults :挂载类型
0 :是否备份
0:是否检测
/dev/sdc3 等价于 UUID
[root@localhost ~]# echo "UUID=1327e665-44b3-4223-a93b-69c36ec602f9 /root/oldboy xfs defaults 0 0" >>/etc/fstab
# 查询设备UUID
[root@localhost ~]# blkid
/dev/sdc1: UUID="b5797ad6-9b98-452c-8962-fa12f6590fa6" TYPE="xfs" PARTLABEL="Linux filesystem"
五 制作swap分区
查看
[root@localhost ~]# free -m
制作swap分区
[root@localhost ~]# fdisk /dev/sdb # 分出⼀个1G的硬盘空间
[root@localhost ~]# mkswap /dev/sdb1 # 格式化为swap
激活swap分区
[root@localhost ~]# swapon /dev/sdb1
关闭swap分区
[root@localhost ~]# swapon
自动挂载
方式一:
[root@localhost ~]# echo "mkswap /dev/sdb3" >> /etc/rc.local
[root@localhost ~]# echo "swapon /dev/sdb3" >> /etc/rc.local
方式二:
[root@localhost ~]# echo "/dev/sdb3 swap swap defaults 0 0" >> /etc/fstab