前言
NS_CLASS_AVAILABLE_IOS(5_0) @interface UIStoryboard : NSObject
@available(iOS 5.0, *) public class UIStoryboard : NSObject
-
StoryBoard 是苹果在 iOS5 中引入的新技术方案,目的是给纷繁复杂的 nib、xib 们一个温暖的家,让他们之间的关系更直观地展示出来,并提供了一种新的页面间跳转方式 Segue。StoryBoard 的本质是一个 XML 文件,描述了若干窗体、组件、Auto Layout 约束等关键信息。Storyboard 不止是包含一个视图控件,而是所有的视图控件以及他们之间的关系。
-
Storyboard 对一个视图的官方术语是一个场景,但是一个场景其实就是一个 ViewController,用来描述软件界面,在 iPhone 中一次只能够展示一个场景,而在 iPad 中一次可以展示多个场景。一个项目中可以有不止一个 StoryBoard 文件,它们之间可以互相调用。
-
使用 StoryBoard 的 iOS 项目均以初始化 StoryBoard 文件作为整个程序的初始化入口,UIViewController 类是由于被 StoryBoard 绑定而初始化,从而开始运行的。
1、StoryBoard
1.1 StoryBoard 视图界面
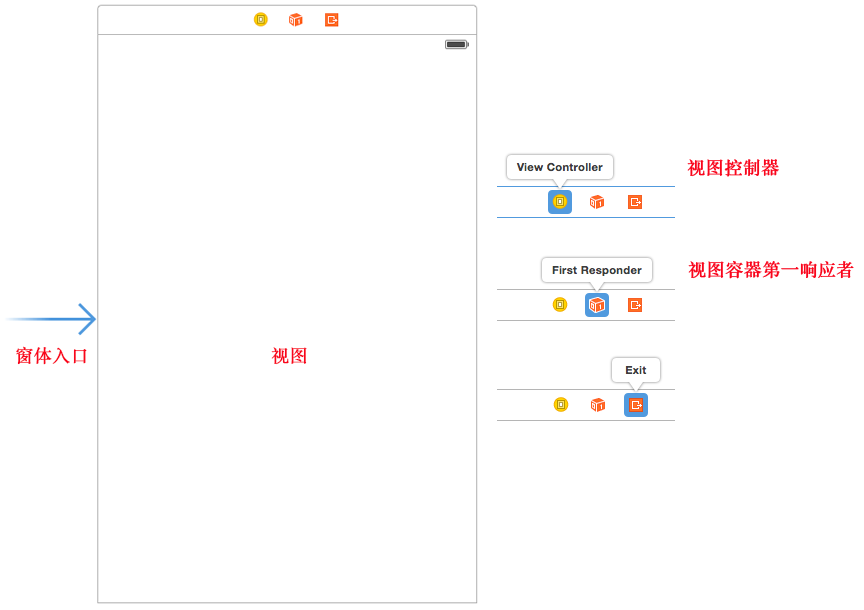
- 加载 StoryBoard 时会首先创建和显示箭头所指的控制器界面。
1.2 Storyboard 到代码的转换
-
代码编译时编译器会自动将 Storyboard 转换为相应的代码。
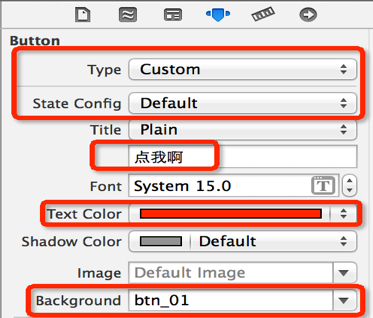
- 上图设置自动转换为:
// 创建一个自定义的按钮 UIButton *btn = [UIButton buttonWithType:UIButtonTypeCustom]; // 默认状态的文字 [btn setTitle:@"点我啊" forState:UIControlStateNormal]; // 默认状态的文字颜色 [btn setTitleColor:[UIColor redColor] forState:UIControlStateNormal]; // 默认状态的背景 [btn setBackgroundImage:[UIImage imageNamed:@"btn_01"] forState:UIControlStateNormal];
2、StoryBoard 界面设置
-
1)启动 StoryBoard 设置
-
修改 TARGETS => General => Development Info => Main Interface 的值。或者修改 Info.plist 文件中键 Main storyboard file base name 对应的值可以修改程序启动时加载的 StoryBoard。
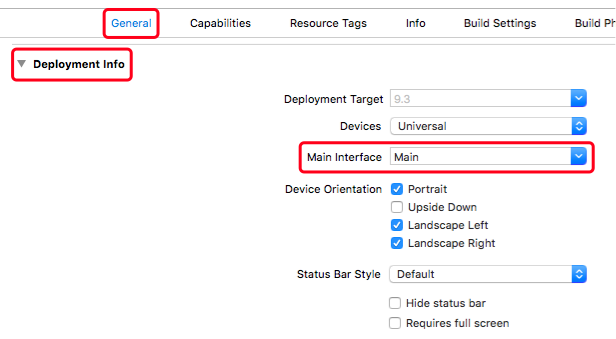
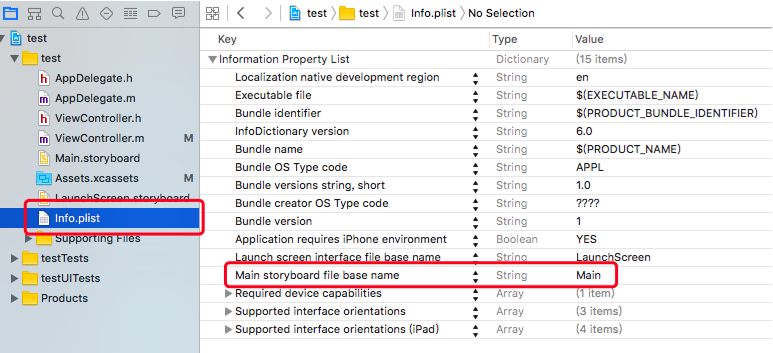
-
这个设置表明:程序启动时会加载 Main.storyboard
-
-
2)View Controller 设置
-
Identity 设置面板
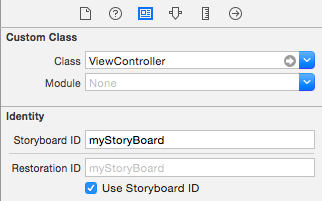
Custom Class . |-- Class | StoryBoard 绑定的视图控制器
-- Module |
|
Identity |
|
-- StoryBoard ID | StoryBoard 的 ID
-- Restoration ID |
|
--- Use StoryBoard ID | 设置是否使用 StoryBoard ID -
Attributes 设置面板
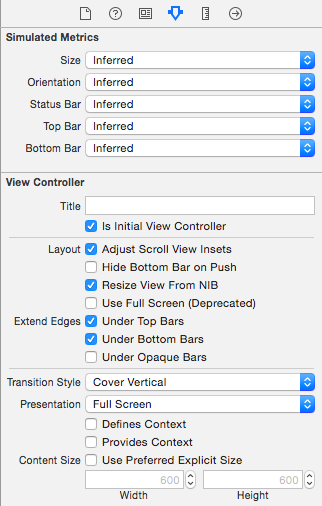
Simulated Metrics . |-- Size | 屏幕尺寸
--- Inferred | 自动推断
--- Freeform | 自定义
--- Page Sheet |
--- Form Sheet |
--- Master | 主控制页
--- Detail | 详情页
|
-- Orientation | 屏幕方向
--- Portrait | 竖屏
--- Landscape | 横屏
|
-- Status Bar | 状态栏
-- Top Bar | 顶部控制条
-- Bottom Bar | 底部控制条
|
View Controller |
|
-- Title |
--- Is Initial View Controller | 设为初始场景,场景前面会显示灰色的小箭头,程序启动后会将这个场景作为应用程序的主屏幕
|
-- Layout |
--- Adjust Scroll View Insets |
--- Hide Bottom Bar on Push | 推出新的视图时隐藏底部控制条
--- Resize View From Nib |
--- Use Full Screen (Deprecated)|
|
-- Extend Edges |
--- Under Top Bars |
--- Under Bottom Bars |
--- Under Opaque Bars |
|
-- Transition Style | 设置页面出现效果
--- Cover Vertical | 向上推出
--- Flip Horizontal | 水平翻转
--- Cross Dissoive | 出现
--- Partial Curl | 向上翻页
|
-- Presentation |
--- Full Screen |
--- Current Context |
--- Page Sheet |
--- Form Sheet |
--- Over Full Screen |
--- Over Current Context |
---- Defines Context |
---- Provides Context |
|
-- Content Size |
--- Use Preferred Explicit Size |
-
-
3)View 设置
-
Attributes 设置面板
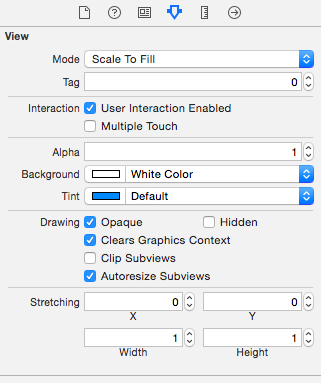
View | .-------------------------------------|---------------------------
|
-- Mode |
-- Tag |
|
-- Interaction |
--- User Interaction Enabled | 用户交互属性
--- Multiple Touch | 多点触控
|
-- Alpha |
-- Background | 背景颜色
-- Tint | 前景颜色
|
-- Drawing |
--- Opaque |
--- Hidden | 隐藏视图
--- Clears Graphics Context |
--- Clip Subviews | 子视图范围不允许超过父视图
--- Autoresize Subviews | 允许子视图随父视图缩放
|
-- Stretching |
-
3、StoryBoard 关联
3.1 添加控件代码关联
-
打开 Assistant Editor 同时显示界面设计与代码,按住 Ctrl 键同时拖动控件到代码里,在弹出的上下文菜单中设置需要关联的类型,即可在代码里自动生成代码,这里主要有两种关联类型,一种是 Outlet 连接,就是在代码里创建界面元素的成员变量引用,另一种是 Action 事件,把界面元素的响应事件方法添加到代码里来。如果已经创建了代码,也可以把控件直接拖放到对应代码上,这时候就不是插入而是直接建立连接了。
-
- IBAction:
从返回值角度上看,作用相当于 void,只有返回值声明为 IBAction 的方法,才能跟 storyboard 中的控件进行连线。
- IBAction:
-
- IBOutlet:
只有声明为 IBOutlet 的属性,才能跟 storyboard 中的控件进行连线。
- IBOutlet:
-
- 连线容易出现的问题:
如果遇到这种错误,90% 的可能都是因为连线有问题,比如一些线已经 “过期”。
-
1> 连接的方法代码被删掉,但是连线没有去掉:
unrecognized selector sent to instance 0x7f9bf9610910libc++abi.dylib: terminating with uncaught exception of type NSException -
2> 连接的属性代码被删掉,但是连线没有去掉:
'NSUnknownKeyException', reason: '[<ViewController 0x7fdf7048b200> setValue:forUndefinedKey:]: this class is not key value coding-compliant for the key
- 连线容易出现的问题:
-
Objective-C
// Outlet 连接 @property (weak, nonatomic) IBOutlet UILabel *myLabel; // Action 事件 - (IBAction)buttonClick:(UIButton *)sender { } -
Swift
// Outlet 连接 @IBOutlet weak var myLabel: UILabel! // Action 事件 @IBAction func buttonClick(sender: UIButton) { }
3.2 添加 segue 关联
-
右键(或 control + 鼠标左键)拖动控件到目标场景,在弹出的上下文菜单中选择 show 等。如果是两个 Controller 之间建立包含关联,则上下文之间会有 Relationship Segue 的选项,选择 view controller 即可。
-
segue 界面关联类型:
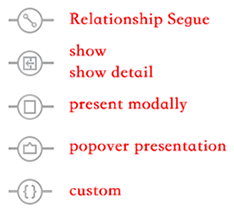
Relationship Segue | 包含关联
-------------------------|---------------------------
|
show | 导航推出,推出页自带返回按钮
show detail | 详情推出
present modally | 视图控制器之间跳转
popover presentation | 视图控制器之间跳转返回
custom | 自定义方式跳转 -
Objective-C
// 系统自带场景跳转相关方法,可以不写该方法 - (void)prepareForSegue:(UIStoryboardSegue *)segue sender:(id)sender { /* segue:场景里跳转的线 sender:触发跳转的对象 */ // 获取目标视图控制器 UIViewController *viewController = segue.destinationViewController; viewController.view.backgroundColor = [UIColor orangeColor]; } -
Swift
// 系统自带场景跳转相关方法,可以不写该方法 override func prepareForSegue(segue: UIStoryboardSegue, sender: AnyObject?) { /* segue:场景里跳转的线 sender:触发跳转的对象 */ // 获取目标视图控制器 let viewController = segue.destinationViewController viewController.view.backgroundColor = UIColor.purpleColor() }
4、StoryBoard 场景跳转
-
1)创建 按钮 与 Controller 间 segue 关联,无需添加代码,直接点击按钮即可实现页面跳转。
-
2)创建 Controller 与 Controller 间 segue 关联,并设置 segue 的 Identifier 值,在按钮点击响应事件中添加页面跳转代码。
-
Objective-C
// 根据 segue Identifier 跳转界面 [self performSegueWithIdentifier:@"segueIdentifier" sender:self]; -
Swift
// 根据 segue Identifier 跳转界面 self.performSegueWithIdentifier("segueIdentifier", sender: self)
-
-
3)设置要跳转到的 Controller 的 StoryBoard ID,在按钮点击响应事件中添加页面跳转代码。
-
Name:StoryBoard 文件名称,Identifier:ViewController 中设置的 StoryBoard ID 名称
-
Objective-C
UIViewController *secondViewController = [[UIStoryboard storyboardWithName:@"Main" bundle:nil] instantiateViewControllerWithIdentifier:@"storyboardID"]; UIViewController *secondViewController = [self.storyboard instantiateViewControllerWithIdentifier:@"storyboardID"]; [self presentViewController:secondViewController animated:YES completion:nil]; -
Swift
let secondViewController = UIStoryboard(name: "Main", bundle: nil).instantiateViewControllerWithIdentifier("storyboardID") let secondViewController = self.storyboard!.instantiateViewControllerWithIdentifier("storyboardID") self.presentViewController(secondViewController, animated: true, completion: nil)
-
-
4)不同 StoryBoard 文件中,设置要跳转到的 Controller 的 Is Initial View Controller 或者 StoryBoard ID,在按钮点击响应事件中添加页面跳转代码。
-
若 StoryBoard 中设置了 Is Initial View Controller 可以直接使用 instantiateInitialViewController 初始化,若 StoryBoard 中没有设置 Is Initial View Controller 必须使用 instantiateViewControllerWithIdentifier 初始化。
-
Objective-C
UIViewController *secondStoryBoardVC = [[UIStoryboard storyboardWithName:@"secondStoryBoard" bundle:nil] instantiateInitialViewController]; UIViewController *secondStoryBoardVC = [[UIStoryboard storyboardWithName:@"secondStoryBoard" bundle:nil] instantiateViewControllerWithIdentifier:@"secondStoryBoard"]; [self presentViewController:secondStoryBoardVC animated:YES completion:nil]; -
Swift
let secondStoryBoardVC = UIStoryboard(name: "secondStoryBoard", bundle: nil).instantiateInitialViewController()! let secondStoryBoardVC = UIStoryboard(name: "secondStoryBoard", bundle: nil).instantiateViewControllerWithIdentifier("secondStoryboardID") self.presentViewController(secondStoryBoardVC, animated: true, completion: nil)
-
5、StoryBoard 页面传值
-
1)Segue 传值 - 正反传值
-
Objective-C
// 系统自带场景跳转相关方法 - (void)prepareForSegue:(UIStoryboardSegue *)segue sender:(id)sender { // 1、发送方,获取输入框中的数据 NSString *msg = _sendTextField.text; UIViewController *vc = segue.destinationViewController; // 2、发送方,发送数据,Key 与接收方设置的接收变量需一致 [vc setValue:msg forKey:@"passData"]; } // 3、接收方,声明接受数据变量,需与发送方设置的 Key 一致 @property(nonatomic, retain)NSString *passData; // 4、接收方,接收数据 _receiveLabel.text = _passData; -
Swift
// 系统自带场景跳转相关方法 override func prepareForSegue(segue: UIStoryboardSegue, sender: AnyObject?) { // 1、发送方,获取输入框中的数据 let msg = sendTextField.text let vc = segue.destinationViewController // 2、发送方,发送数据,Key 与接收方设置的接收变量需一致 vc.setValue(msg, forKey: "passData") } // 3、接收方,声明接受数据变量,需与发送方设置的 Key 一致 var passData:String? // 4、接收方,接收数据 receiveLabel.text = passData
-
-
2)复合传值
-
3)单例传值
-
4)userDefaults 传值
-
5)代理传值
-
6)Block/闭包 传值